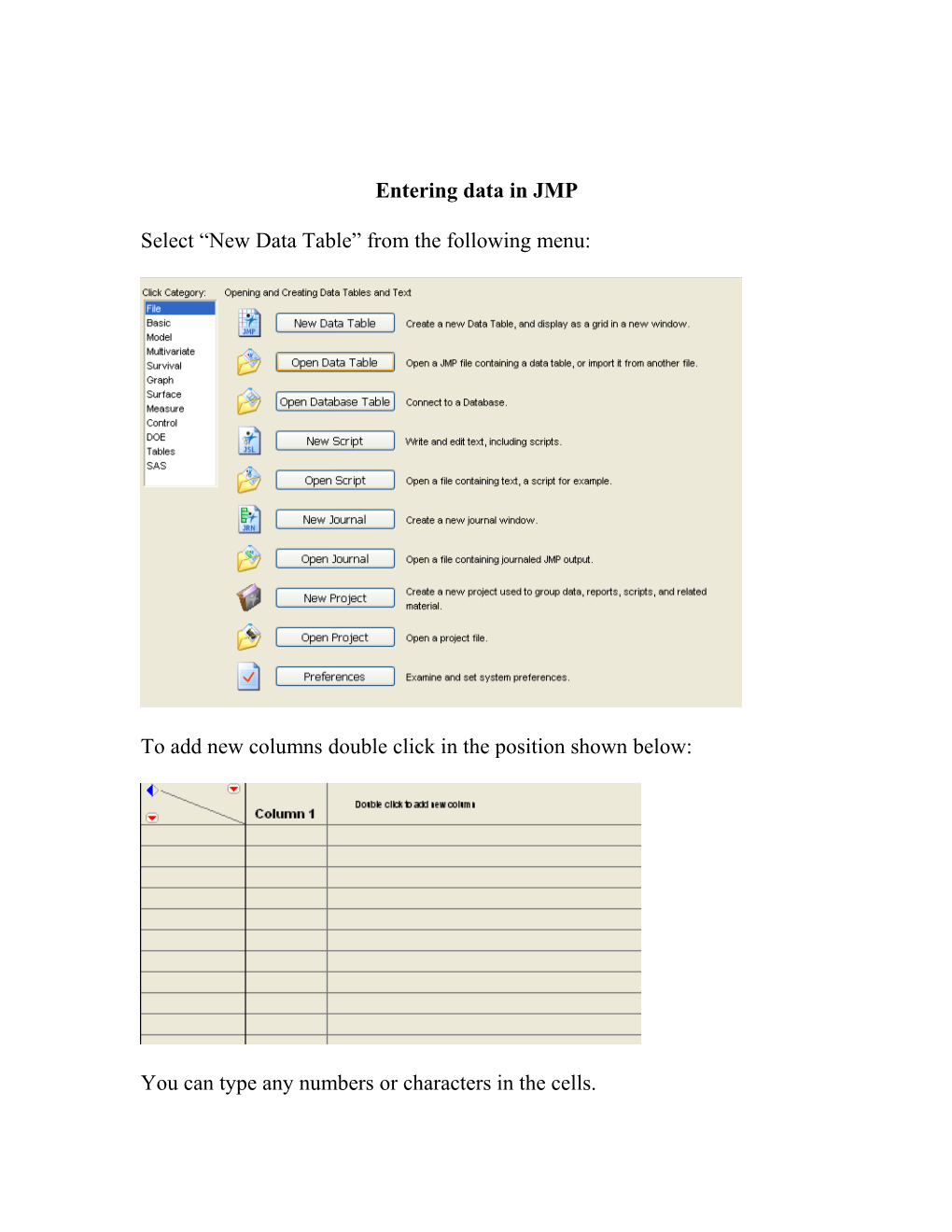Entering data in JMP
Select “New Data Table” from the following menu:
To add new columns double click in the position shown below:
You can type any numbers or characters in the cells. The variable types can be interval or categorical
The blue triangle indicates the variable is interval and a red bars indicate the variable is categorical. You can change the variable type by clicking on the symbol and selecting the variable type you are interested in.
2 Or you can double click on the column header Column 1 or Column 2
You can change the variable name in the “Column Name” box
You can change the Data type by clicking the down arrow and the following choices will appear:
The choices for model type are given below:
3 For interval or continuous data the data type should be numeric and the modeling type should be continuous. For Categorical data the modeling type should be character and the modeling type should be nominal.
Creating bar charts and pie charts in JMP
Open or create a new data set
Select the menu option
Make the following selections in the window:
4 The output will look like this:
To add any features such as the percentages click on the red down arrow and select:
Play with all the options using the red down arrow key.
5 To create a bar chart click on the red down arrow and select:
You will see the following:
6 If you are just creating a bar chart select the graph menu tab and make the following choices:
7 Calculating Descriptive stats
Select the following menu
Click on the grade variable and click on the “Y, columns” tab to get the following and hit the “OK” button. Make sure your variable is continuous.
8 The following screen will appear: Distributions Grade
55 60 65 70 75 80 85 90 95 100
Quantiles
100.0% maximum 95.000
99.5% 95.000 97.5% 95.000 90.0% 93.500 75.0% quartile 88.750 50.0% median 79.500 25.0% quartile 67.750 10.0% 61.500 2.5% 60.000 0.5% 60.000 0.0% minimum 60.000
Moments
Mean 78.833333 Std Dev 11.027514 Std Err Mean 3.183369 upper 95% Mean 85.839881
9 Regression Analysis in JMP
We will use the manatee data set to illustrate how to use JMP for regression analysis:
Make the following menu choice:
10 Make sure both variables are continuous. Click on okay and the following screen will appear:
11 To add the regression line, click on the red down arrow and select:
12 The output will look like:
13 To asses the goodness of fit of the straight line examine the residuals by clicking on the red down arrow next to “linear fit”
And you will see:
14 To save the residuals or predicted values click on the same red down arrow bottom and select:
The residuals will be saved on your data sheet.
15 To save the complete output window for any analysis or charts, select the menu “Edit” then “Journal” keys or use the “ctrl key” + J
A new window will appear, it will not look any different than the previous one. Then select “File” then “Save AS”
16 The output is now in a Word document format.
17 You can also save parts of the output by selecting the “+” key in JMP
And dragging this over the part of the output you want to copy. (The output will turn blue)
Lets make a copy of the residual plot:
Now select “Edit” then copy and paste this part into a Word document.
18