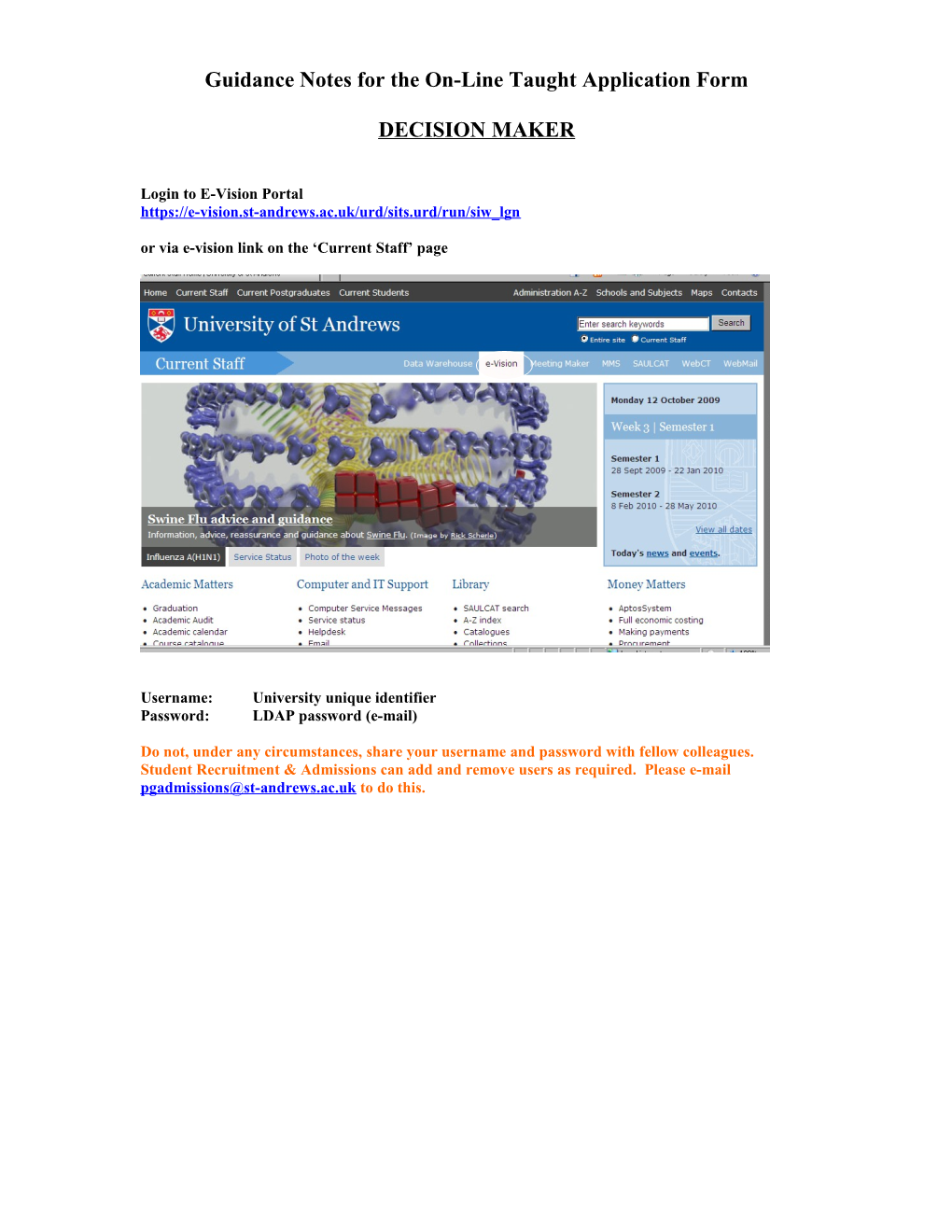Guidance Notes for the On-Line Taught Application Form
DECISION MAKER
Login to E-Vision Portal https://e-vision.st-andrews.ac.uk/urd/sits.urd/run/siw_lgn or via e-vision link on the ‘Current Staff’ page
Username: University unique identifier Password: LDAP password (e-mail)
Do not, under any circumstances, share your username and password with fellow colleagues. Student Recruitment & Admissions can add and remove users as required. Please e-mail [email protected] to do this. E-Vision Home Page go to ‘Academic Decision Tools’
Warning:
If at any stage this security certificate pops up – this relates to your Internet Explorer web browser and you should click the second option ‘Continue to this website (not recommended)’
2 Your access is dependant on your role:
Administrator Decision Maker Reporter
Decision Maker
3 Enter the ‘Complete Applications – Assigned to Me’ screen which will list your applications
Extra field called ‘Notes’ at the extreme right of the table. It will accept up to 8 characters, and can be used to enter codes (decided on by your school) such as WL (for Waiting List).
The ‘Notes2’ field allows you to record any relevant information.
Note: You can search for records with particular words in the Notes fields using the following syntax e.g. to search for the word 'hold' in the NOTES 2 field you would type *hold* in the field and then click Retrieve Pertinent information 8 coding as relating to defined by application school
Applicants have the opportunity to up-load a maximum of 6 documents as part of the on-line application process and these can by viewed by clicking ‘supporting documents’.
4 You can view any up-loaded documents; each document will be listed separately.
You can open/save the document in the format saved by the applicant, e.g. word, pdf, jpeg etc. We do not accept the latest Microsoft .docx files.
You can also view the fields completed by the applicant on the ‘application form’.
5 Having reviewed the application and support documents you are now ready to make your recommendation
‘Click’ the Academic Decision box which will take you to the ‘Academic Decision Log’ screen
Here you can make your assessment comments on the submitted application and make an initial recommendation
6 You can see the student i.d. code and name
The ‘MAS course code’ relates to the taught course the applicant applied for. You can, however, recommend an alternative course from the range of taught programmes offered by your School. Any changes of course should be indicated in the ‘Decision Notes’
Initial Decision: one of three options
Unconditional Offer Conditional Offer Reject
‘Main Offer’: from the drop-down list you can see most of the commonly used offers, eg at least a 2(i) Honours Degree, GPA of 3.6 or better etc.
‘Secondary Offer’: again a drop down list. This includes, say, achieving an IETLS score of 6.5 and attending our 4 week pre-sessional English Language Course
7 Offer Text: this can be used to suggest an offer not currently available on the ‘drop-down’ list or extra text you require for inclusion in the formal offer. If you have an offer which will be used frequently this can be set-up by Postgraduate Admissions. If this is the case, please contact Postgraduate Admissions on [email protected]
Decision Notes: This is where you, as the decision maker, would evaluate the application.
SB 30/9/09: excellent applicant……………… …….. recommend accept
If the decision to admit or not involves the judgment of more than one person, we would suggest that you initial, date, comment and recommend. At present it is not possible for the application to be viewed simultaneously and can only be ‘viewed’ by you as the currently assigned decision-maker.
The Course Director can be assigned at this stage or you can opt to wait until the final ‘Reporter’ phase
Store
You are now ready to ‘move’ the application to the next academic Panel member or the ‘Reporter’
Log onto ‘Complete Applications – Whole School’. This will enable to you assign the next decision maker or the final ‘Reporter’
8 For the selected applicant you are now ready to assign another decision maker. Click Decision maker and a drop-down list will appear with those academic staff designated with ‘decision maker’ responsibility.
Make your selection and store. This will then move the application to your colleague
You may wish to e-mail/telephone your colleague to advise that the application is available to review
9 Managing
At any stage throughout the process you can ‘search’ for an applicant.
PLEASE SEE SEPARATE GUIDANCE NOTES ON THE SEARCH FACILITY IN THE ‘SEARCH’ CONTAINER
NB Please be careful when using a surname to search on, particularly if it is a very common one such as ‘Li’. At the moment the search facility will simply return all the records it finds in the database for the criteria you enter. Even if you use the matriculation number you may retrieve records you don’t expect, since a student may have applied to more than one school.
You can ‘search’ by a mixture of criteria, eg Application Status – incomplete, complete, on course name, student i.d. number, surname etc.
Example:
Click retrieve Enter student i.d.
You will now see the ‘selected’ applicant.
10