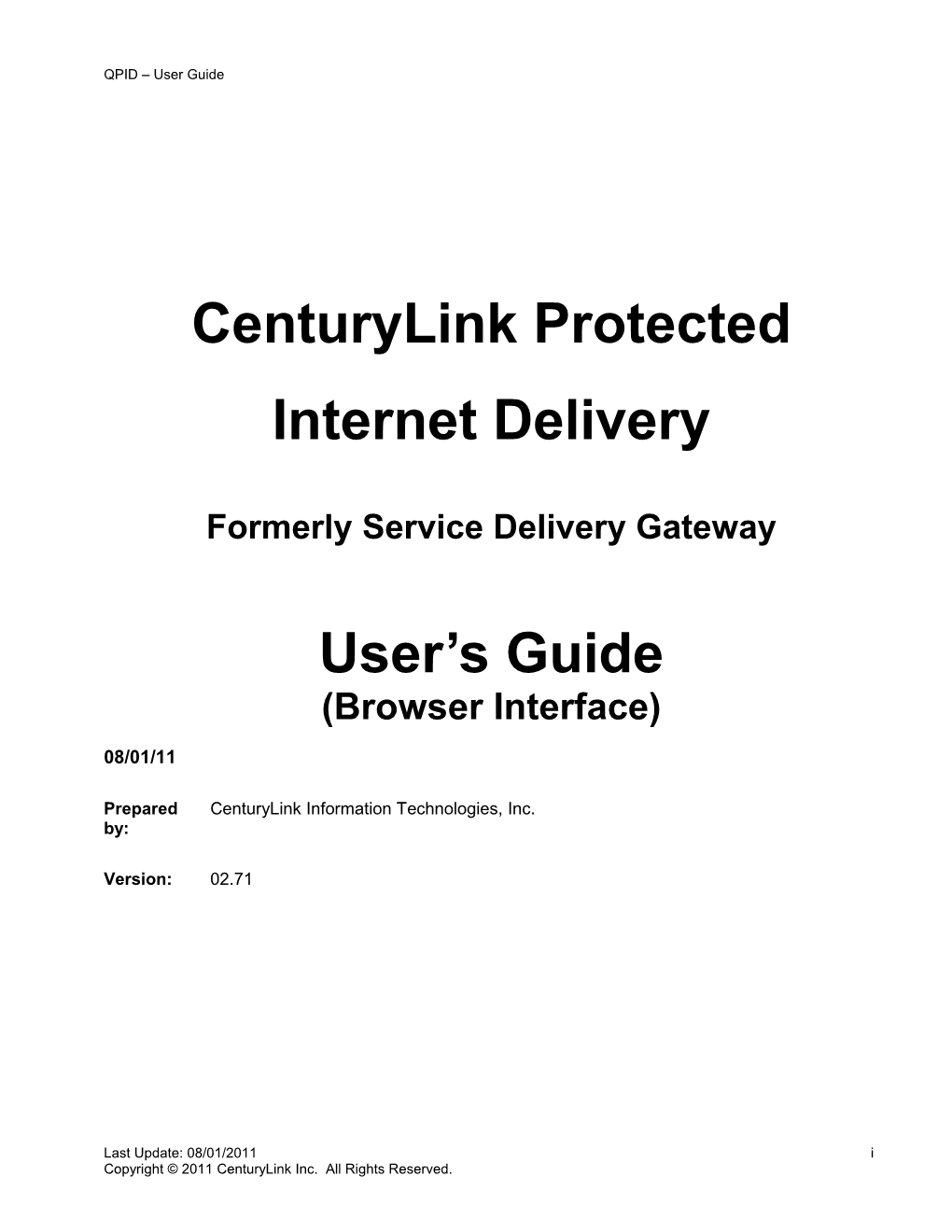QPID – User Guide
CenturyLink Protected Internet Delivery
Formerly Service Delivery Gateway
User’s Guide (Browser Interface)
08/01/11
Prepared CenturyLink Information Technologies, Inc. by:
Version: 02.71
Last Update: 08/01/2011 i Copyright © 2011 CenturyLink Inc. All Rights Reserved. QPID – User Guide
Version Notice and Change Log
Version Notice
All revisions of this document are listed in chronological order. There is no relationship between the document release number and the software release number.
Document Date Description of Change Release 2.0 01/13/2000 Reflect Screen Changes
2.1 03/07/2000 Reflect Screen Changes. Software Release 3/6/02 2.2 10/25/2001 Reflect Screen Changes 2.3 06/14/2002 Addition of File Transport Interface, and addendum to User’s Guide 2.4 09/10/2002 Removed “annual” from digital certificate
2.5 10/15/2002 Corrected ECOM url
2.6 06/25/2003 Added [email protected]
2.7 08/09/2005 Updates for new QPID name and interface
2.71 08/01/2011 CenturyLink rebranding
Contact Information
For questions about this document, please contact your QPID System Administrator ([email protected]). Please be sure to include your user ID in the request.
Last Update: 08/01/2011 ii Copyright © 2011 CenturyLink Inc. All Rights Reserved. QPID – User Guide
Contents
CenturyLink Protected Internet Delivery User Guide Procedures...... 1
Preface...... 1 System Requirements...... 1 Client User Requirements...... 1 File Transport User Interface...... 2
Login Screen...... 2 Changing QPID Password...... 3 Send/Retrieve Files...... 6 Sending A File...... 7 Receiving a File...... 9 Trouble Shooting...... 12
Server Down...... 12 Naming Collision Error...... 12 Password Change Error...... 13 Other Login Errors...... 14
Last Update: 08/01/2011 iii Copyright © 2011 CenturyLink Inc. All Rights Reserved. QPID – User Guide
CenturyLink Protected Internet Delivery User Guide Procedures.
Preface
The CenturyLink Protected Internet Delivery (QPID) is an application built on the Distributed Application Programmer’s Interface (DAPI) developed by CenturyLink Information Technologies. This system provides a secure communications mechanism for applications and data transfer on internal and external networks.
System Requirements
To use the QPID system you need access to a browser and an Internet connection. Most of the commonly used browsers (Internet Explorer, Netscape, Mozilla, or Firefox) will work. There are no version level constraints on the QPID interface today, although it’s best to stay reasonably current with your browser version.
Client User Requirements
CenturyLink assumes that your company will have a good working knowledge of the following information:
1. An Internet Browser such as Internet Explorer, Netscape, Mozilla, or Firefox. 2. Accessing a Web site using a URL 3. Naming and saving data files to directories on your computer 4. Processing your data files from the Internet to your internal system.
Last Update: 08/01/2011 1 Copyright © 2011 CenturyLink Inc. All Rights Reserved. QPID – User Guide
File Transport User Interface
1. Connect to the URL provided by your QPID administrator ([email protected]) 2. If you get an https protocol error, such as ”unable to access server” or “server not responding”, your firewall is probably not allowing access via the https protocol. Your firewall needs to be reconfigured to allow HTTPS. 3. If all succeeds: you will get the carrier login screen for the QPID. You will be able to login and download/upload data as soon as you're provided with a user ID and password.
Login Screen
When you connect to the QPID’s URL you first see the login screen. Type your User ID and Password onto the login screen. Your should have provided the User ID and password. There is also a link to the Automated Password Reset page if you forgot your password or lock your account. If you get the message “User/Carrier Not Found” refer to the troubleshooting section “Incorrect Userid or Password”.
Login Screen
Last Update: 08/01/2011 2 Copyright © 2011 CenturyLink Inc. All Rights Reserved. QPID – User Guide
Changing QPID Password
Near the bottom of the “Send/Retrieve files” screen is a button for changing the password. The first time you log into QPID you should change the password to something only you know. The password is not maintained by CenturyLink, therefore it is your responsibility to maintain it.
Bottom Portion of the QPID Application Screen
The next screen will appear, when you click on the “Change QPID Password” button.
Last Update: 08/01/2011 3 Copyright © 2011 CenturyLink Inc. All Rights Reserved. QPID – User Guide
Change Password Screen
To change the password, first type in the old password for confirmation, then new password and repeat the new password. Press the “Change QPID Password” button to complete the change.
Passwords must meet the following standards:
1. Length must be 8 characters or more
2. Password must contain at least 1 alphabetic and one number or special character
3. New password cannot match old one by more than 3 characters
4. Passwords used in the previous year cannot be reused
Last Update: 08/01/2011 4 Copyright © 2011 CenturyLink Inc. All Rights Reserved. QPID – User Guide
If successful, you will see the send/receive screen with the “Password Successfully Changed” message.
Change Password Success Screen
Last Update: 08/01/2011 5 Copyright © 2011 CenturyLink Inc. All Rights Reserved. QPID – User Guide
Send/Retrieve Files
After login your account is validated and you are presented with the “Send/Retrieve files” screen. This screen may appear slightly different due to browser rendering. The send or receive section may not display depending on your account. If you are only allow to receive files, the top section for file upload will not be displayed. If you can only send files, the bottom section for file download will not be displayed. If you are allowed to download files, and there are none present, you will see a message stating “No Files Ready for Retrieval”. (This indicates login was successful, just no data to retreive.)
1. Use the browse button to select the file you want to send to CenturyLink. 2. Fill in the input fields and left mouse click on the “Send File” button. For more detailed information, see the description under “Sending a File.” 3. The bottom portion of the screen is a table of files that can be selected for retrieval by choosing the radio button on that column, then left mouse click on the "Receive File" button. For more detailed information, see the description under “Receiving a File.”
Send/Retrieve Files Screen Layout
Last Update: 08/01/2011 6 Copyright © 2011 CenturyLink Inc. All Rights Reserved. QPID – User Guide
Sending A File
1. Left mouse click on the "Browse" button. 2. This should bring up a "Choose File" dialog box Find File for Upload Screen Layout
3. Locate the desired file and select it with a left click. The file name will appear in the "File name:" field. 4. Left click on the open button. 5. The complete path will now be in the “Filename to Send” field of the QPID “Send/Retrieve files” screen. 6. Fill in the “Save-as Filename” field if the file needs a different name on the CenturyLink side. This would have been specified when you received your account. Also note the files uploaded cannot contain spaces or other special characters. Valid filename characters are: a-z, A-Z, 0-9, '.', '#', '-', '_' or ','. 7. Then click “Send File” to send the file. 8. During the upload you may get a screen stating the transfer is taking place. The screen will be replaced with the status when the transfer is complete. This may take anywhere from a few seconds to 20-30 minutes depending on the size of the file and your Internet connection. After successful transmission of the file the "Success" screen will notify you.
Last Update: 08/01/2011 7 Copyright © 2011 CenturyLink Inc. All Rights Reserved. QPID – User Guide
Figure 1
File Transport Success Screen Layout
Last Update: 08/01/2011 8 Copyright © 2011 CenturyLink Inc. All Rights Reserved. QPID – User Guide
Receiving a File
When a file is ready for retrieval you will receive an email notification if your account is setup to receive one. (Contact QPID support team listed in this document if you wish to change this option.)
1. After logging in, scroll to the receive file section. 2. Left mouse click on the radio button (underneath the Select column) of the file you wish to receive and then left mouse click on the “Receive File” button. (Note: Multiple downloads are not supported.) 3. You may or may not be prompted with this screen asking if it is okay to download the file.
Confirm File Download
Last Update: 08/01/2011 9 Copyright © 2011 CenturyLink Inc. All Rights Reserved. QPID – User Guide
4. The “Save As” dialog of your machine will appear, asking where to save the file and what to name it. Note: Some browsers may alter the name displayed on the web page, so make sure the name is acceptable.
Save As Dialog box
5. After providing the requested information, the download dialog of your machine will appear. Depending on the browser you may see one of the following screens. For Internet Explorer you will get a download complete screen with the browser still at the send/receive screen. Mozilla and other browsers may display the QPID file confirm page.
Confirm screen for Internet Explorer
Last Update: 08/01/2011 10 Copyright © 2011 CenturyLink Inc. All Rights Reserved. QPID – User Guide
Trouble Shooting
Server Down
If the server is down the following error message will appear. Notify your QPID System administrator. (Contact [email protected]). Unable to locate server screen layout
Naming Collision Error
If the same file is sent twice a "Naming Collision Error" message will appear. Files are not to be sent twice. Validate why the file is being sent a second time and decide which is the correct file. You will need to notify the QPID System administrator ([email protected]) to delete the original file if it is incorrect and then resend the correct file.
Last Update: 08/01/2011 11 Copyright © 2011 CenturyLink Inc. All Rights Reserved. QPID – User Guide
Naming Collision Error Screen Layout
Password Change Error
If your password change failed, a message will be displayed stating why the update failed. Follow the instructions provided in the change password section.
Change Password Fail Screen
Last Update: 08/01/2011 12 Copyright © 2011 CenturyLink Inc. All Rights Reserved. QPID – User Guide
Other Login Errors
Incorrect user ID, Incorrect password, user ID has been disabled. All of these errors will return the following screen. For security reasons, it does not tell you any other details. If needed you can use the link to the automated password reset tool located on the login page if you forget your password. It is available 24x7.
After three invalid login attempts, your User ID will be locked out. Use the automated password reset tool on the login page or contact the QPID System Administrator ([email protected]) if your account is locked out. Login Failure Screen Layout
Last Update: 08/01/2011 13 Copyright © 2011 CenturyLink Inc. All Rights Reserved.