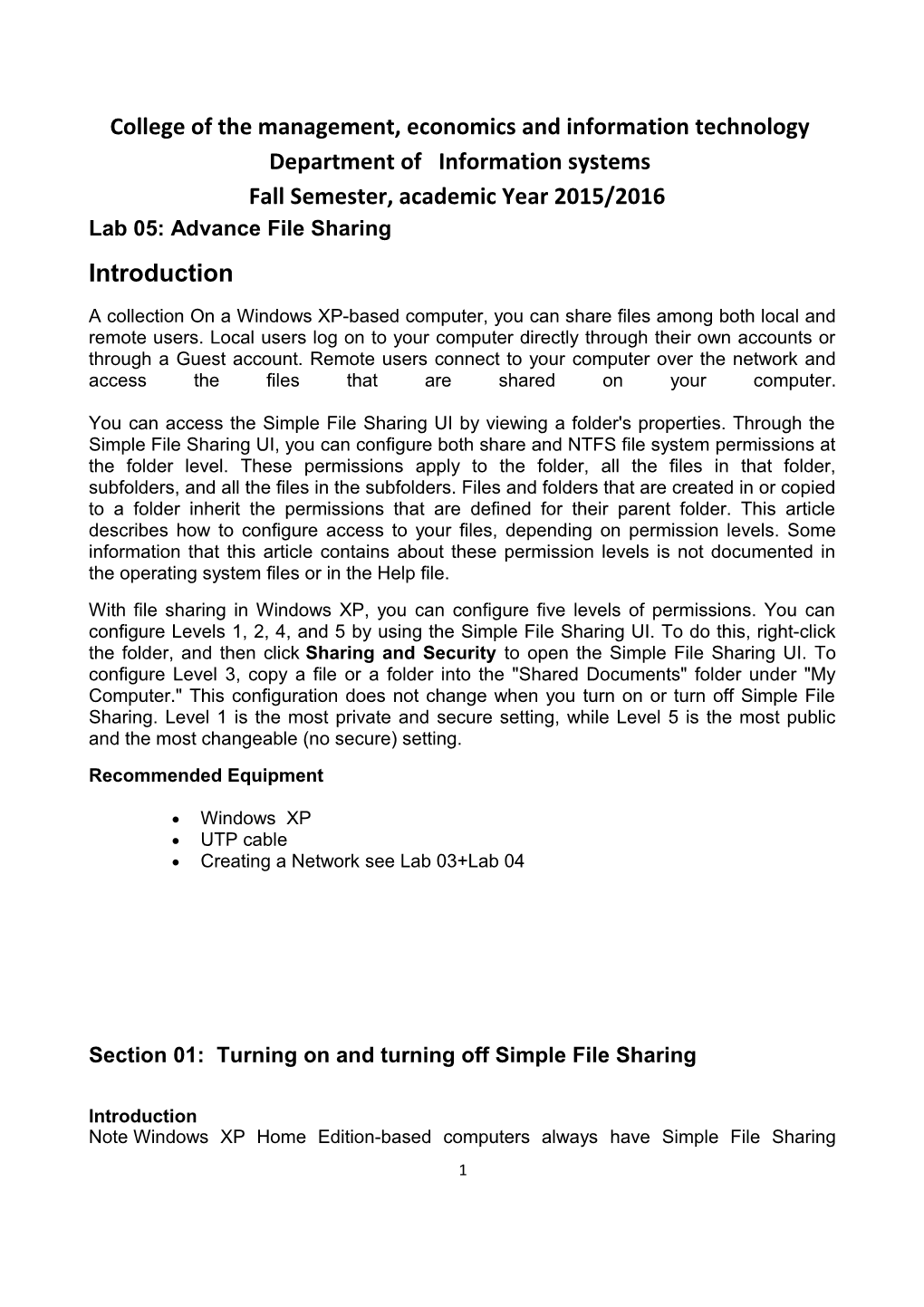College of the management, economics and information technology Department of Information systems Fall Semester, academic Year 2015/2016 Lab 05: Advance File Sharing Introduction
A collection On a Windows XP-based computer, you can share files among both local and remote users. Local users log on to your computer directly through their own accounts or through a Guest account. Remote users connect to your computer over the network and access the files that are shared on your computer.
You can access the Simple File Sharing UI by viewing a folder's properties. Through the Simple File Sharing UI, you can configure both share and NTFS file system permissions at the folder level. These permissions apply to the folder, all the files in that folder, subfolders, and all the files in the subfolders. Files and folders that are created in or copied to a folder inherit the permissions that are defined for their parent folder. This article describes how to configure access to your files, depending on permission levels. Some information that this article contains about these permission levels is not documented in the operating system files or in the Help file. With file sharing in Windows XP, you can configure five levels of permissions. You can configure Levels 1, 2, 4, and 5 by using the Simple File Sharing UI. To do this, right-click the folder, and then click Sharing and Security to open the Simple File Sharing UI. To configure Level 3, copy a file or a folder into the "Shared Documents" folder under "My Computer." This configuration does not change when you turn on or turn off Simple File Sharing. Level 1 is the most private and secure setting, while Level 5 is the most public and the most changeable (no secure) setting. Recommended Equipment
Windows XP UTP cable Creating a Network see Lab 03+Lab 04
Section 01: Turning on and turning off Simple File Sharing
Introduction Note Windows XP Home Edition-based computers always have Simple File Sharing 1 enabled.
By default, the Simple File Sharing UI is turned on in Windows XP Professional-based computers that are joined to a workgroup. Windows XP Professional-based computers that are joined to a domain use only the classic file sharing and security interface. When you use the Simple File Sharing UI (that is located in the folder's properties), both share and file permissions are configured.
If you turn off Simple File Sharing, you have more control over the permissions to individual users. However, you must have advanced knowledge of NTFS and share permissions to help keep your folders and files more secure. If you turn off Simple File Sharing, the Shared Documents feature is not turned off. Turning on the File Sharing
To turn Simple File Sharing on or off in Windows XP Professional, follow these steps:
1. Step 1: Click Start, and then click My Computer on the desktop. 2. Step2: On the Tools menu, click Folder Options. 3. Step3: Click the View tab, and then select the Use Simple File Sharing (Recommended) check box to turn on Simple File Sharing. (Clear this check box to turn off this feature.)
Managing levels of access to shares and to files
You can use Simple File Sharing to configure five levels of access to shares and files: 1. Level 1: My Documents (Private) 2. Level 2: My Documents (Default) 3. Level 3: Files in shared documents available to local users 4. Level 4: Shared Files on the Network (Readable by Everyone) 5. Level 5: Shared Files on the Network (Readable and Writable by Everyone)
2 Notes
1. By default, files that are stored in "My Documents" are at Level 2.
2. Levels 1, 2, and 3 folders are available only to a user who is logging on locally. Users who log on locally include a user who logs on to a Windows XP Professional-based computer from a Remote Desktop (RDP) session.
3. Levels 4 and 5 folders are available to users who log on locally and remote users from the network.
4. The following table describes the permissions:
Access Level Everyone (NTFS/File) Owner System Administrators Everyone (Share) Level 1 Not available Full Control Full Control Not available Not available Level 2 Not available Full Control Full Control Full Control Not available Level 3 Read Full Control Full Control Full Control Not available Level 4 Read Full Control Full Control Full Control Read Level 5 Change Full Control Full Control Full Control Full Control
Level 1: My Documents (Private)
The owner of the file or folder has read and writes permission to the file or folder. Nobody else may read or write to the folder or the files in it. All subfolders that are contained in a folder that is marked as private remain private unless you change the parent folder permissions.
If you are a Computer Administrator and create a user password for your account by using the User Accounts Control Panel tool, you are prompted to make your files and folder private.
Note The option to make a folder private (Level 1) is available only to a user account in its own My Documents folder. To configure a folder and all the files in it to Level 1, follow these steps: 1. Right-click the folder, and then click Sharing and Security.
2. Select the Make this Folder Private check box, and then click OK.
Local NTFS Permissions: Owner: Full Control
System: Full Control
Network Share Permissions: Not Shared
3 Level 2 (Default): My Documents (Default)
The owner of the file or folder and local Computer Administrators has read and write permission to the file or folder. Nobody else may read or write to the folder or the files in it. This is the default setting for all the folders and files in each user's My Documents folder.
To configure a folder and all the files in it to Level 2, follow these steps: 1. Right-click the folder, and then click Sharing and Security
2. Make sure that both the Make this Folder Private and the Share this folder on the network check boxes are cleared, and then click OK.
Local NTFS Permissions: Owner: Full Control
Administrators: Full Control
System: Full Control
Network Share Permissions: Not Shared
Level 3: Files in shared documents available to local users
Files are shared with users who log on to the computer locally. Local Computer Administrators can read, write, and delete the files in the Shared Documents folder. Restricted Users can only read the files in the Shared Documents folder. In Windows XP Professional, Power Users may also read, write, or delete any files in the Shared Documents Folder. The Power Users group is available only in Windows XP Professional. Remote users cannot access folders or files at Level 3. To allow remote users to access files, you must share them out on the network (Level 4 or 5).
To configure a file or a folder and all the files in it to Level 3, start Microsoft Windows Explorer, and then copy or move the file or folder to the Shared Documents folder under My Computer.
Local NTFS Permissions: Owner: Full Control
4 Administrators: Full Control
Power Users: Change
Restricted Users: Read
System: Full Control
Network Share Permissions: Not Shared
Level 4: Shared on the Network (Read-Only)
Files are shared for everyone to read on the network. All local users, including the Guest account, can read the files. But they cannot modify the contents. Any user can read and change your files
To configure a folder and all the files in it to Level 4, follow these steps:
1. Right-click the folder, and then click Sharing and Security.
2. Click to select the Share this folder on the network check box, click to clear the Allow network users to change my files check box, and then click OK.
Local NTFS Permissions: Owner: Full Control
Administrators: Full Control
System: Full Control
Everyone: Read
Network Share Permissions: Everyone: Read
Level 5: Shared on the network (Read and Write)
This level is the most available and least secure access level. Any user (local or remote) can read, write, change, or delete a file in a folder shared at this access level. We recommend that this level be used only for a closed network that has a firewall configured. All local users including the Guest account can also read and modify the files.
To configure a folder and all the files in it to Level 5, follow these steps: 1. Right-click the folder, and then click Sharing and Security.
5 2. Click to select the Share this folder on the network check box, click to select the Allow network users to change my files check box, and then click OK.
Local NTFS Permissions: Owner: Full Control
Administrators: Full Control
System: Full Control
Everyone: Change
Network Share Permissions: Everyone: Full Control
Note All NTFS permissions that refer to Everyone include the Guest account.
All the levels that this article describes are mutually exclusive. Private folders (Level 1) cannot be shared unless they are no longer private. Shared folders (Level 4 and 5) cannot be made private until they are unshared.
If you create a folder in the Shared Documents folder (Level 3), share it on the network, and then allow network users to change your files (Level 5), the permissions for Level 5 are effective for the folder, the files in that folder, and the subfolders. The other files and folders in the Shared Documents folder remain configured at Level 3.
Note The only exception is if you have a folder (SampleSubFolder) that is shared at Level 4 inside a folder (SampleFolder) that is shared at Level 5. Remote users have the correct access level to each shared folder. Locally logged-on users have writable (Level 5) permissions to the parent (SampleFolder) and child (SampleSubFolder) folders.
Note If you are not comfortable with the information that is presented in this section, ask someone for help or contact support. For information about how to contact support, visit the Microsoft Help and Support contact information Web site.
6 Section 02: Advanced Sharing
Create a shared folder on your PC This folder will be used as the destination for scan data to be saved to and will be made available to other users on the network. First, check that simple file sharing is enabled on your PC. 1. Open Windows Explorer or Computer (Windows 7/Vista) or My Computer (Windows XP).
2. From the toolbar near the top of the window, click on Organise > Folder and Search Options(Windows 7/Vista) or File > Options (Windows XP).
3. A window appears. Click on the View tab. On this tab, look in the Advanced settings section and locate the heading Use simple file sharing (Recommended) and make sure this is ticked. If you had to tick the box to enable it, click Apply. Click OK to close the window.
Next, create a new folder and set it to share.
1. In Windows Explorer or Computer (Windows 7/Vista) or My Computer (Windows XP), open the local hard drive (normally C:).
7 2. Right-click on a black area of the screen and select New > Folder. Name the folder so you will remember and recognise it - this folder will need to be accessed by other users on the network. In these examples, we have named it 'share'.
3. Right-click on the folder icon and select Share... (Windows 7/Vista) or Sharing and Security...(Windows XP).
4. Set this folder to be shared, then click on the Sharing Permissions and make sure that Everyone is set to have all permissions to access this folder.
8 9 Packet Tracer
Section 03: DHCP Server
Learning Objectives
Connect a PC to a server.
Configure a server to be a DHCP server.
Configure a PC to be a client to a DHCP server and then obtain an IP address and other network settings via DHCP server.
Introduction: The Dynamic Host Configuration Protocol (DHCP) is based on the Bootstrap Protocol (BOOTP), which provides the framework for passing configuration information to hosts on a TCP/IP network. DHCP adds the capability to automatically allocate reusable network addresses and configuration options to Internet hosts. DHCP consists of two components: a protocol for delivering host-specific configuration parameters from a DHCP server to a host and a mechanism for allocating network addresses to hosts. DHCP is built on a client/server model, where designated DHCP server hosts allocate network addresses and deliver configuration parameters to dynamically configured hosts.
10 Task 1: Setup and run the simulation
Step 1. Set up the network topology A. Add a pc to the work area.
B. Add a server to the work area.
C. Connect a pc directly to the server by using cross-over cable.
11 Step 2. Observe the default DHCP settings.
A. Click the Server. The server configuration window opens,
B. Click the Config tab. The Global Settings appear. Change the display name to DHCP Server.
C. Click the Interface button on the left then click on Fast Ethernet. Set the following static IP address to 192.168.0.1 and Subnet mask to: 255.255.255.0. D. Click the services button on the left then click on DHCP and set the following settings:
Pool name: DHCP Server Pool.
Start IP address: 192.168.0.100
Subnet mask: 255.255.255.0
Maximum number of users: 100
Step 3. Configure DHCP on the client workstations.
Click the PC in the logical workspace. Click the Desktop tab and click the IP Configuration button and then choose DHCP.
Notice: that IP address and subnet mask and some other network settings are automatically assigned.
Section 04: HTTP Server
Learning Objectives
Connect a PC to a server.
Configure a server to be a HTTP server.
Configure a PC to be a client to a HTTP server and then obtain an IP address
12 Introduction:
The Hyper Text Transfer Protocol (HTTP) is a server that used to provide web pages over internet.
Task 1: Setup and run the simulation
Step 1. Set up the network topology A. Add a pc to the work area.
B. Add two servers to the work area.
C. Connect the network as shown in the figure above.
Step 2. Observe the default DNS settings.
A. Click the Server. The server configuration window opens,
B. Click the Interface button on the left then click on FastEthernet. Set the following static IP address to 192.168.0.2 and Subnet mask to: 255.255.255.0. C. Click the services button on the left then click on HTTP and chick that the server is ON.
Step 4. Test the Network
13 Click the PC in the logical workspace. Click the Desktop tab and click the Web Prowse button and then make a test:
1. Write 192.168.100.2 as URL then click GO
The following page will appear if the network successfully works.
14