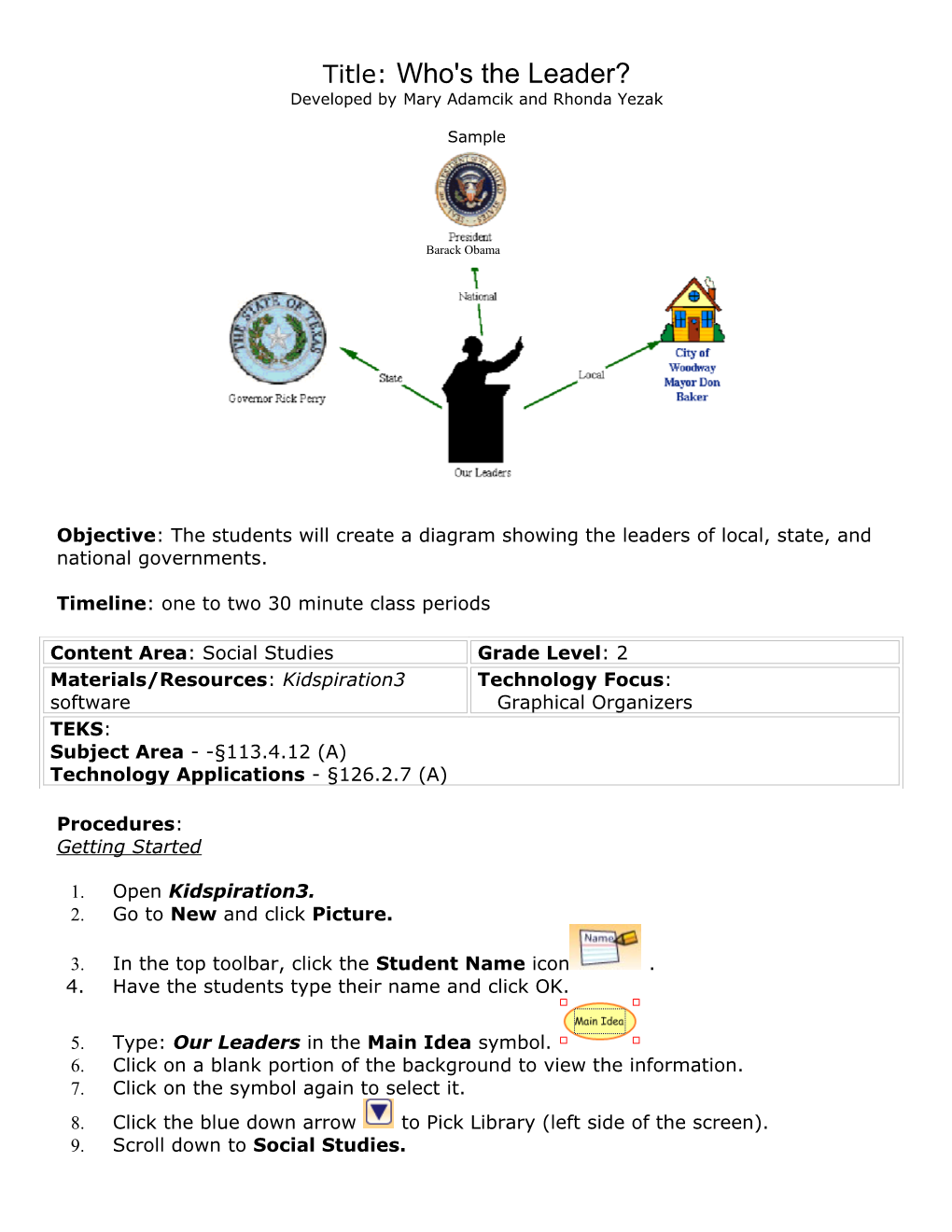Title: Who's the Leader? Developed by Mary Adamcik and Rhonda Yezak
Sample
Barack Obama
Objective: The students will create a diagram showing the leaders of local, state, and national governments.
Timeline: one to two 30 minute class periods
Content Area: Social Studies Grade Level: 2 Materials/Resources: Kidspiration3 Technology Focus: software Graphical Organizers TEKS: Subject Area - -§113.4.12 (A) Technology Applications - §126.2.7 (A)
Procedures: Getting Started
1. Open Kidspiration3. 2. Go to New and click Picture.
3. In the top toolbar, click the Student Name icon . 4. Have the students type their name and click OK.
5. Type: Our Leaders in the Main Idea symbol. 6. Click on a blank portion of the background to view the information. 7. Click on the symbol again to select it. 8. Click the blue down arrow to Pick Library (left side of the screen). 9. Scroll down to Social Studies. 10. Click one of the Leaders symbols to select it. 11. Go to File > Save. 12. Navigate to the student’s folder on the school server. 13. In the File name box, type Student's Name Leader. 14. Click Save.
Adding Sy mbols
1. Make sure the Our Leaders symbol is selected. If it is not, click it one time.
2. Click the Add Symbol button in the top toolbar three times. There will now be three new symbols linked to Our Leaders. 3. Select the symbol in the upper left position and move it away from the Our Leaders symbol (spread it out). 4. Repeat for the other two symbols. 5. Go to File > Save. 6. In the middle section, click the student's file name (example: Joe Leader). 7. Click Save > Yes.
Labeling Links
1. Click the link of the upper left symbol type: National. 2. Click one time on the upper left symbol to select it. 3. From the Symbol Library on the left side, click the Presidential Seal. 4. Type the current President's name -- President Barack Obama. 5. Go to File > Save. 6. In the middle section, click the student's file name (example: Joe Leader). 7. Click Save > Yes. 8. Click the link to the bottom left symbol and type: State. 9. Click the bottom left symbol to select it. 10. Add a symbol to represent Texas by clicking the orange down arrow of the Symbol Library and going to Geography > States O-W. Choose the Texas symbol. 11. Type the current Governor's name -- Governor Rick Perry. 12. Go to File > Save. 13. In the middle section, click the student's file name (example: Joe Leader). 14. Click Save > Yes. 15. Click the link of the bottom right symbol and type: Local. 16. Click one time on the bottom right symbol to select it. 17. Add a symbol to represent your city by clicking the orange down arrow of the Symbol Library. Scroll up and choose Basic > House. 18. Type the current Mayor's name -- Mayor Name. 19. Go to File > Save. 20. In the middle section, click the student's file name (example: Joe Leader). 21. Click Save > Yes.
Printing 1. Go to File > Print. 2. Choose the correct printer and click OK.
Assessment: Students have included the correct information local, state, and national leaders
Modifications: Omit the names of the Extensions: Have students switch to the current local, state, and national leaders. Writing view and type job duties of each Provide a partially completed template. position
Skills: the skills Picture View utilized in the project Create a Diagram R X Add Symbols R X Connect Symbols using Links I X Remove a Symbol from the Diagram R Use Undo R Change the Symbol Color I Use a SuperGrouper R Writing View Use Writing View I Add Details to an Idea I