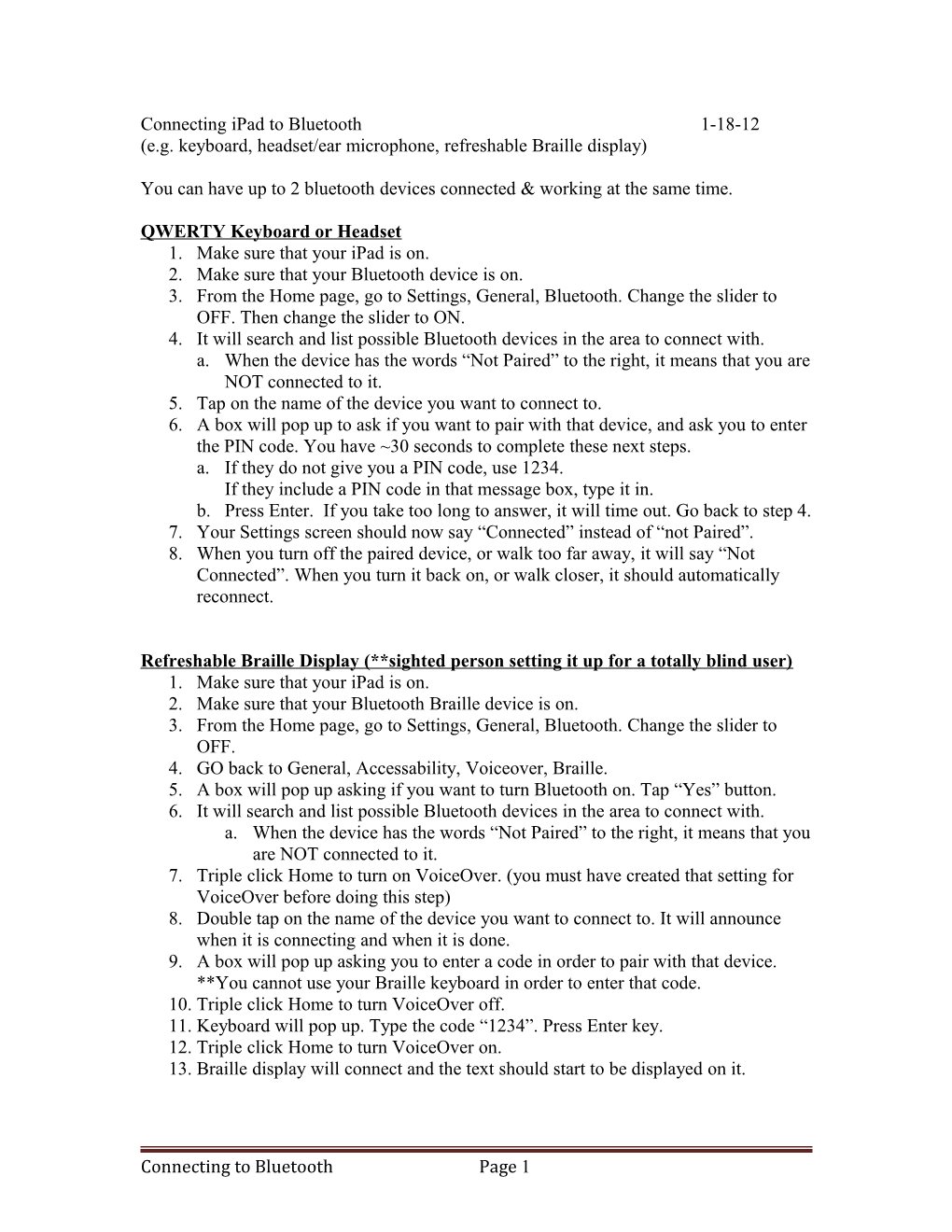Connecting iPad to Bluetooth 1-18-12 (e.g. keyboard, headset/ear microphone, refreshable Braille display)
You can have up to 2 bluetooth devices connected & working at the same time.
QWERTY Keyboard or Headset 1. Make sure that your iPad is on. 2. Make sure that your Bluetooth device is on. 3. From the Home page, go to Settings, General, Bluetooth. Change the slider to OFF. Then change the slider to ON. 4. It will search and list possible Bluetooth devices in the area to connect with. a. When the device has the words “Not Paired” to the right, it means that you are NOT connected to it. 5. Tap on the name of the device you want to connect to. 6. A box will pop up to ask if you want to pair with that device, and ask you to enter the PIN code. You have ~30 seconds to complete these next steps. a. If they do not give you a PIN code, use 1234. If they include a PIN code in that message box, type it in. b. Press Enter. If you take too long to answer, it will time out. Go back to step 4. 7. Your Settings screen should now say “Connected” instead of “not Paired”. 8. When you turn off the paired device, or walk too far away, it will say “Not Connected”. When you turn it back on, or walk closer, it should automatically reconnect.
Refreshable Braille Display (**sighted person setting it up for a totally blind user) 1. Make sure that your iPad is on. 2. Make sure that your Bluetooth Braille device is on. 3. From the Home page, go to Settings, General, Bluetooth. Change the slider to OFF. 4. GO back to General, Accessability, Voiceover, Braille. 5. A box will pop up asking if you want to turn Bluetooth on. Tap “Yes” button. 6. It will search and list possible Bluetooth devices in the area to connect with. a. When the device has the words “Not Paired” to the right, it means that you are NOT connected to it. 7. Triple click Home to turn on VoiceOver. (you must have created that setting for VoiceOver before doing this step) 8. Double tap on the name of the device you want to connect to. It will announce when it is connecting and when it is done. 9. A box will pop up asking you to enter a code in order to pair with that device. **You cannot use your Braille keyboard in order to enter that code. 10. Triple click Home to turn VoiceOver off. 11. Keyboard will pop up. Type the code “1234”. Press Enter key. 12. Triple click Home to turn VoiceOver on. 13. Braille display will connect and the text should start to be displayed on it.
Connecting to Bluetooth Page 1 ** Voiceover must run at all times for the Braille display to continue. You can shut off the Speech with a 3-finger double tap (toggles on & off).
Refreshable Braille Display (**blind person setting it up) 1. Make sure that your iPad is on. 2. Make sure that your Bluetooth device is on. 3. Triple click Home to turn Voiceover ON. 4. From the Home page, right flick until it announces Settings, then double tap to open. 5. It should be in the General Settings (as default). If not, right flick until you hear it announce General, then double tap to open. 6. Right flick to get to Bluetooth. It should announce if it is ON or OFF. We want OFF. If it is not OFF, double tap to open the settings. Double tap to toggle the setting to OFF. 7. Flick to the left until “General, Back Button” is announced. Double tap to open. 8. It will announce “Setting, General, About” (the cursor goes to the top of the menu). 9. Right flick until you hear Accessability. Double tap to open. 10. Right flick to Voiceover. It should announce ON. Double tap to open. 11. Right flick until you hear Braille. Double tap to open. It will announce Bluetooth box to tell you if it is turned on or off. 12. Right flick until you hear “yes”. Double tap to open. 13. It goes back to the Braille Settings menu. Reads first menu item, “Contracted Braille.” Flick & double tap to change setting to ON as needed. 14. Right flick until you hear Searching. It will list the devices available. 15. Right flick through list and double tap on the one you want to connect to. 16. Box will pop up to prompt you to enter a code (1234) to pair the devices. You have ~30 seconds. (If you aren’t fast enough to do steps 17-18, get sighted help.) 17. Right flick through the entire alphabet until you hear “More Numbers.” (key looks like (.?123). Double tap to open. 18. A. Drag finger upwards from bottom left and listen for “1”. Then release finger. Double tap to enter the “1”. B. Right flick to hear “2”. Double tap. C. Right flick to hear “3”. Double tap. D. Right flick to hear “4”. Double tap. E. Drag finger upwards from bottom right and listen for “Return”. Then release finger. Double tap to enter the “return key”. 19. Voiceover should start speaking whatever is on the screen; Braille display should have text on it.
Connecting to Bluetooth Page 2 ** If the Braille display stops working: Reasons why it may stop: a. The Braille display has a low battery. b. The student has turned off the Braille display. c. Voiceover could be turned off. d. Braille display has gone into Sleep Mode. (In order to troubleshoot this, press any key on the Braille display. The cursor router should move to that key.) e. The Bluetooth is not turned on.
1. Check and see if Voiceover is still running by doing a triple click Home. It will say “VoiceOver On” or “Voiceover Off.” 2. If that is not the problem, then re-establish a Bluetooth connection. a. Turn Bluetooth & Voiceover OFF. b. Then turn Off Braille display; then turn Braille display back On. c. Then start with step 3 above; continue as usual.
Connecting to Bluetooth Page 3