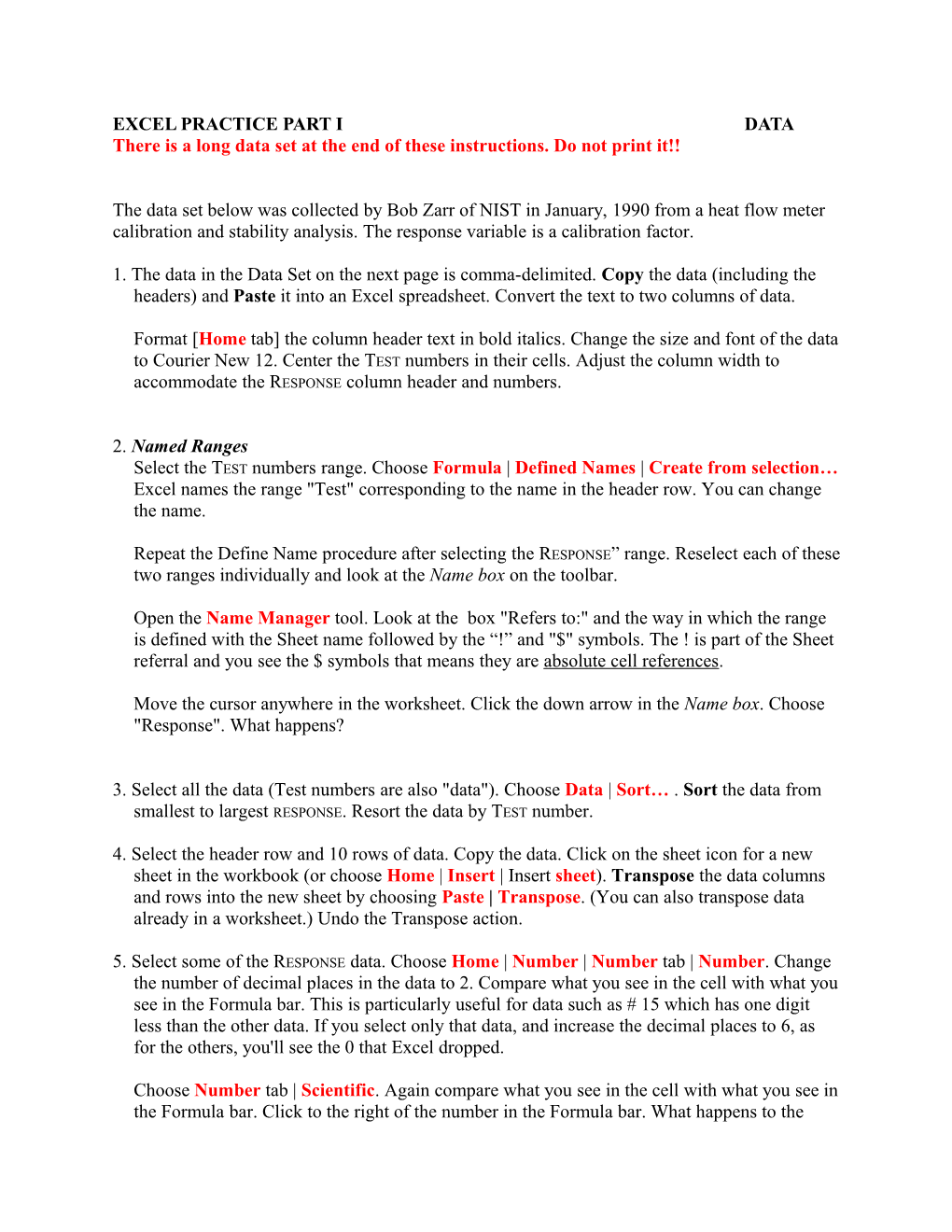EXCEL PRACTICE PART I DATA There is a long data set at the end of these instructions. Do not print it!!
The data set below was collected by Bob Zarr of NIST in January, 1990 from a heat flow meter calibration and stability analysis. The response variable is a calibration factor.
1. The data in the Data Set on the next page is comma-delimited. Copy the data (including the headers) and Paste it into an Excel spreadsheet. Convert the text to two columns of data.
Format [Home tab] the column header text in bold italics. Change the size and font of the data to Courier New 12. Center the TEST numbers in their cells. Adjust the column width to accommodate the RESPONSE column header and numbers.
2. Named Ranges Select the TEST numbers range. Choose Formula | Defined Names | Create from selection… Excel names the range "Test" corresponding to the name in the header row. You can change the name.
Repeat the Define Name procedure after selecting the RESPONSE” range. Reselect each of these two ranges individually and look at the Name box on the toolbar.
Open the Name Manager tool. Look at the box "Refers to:" and the way in which the range is defined with the Sheet name followed by the “!” and "$" symbols. The ! is part of the Sheet referral and you see the $ symbols that means they are absolute cell references.
Move the cursor anywhere in the worksheet. Click the down arrow in the Name box. Choose "Response". What happens?
3. Select all the data (Test numbers are also "data"). Choose Data | Sort… . Sort the data from smallest to largest RESPONSE. Resort the data by TEST number.
4. Select the header row and 10 rows of data. Copy the data. Click on the sheet icon for a new sheet in the workbook (or choose Home | Insert | Insert sheet). Transpose the data columns and rows into the new sheet by choosing Paste | Transpose. (You can also transpose data already in a worksheet.) Undo the Transpose action.
5. Select some of the RESPONSE data. Choose Home | Number | Number tab | Number. Change the number of decimal places in the data to 2. Compare what you see in the cell with what you see in the Formula bar. This is particularly useful for data such as # 15 which has one digit less than the other data. If you select only that data, and increase the decimal places to 6, as for the others, you'll see the 0 that Excel dropped.
Choose Number tab | Scientific. Again compare what you see in the cell with what you see in the Formula bar. Click to the right of the number in the Formula bar. What happens to the number in the cell? Again compare the number as it appears in the cell with how it appears in the Formula bar.
6. Select the range of TEST numbers, 195-196. Drag with the copy handle down the column for several rows. Release the mouse button. This is the Autofill feature in Excel.
Start a new column and enter the numbers 1 and 3. Repeat the Autofill procedure. Excel knows you want a series of odd numbers. Data Set Test, Response 1, 9.206343 2, 9.299992 3, 9.277895 4, 9.305795 5, 9.275351 6, 9.288729 7, 9.287239 8, 9.260973 9, 9.303111 10, 9.275674 11, 9.272561 12, 9.288454 13, 9.255672 14, 9.252141 15, 9.29767 16, 9.266534 17, 9.256689 18, 9.277542 19, 9.248205 20, 9.252107 21, 9.276345 22, 9.278694 23, 9.267144 24, 9.246132 25, 9.238479 26, 9.269058 27, 9.248239 28, 9.257439 29, 9.268481 30, 9.288454 31, 9.258452 32, 9.28613 33, 9.251479 34, 9.257405 35, 9.268343 36, 9.291302 37, 9.21946 38, 9.270386 39, 9.218808 40, 9.241185 41, 9.269989 42, 9.226585 43, 9.258556 44, 9.286184 45, 9.320067 46, 9.327973 47, 9.262963 48, 9.248181 49, 9.238644 50, 9.225073 51, 9.220878 52, 9.271318 53, 9.252072 54, 9.281186 55, 9.270624 56, 9.294771 57, 9.301821 58, 9.278849 59, 9.23668 60, 9.233988 61, 9.244687 62, 9.221601 63, 9.207325 64, 9.258776 65, 9.275708 66, 9.268955 67, 9.257269 68, 9.264979 69, 9.2955 70, 9.292883 71, 9.264188 72, 9.280731 73, 9.267336 74, 9.300566 75, 9.253089 76, 9.261376 77, 9.238409 78, 9.225073 79, 9.235526 80, 9.23951 81, 9.264487 82, 9.244242 83, 9.277542 84, 9.310506 85, 9.261594 86, 9.259791 87, 9.253089 88, 9.245735 89, 9.284058 90, 9.251122 91, 9.275385 92, 9.254619 93, 9.279526 94, 9.275065 95, 9.261952 96, 9.275351 97, 9.252433 98, 9.230263 99, 9.25515 100, 9.26878 101, 9.290389 102, 9.274161 103, 9.255707 104, 9.261663 105, 9.250455 106, 9.261952 107, 9.264041 108, 9.264509 109, 9.242114 110, 9.239674 111, 9.221553 112, 9.241935 113, 9.215265 114, 9.28593 115, 9.271559 116, 9.266046 117, 9.285299 118, 9.268989 119, 9.267987 120, 9.246166 121, 9.231304 122, 9.240768 123, 9.260506 124, 9.274355 125, 9.292376 126, 9.27117 127, 9.267018 128, 9.308838 129, 9.264153 130, 9.278822 131, 9.255244 132, 9.229221 133, 9.253158 134, 9.256292 135, 9.262602 136, 9.219793 137, 9.258452 138, 9.267987 139, 9.267987 140, 9.248903 141, 9.235153 142, 9.242933 143, 9.253453 144, 9.262671 145, 9.242536 146, 9.260803 147, 9.259825 148, 9.253123 149, 9.240803 150, 9.238712 151, 9.263676 152, 9.243002 153, 9.246826 154, 9.252107 155, 9.261663 156, 9.247311 157, 9.306055 158, 9.237646 159, 9.248937 160, 9.256689 161, 9.265777 162, 9.299047 163, 9.244814 164, 9.287205 165, 9.300566 166, 9.256621 167, 9.271318 168, 9.275154 169, 9.281834 170, 9.253158 171, 9.269024 172, 9.282077 173, 9.277507 174, 9.28491 175, 9.23984 176, 9.268344 177, 9.247778 178, 9.225039 179, 9.23075 180, 9.270024 181, 9.265095 182, 9.284308 183, 9.280697 184, 9.263032 185, 9.291851 186, 9.252072 187, 9.244031 188, 9.283269 189, 9.196848 190, 9.231372 191, 9.232963 192, 9.234956 193, 9.216746 194, 9.274107 195, 9.273776