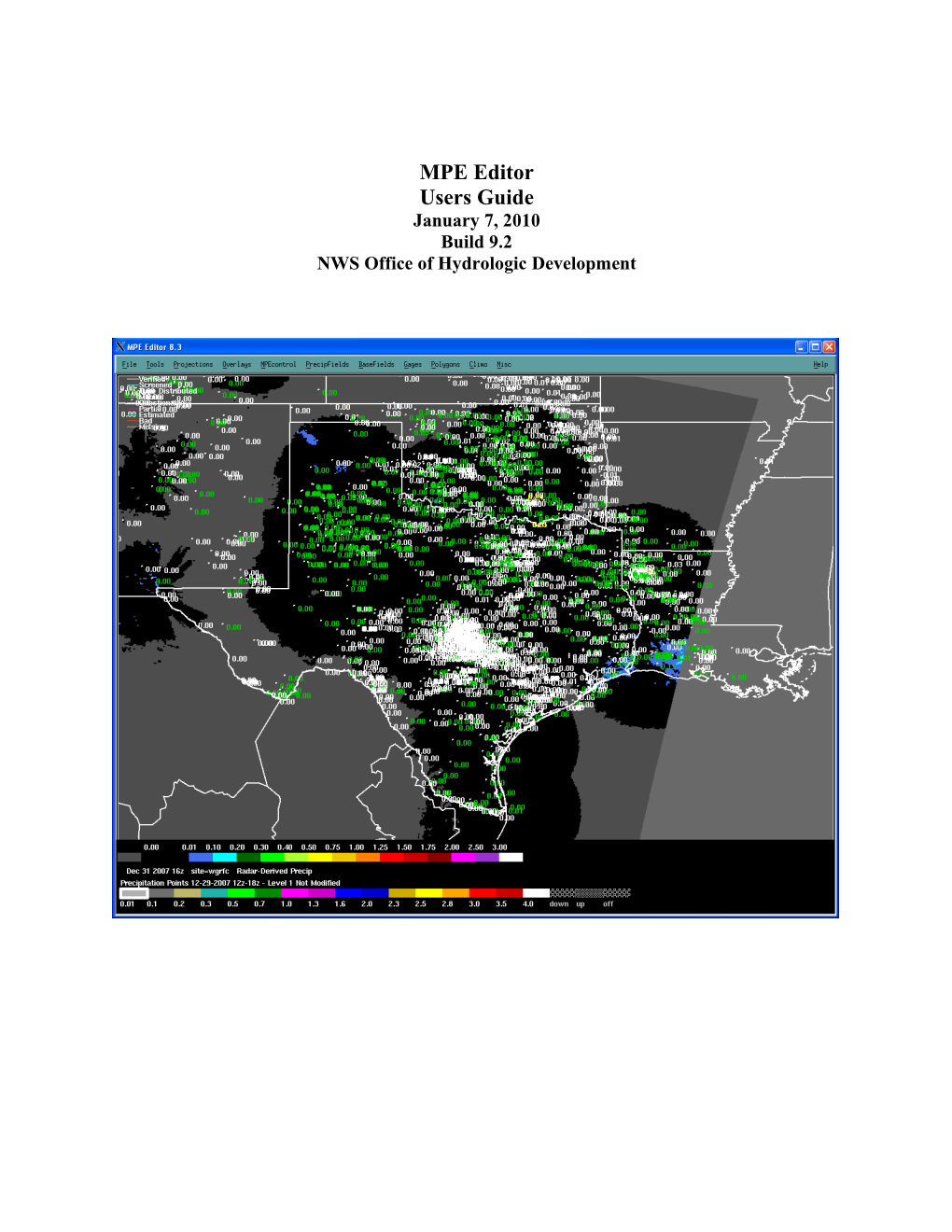MPE Editor Users Guide January 7, 2010 Build 9.2 NWS Office of Hydrologic Development TABLE OF CONTENTS 1.0 Introduction...... 1 2.0 New Features in MPE Editor...... 2 3.0 The MPE Editor Graphical User Interface...... 2 3.1 The Main Window...... 2 3.2 The Choose Data Period Window...... 2 3.3 The Main Menubar...... 3 3.3.1 File Menu Options...... 3 3.3.1.1 Save as Gif...... 3 3.3.1.2 Print Image...... 3 3.3.1.3 Print Reverse Image...... 4 3.3.1.4 Close...... 4 3.3.2 Tools Menu Options...... 5 3.3.2.1 Areal Zoom...... 5 3.3.2.2 Point Zoom...... 5 3.3.2.3 Pan...... 6 3.3.2.4 Recenter...... 6 3.3.2.5 Tool Bar...... 6 3.3.2.6 Set Font...... 6 3.3.2.7 MPE Color Manager...... 7 3.3.2.8 Set Colors (deprecated)...... 7 3.3.2.9 View...... 10 3.3.2.10 Display Data As...... 12 3.3.3 Projections Menu Options...... 12 3.3.4 Overlays Menu Options...... 13 3.3.5 MPEcontrol Menu Options...... 15 3.3.5.1 Next Hour Option...... 15 3.3.5.2 Previous Hour Option...... 16 3.3.5.3 Choose Edit Mode/Data Period Option …...... 17 3.3.5.4 Save Best Estimate Top Option...... 20 3.3.5.5 Save Best Estimate Bottom Option...... 20 3.3.5.6 Regenerate Hour Fields (formerly Rerun Fieldgen...)...... 21 3.3.5.7 Clear MPE Data...... 21 3.3.5.8 Transmit Best Estimate QPE...... 21 3.3.5.9 Transmit RFC Bias...... 22 3.3.6 PrecipFields Menu Options...... 23 3.3.6.1 Radar Mosaic Option...... 24 3.3.6.2 Average Radar Mosaic Option...... 25 3.3.6.3 Max Radar Mosaic Option...... 25 3.3.6.4 Field Bias Radar Mosaic Option...... 25 3.3.6.5 Local Bias Radar Mosaic Option...... 26 3.3.6.6 Gage Only Analysis Option...... 26 ii
- 3.3.6.7 Multisensor Mosaic Option...... 27 3.3.6.8 Local Bias Multisensor Mosaic...... 27 3.3.6.9 Satellite Precip Option...... 27 3.3.6.10 Local Bias Satellite Precip Option...... 28 3.3.6.11 Satellite Radar Mosaic...... 28 3.3.6.12 Satellite Gage Mosaic...... 28 3.3.6.13 Satellite Radar Gage Mosaic...... 29 3.3.6.14 Triangulated Local Bias Mosaic...... 29 3.3.6.15 Best Estimate QPE Option...... 29 3.3.6.16 RFC Field Bias Mosaic...... 30 3.3.6.17 RFC Multisensor Mosaic...... 30 3.3.6.18 RFC QPE Mosaic...... 31 3.3.6.19 Raw Q2 Mosaic...... 31 3.3.6.20 Local Bias Q2 Mosaic...... 31 3.3.6.21 Multisensor Q2 Mosaic...... 31 3.3.7 BaseFields Menu Options...... 31 3.3.7.1 Local Span Option...... 32 3.3.7.2 Local Bias Option...... 32 3.3.7.3 Height Field Option...... 32 3.3.7.4 Radar Coverage Field...... 33 3.3.7.5 Gage Triangles...... 33 3.3.8 Gages Menu Options...... 33 3.3.8.1 QC Precipitation...... 34 3.3.8.2 QC Temp Options...... 43 3.3.8.3 QC Freezing Level...... 48 3.3.8.4 Save Level 2 Data...... 52 3.3.8.5 Add Pseudo Gage...... 54 3.3.8.6 Gage Table ...... 55 3.3.8.7 Display 7 x 7...... 57 3.3.8.8 Show Bad Gages...... 59 3.3.8.9 Show Gage Identifiers...... 59 3.3.8.10 Show Gage Values...... 59 3.3.8.11 Show Missing Gages...... 60 3.3.8.12 Gage Color...... 60 3.3.8.12.1 Solid Color...... 61 3.3.8.12.2 Contrast Color...... 61 3.3.8.12.3 Color By QC...... 61 3.3.8.12.4 Color By Value...... 61 3.3.9 Polygons Menu Options...... 62 3.3.9.1 Draw Polygons...... 62 3.3.9.2 Delete Polygons...... 65 3.3.10 Climo Menu Options...... 66 iii
- 3.3.10.1 Monthly Prism Precip...... 67 3.3.10.2 Monthly Prism Max Temp...... 67 3.3.10.3 Monthly Prism Min Temp...... 67 3.3.11 Misc Menu Options...... 67 3.3.11.1 Display Bias Table...... 67 3.3.11.2 Review Hourly Radar ...... 71 3.3.11.3 Time Lapse Submenu...... 73 3.3.11.4 Multi-Hour QPE...... 74 3.3.12 Help Menu Options...... 76 4.0 Mouse Controls and Hot Keys...... 76 4.1 Exceptions to Mouse Functionality...... 76 4.2 Pop Up Menu Options...... 78 4.3 Hot Keys...... 78 Table 4- 3 MPE Editor Hot Keys...... 79 5.0 MPE Editor Legends...... 79
iv
- TABLES Table 4- 1 MPE Editor Mouse Functionality...... 76 Table 4- 2 Pop up Menu Options...... 77 Table 4- 3 MPE Editor Hot Keys...... 79
FIGURES
Figure 1 File Menu Options...... 3 Figure 2 Send to Database window...... 4 Figure 3 Tools Menu Options...... 5 Figure 4 Set Font Submenu...... 6 Figure 5 Color Scale Manager Window...... 7 Figure 6 The Deprecated Color Thresholds window...... 8 Figure 7 View Submenu...... 10 Figure 8 Display Data As Submenu...... 12 Figure 9 Projections Menu Options...... 12 Figure 10 Overlays Menu Options...... 13 Figure 11 Streams and Lakes Submenu...... 14 Figure 12 Topography Submenu...... 14 Figure 13 Highways/Roads submenu...... 14 Figure 14 MPEcontrol Menu Options...... 15 Figure 15 Choose Edit Mode/Data Period Window...... 17 Figure 16 PrecipFields Menu...... Error! Bookmark not defined. Figure 17 BaseFields Menu...... 32 Figure 18 Gages Menu...... 33 Figure 19 QC Precipitation Options Window...... 34 Figure 20 Group Edit Stations Window...... 36 Figure 21 Edit Precipitation Station Window...... 39 Figure 22 Timeseries Precipitation Graph...... 40 Figure 23 QC Temp Options Window...... 43 Figure 24 Edit Temperature Station window...... 47 Figure 25 Temperature Timeseries...... 48 Figure 26 QC Freeze Options Window...... 50 Figure 27 Edit Freezing Level Station window...... 51 Figure 28 Send to Database Window...... 54 Figure 29 Gage Table...... Error! Bookmark not defined. Figure 30 Display 7x7 Window...... 58 Figure 31 Bad Gage List Window...... 59 Figure 32 Show Missing Gages Submenu...... 60 Figure 33 Gage Color Submenu...... 61 v
- Figure 34 Polygons Menu Options...... 62 Figure 35 Edit Precipitation Window...... 63 Figure 36 Delete Polygons Window...... 65 Figure 37 Climo Menu Options...... 66 Figure 38 The Misc Menu Options...... 68 Figure 39 The Edit Bias Table Window...... 68 Figure 40 Table Showing Memory Span Information for a Specific Radar...... 69 Figure 41 Show Single Radar Site Radar Selection Window...... 71 Figure 42 Show Single Radar Site Window...... 72 Figure 43 Time Lapse Submenu Options...... 73 Figure 44 The Multi-Hour Precipitation Accumulation...... 74 Figure 45 Help Menu...... 76 Figure 46 Popup Menu Options...... 78 Figure 47 Point Precipitation Legend...... 79 Figure 48 Point Temperature Legend...... 79 Figure 49 Point Freezing Level Legend...... 79 Figure 50 Gridded and MAP Precipitation Legend...... 80 Figure 51 Gridded and MAT Temperature Legend...... 80 Figure 52 Gridded and MAZ Freezing Level Legend...... 80 Figure 53 MPE and 6/24 Hour GageQC Legends...... 81 Figure 54 MPE, MPE Information and 6/24 Hour GageQC Legends...... 81
vi
- 1.0 Introduction
MPE Editor’s focus is on estimations of rainfall amounts based on both remotely sensed data (radar, satellite) and “ground truth” observations (rain gages). It creates hourly, gridded, multi- sensor precipitation estimates on a 4-km Hydrologic Rainfall Analysis Project (HRAP) grid. The primary inputs to MPE are the gridded Digital Precipitation Array (DPA) products, which provide radar estimates on a 4-km grid, and precipitation gage data. Satellite based estimate of precipitation are also used.
The main steps involved in creating the multi-sensor estimate include determining a mean field bias adjustment for each available radar, creating a multi-radar mosaic and merging the mosaic with precipitation gage observations. MPE Editor offers the ability to edit these gridded data fields and the point gage observations. MPE is capable of generating several different types of precipitation fields and mosaics, with one of these designated as the “best estimate” QPE grid. At RFCs, this best grid is then used to produce MAPX time series for input into NWSRFS. At WFOs, this grid is used as input to the SiteSpecific Headwater Model.
As the result of an effort to incorporate Western Region DailyQC functionality into MPE Editor, tools are available to edit 6 and 24 hour precipitation gage observations; 6 hourly, maximum, and minimum temperature reports; and 6 hour freezing level values. These edited station precipitation and temperature data can then be used as input into the NWSRFS river models. These data are not directly incorporated into the 1 hour MPE precipitation fields and mosaics.
MPE_Editor is implemented to have two “modes”: the traditional MPE mode which focuses on producing gridded hourly estimates and the DailyQC mode which focuses on producing multi- hour precipitation and temperature estimates. In both modes, the user interacts with the data sets and performs quality control operations on the data sets. This quality control is the main purpose of the application; analysis and viewing of the resulting data is a secondary purpose.
This document will describe the MPE Editor application. It starts by describing enhancements and new features in Section 2. Then, the entire application, including all of its tools, are the subject of Section 3. In Section 4 the mouse and hot key controls are discussed.
1 2.0 New Features in MPE Editor
New features and modifications made to MPE Editor for Build OB9.2 include the following:
- Added display of raw Q2, local-bias corrected Q2 and multi-senor field using Q2 - Added edit column and difference column to Gage Table - New token "mpe_selected_grid_gagediff" defines which field to be used for difference
- Modify the “Choose Data Period” interface to “Choose Edit Mode/Data Period”, separate the “1-hour” mode with DailyQC 6/24 hour mode.
3.0 The MPE Editor Graphical User Interface
This section of the document describes in greater detail all of the various utilities available through the menubar displayed across the top of the MPE Editor main window. It then describes the mouse-controls and hot-keys in greater detail.
3.1 The Main Window
The Main window is the first window which appears when the application is opened, and it is the primary controlling window for the MPE Editor process. It consists of a large geographic display area with a menu bar across the top. What is shown in the display area is user- configurable. The overlays can be set by toggling on and off the overlay options under the Overlays menu. Also, the overlays displayed when MPE Editor starts can be controlled by editing the overlay configuration file. Overlays and the overlay configuration file are described in more detail in the MPE Editor Implementation Document. Neither MPE data nor DailyQC data are displayed when MPE Editor is started.
3.2 The Choose Data Period Window
When MPE Editor is launched and the main window appears, the Choose Data Period window is displayed. The Choose Data Period window allows the selection of the date, time and duration for which to retrieve MPE and DailyQC data. The Choose Data Period window is described in section 3.3.5.3.
2 3.3 The Main Menubar
The menubar which spans across the top portion of the MPE Editor viewer shows the following menu headings, listed from left to right: File, Tools, Projections, Overlays, MPEcontrol, PrecipFields, BaseFields, Gages, Polygons, Climo, Misc, and Help. Utilities are grouped by function under these menu headings. Each of these menus can be “torn-off”. This is done by clicking on the perforation across the top of the menu. The menu will then appear in its own window. This can reduce the number of mouse clicks when a menu option needs to be accessed many times. Each of these menus is described in detail below.
3.3.1 File Menu Options
The File menu has the following available options: Save as Gif, Print Image, Print Reverse Image, Close (Figure 1)
3.3.1.1 Save as Gif
Selecting this displays the Save as GIF popup window which creates a screen capture of the current MPE Editor display and saves it as a GIF-formatted file. The filename of the saved GIF image must have the extension “*.gif”. If it does not, an error will result. In order to get a complete screen capture of the MPE Editor display, the Save as GIF window must be moved outside of the MPE Editor display area before selecting the OK button. Otherwise, the “shadow” of the Save as GIF window will appear in the screen capture. Figure 1 File Menu Options
3.3.1.2 Print Image
This option prints the MPE Editor display. To print the image to a specific printer, the token whfs_printcommand_LX must be set. This token must contain the full print command including any non-default printer destinations and options. For example, to print the image to printer lp2, the whfs_printcommand_LX token must be set to “lp -dlp2". The default value of this token is “lp”.
To prevent the “shadow” of the File menu from appearing on the printed image of the MPE Editor display, “tear off” the File menu and move it outside of the MPE Editor display before selecting the “Print Image” option.
3 3.3.1.3 Print Reverse Image
This option prints the MPE Editor display in reverse video. To print the image to a specific printer, the token whfs_printcommand_LX must be set as outlined in the Print Image section above.
To prevent the “shadow” of the File menu from appearing on the printed image of the MPE Editor display, “tear off” the File menu and move it outside of the MPE Editor display before selecting the “Print Image” option.
3.3.1.4 Close
Note that the information in this section also applies to the Close button (the ‘X’) on the upper right corner of the MPE Editor window frame.
Selecting this option closes the MPE Editor application. Before MPE Editor is closed, a check is made to determine if the DailyQC tools were used to edit precipitation, temperature and freezing level data sets. If any days in these datasets were not edited, then the Send to Database dialog box appears (Figure 2). This box contains the message “The following datasets need to be QC’d!”. Beneath this message each of the days of the precipitation, temperature and freezing level datasets which still need to be quality controlled are listed. Selecting the OK button closes the Send to Database window, and the MPE Editor window remains open allowing the remaining DailyQC datasets to be QC’d. Figure 2 Send to Database window If the “quit anyway” button on the Send to Database window is selected, then the Send to Database window is closed. A check is then made to determine if any days in the precipitation, temperature or freezing level datasets have been quality controlled but not saved. If any are found, then the Send to
4
Figure 3 Tools Menu Options Database dialog box is again displayed. This time it contains the message, “Save the following Precipitation and MAP datasets?” Below this message the days of the 6/24 hour gage datasets which need to be saved are shown. If the OK button is chosen, then data are saved, and the Send to Database window is closed. If the No button is pressed, then the Send to Database window is closed and the data are not saved. One last dialog box is displayed confirming that the MPE Editor window should be closed. Selecting OK causes the MPE Editor application to close. If Cancel is selected, then MPE Editor will not close and MPE/DailyQC editing can resume.
3.3.2 Tools Menu Options
The choices available on the Tools sub-menu are Areal Zoom, Point Zoom, Pan, Recenter, Tool Bar, Set Font, MPE Color Manager, Set Colors, View, and Display As (see Figure 3). The Restore Initial and Find Station options are not available.
3.3.2.1 Areal Zoom
Areal Zoom and its associated hot key combination
The zoom rectangle is drawn by holding down the left mouse button and dragging the mouse. Once the rectangle is drawn, selecting Areal Zoom or pressing Ctrl+Z causes the MPE Editor map display to zoom into the area inside the rectangle. Selecting Areal Zoom or pressing Ctrl+Z again will unzoom the display, returning it to its previous zoom level and orientation.
3.3.2.2 Point Zoom
Selecting Point Zoom brings up a small menu with the options “In” and “Out” on it. “In” zooms into the map. “Out” zooms out of the map.
3.3.2.3 Pan Selecting this option brings up a small menu with the map navigation options “Up”, “Down”, “Right”, and “Left” on it.
5
Figure 4 Set Font Submenu 3.3.2.4 Recenter
Selecting this option changes the mouse pointer to a leftward pointing hand. While in this mode, a single left mouse button click will recenter the map display around the selected location.
3.3.2.5 Tool Bar
This option is a toggle button which enables or disables the display of the MPE Editor toolbar. This toolbar by default is “off”. When it is enabled through this menu option, it is displayed just below the main menubar. This toolbar contains the following items from left to right: the pan up button, the pan down button, the pan left button, the pan right button, the recenter button, the zoom in button, the zoom out button, the latitude box, and the longitude box. These buttons offer an alternative way of accessing the map zoom, recenter and pan functions.
3.3.2.6 Set Font
This option allows the size of text shown on the MPE Editor map window to be made larger or smaller. Selecting Set Font on the Tools menu leads to the submenu shown in Figure 4. This submenu allows six font sizes to be chosen. The font choices are Miniscule, Very Small, Small, Normal, Large, and Very Large. The default font size is Small.
3.3.2.7 MPE Color Manager Selecting this option displays the Color Scale Manger window as shown in Figure 5. This window is described in Appendix A of the Hydroview User’s Guide. This window is built using Java. The code is stored in the file “mpe.jar”. Note that in Build OB9.2, the location of the file containing the available system colors (rgb.txt), moved to the /usr/lib/X11 directory. The location of the file is controlled by the rgb_file_path token. The Color Manager reads records from the ColorValue table of the IHFS db with color_use_name = ‘hmapmpe’ and duration = 3600 (sec).
6
Figure 5 Color Scale Manager Window 3.3.2.8 Set Colors (deprecated) Selecting this menu item launches the Color Thresholds window (Figure 6). This window has been replaced by the MPE Color Manager (described above). It is recommended that the MPE Color Manager be used instead of the Color Thresholds window. The Set Colors option will be removed in a future AWIPS build.
The Color Threshold window allows the precipitation ranges and the colors associated with them to be defined for each of the MPE fields and mosaics. These colors are set on a user-by- user basis allowing color schemes to be tailored to an individual’s preferences and needs for each MPE field and mosaic. This color information is stored in the ColorValue table in the IHFS database. If a user does not have color information setup, then the office color scheme is used. If there is no office color scheme for the MPE product, then the default, hard-coded color scheme is used.
The large scrolled list which occupies the top half of the Color Thresholds window displays the thresholds and the color data associated with them for the currently selected product. This list box displays the name of the product, the duration of the product, the numeric threshold, and the color associated with that threshold. If a product has color thresholds defined for multiple durations, then all of the color thresholds defined for the product are displayed in the scrolled list ordered by increasing duration and increasing threshold value.
The bottom half of the Color Thresholds GUI contains the options which control which product is displayed in the selection Figure 6 The Deprecated Color Thresholds window list and allow the setting of individual thresholds and the colors associated with them. An MPE or DailyQC product may be selected from the ColorUse option menu.
The Hours text field specifies the number of hours the MPE product spans. This text field can be
7 used to define color thresholds of differing durations for a MPE product such as defining different color scales for different duration displays of multi-hour QPE. When displaying a multi-hour QPE for a duration not specified in the ColorValue table, the color scheme of the closest matching duration will be used. For example, if a 9 hour multi-hour QPE product is displayed, but there are color schemes defined for 3 and 12 hour accumulations, then the 12 hour color scheme will be used.
The threshold may be Missing, < Min Threshold or >=Value. Each product must have a Missing and a < Min Threshold value defined for it.
The Value text box specifies the value associated with the threshold. A value does not apply to the Missing and < Min Threshold categories - they are assigned internally by MPE Editor.
Below these options is the Color Name scrolled list. This list contains the names of all the colors which may be used in defining the thresholds. These are read in from the ColorName table in the IHFS database. It reflects the list of available system colors specified in file /usr/lib/X11/rgb.txt
Note that the location of this file changed from its previous location in OB9.0 due to the upgrade of the OS to RH5.
For each MPE product, colors may be stored on a user-by-user basis or an office-wide basis. For a given MPE product, a user’s color set will take precedence over an office-wide color set. If neither a user nor office defined color set exists for the product, then a default color set (defined in the MPE Editor program) is used.
The seven buttons at the bottom of the Color Thresholds window behave as follows:
Save To User Set - Updates the user color scheme for the selected product and duration. This includes adding a new color threshold and associated color or modifying an existing color threshold and associated value or deleting an entry.
Save To Office Set – Updates the office-wide color scheme for the selected product and duration.
Copy Default Set To User Set –Copies the default color set to the user color set for the selected product and duration.
Copy Office Set To User Set – Copies the office-wide color set to the user color set for the selected product and duration.
Delete User Set – Deletes the user color set for the selected product and duration. If an office color set exists for this product and duration, then it will be used to display the data. Otherwise,
8 the default color set will be used.
Delete Office Set – Deletes the office-wide color set for the selected product and duration. If a user-defined color set does not exist, then the default color set will be used for the display of this product at this duration.
Close – Closes the Color Thresholds window.
3.3.2.9 View Figure 7 shows the View submenu. It includes the Full Screen and Split Screen options. Selecting Split Screen causes the MPE Editor map window to split into two maps with one map occupying the top Figure 7 View Submenu half of the MPE Editor window and one map occupying the bottom half of the MPE Editor window. Selecting Full Screen causes MPE Editor to display only one map.
The Split and Full Screen options are only available when MPE data are displayed. When MPE data are first displayed, the token mpe_split_screen controls whether the screen is full or split by default. The MPE Editor Implementation Document explains the use of the mpe_split_screen token.
When in split screen mode, only MPE data in the top window may be directly edited through the application of polygons and gage edits. The bottom map window is view only, although it may be affected by edits to the top window and a rerun of MPE Fieldgen. Specifically:
Zooming and panning operations in the top and bottom map windows are linked. Zooming and panning in either of the windows will cause the other window to also zoom and pan. The orientation of the geographic overlays (e.g. state boundaries) always looks the same in both windows. Changing to a new projection under the Projections menu causes the map projection to change in both map windows. Overlays selected from the Overlays menu are applied to both windows.
9 Options under the MPEcontrol menu apply to both windows. The MPEcontrol menu provides the option to save either the top or bottom window as the Best Estimate QPE through the Save Best Estimate Top and Save Best Estimate Bottom menu items, respectively. The options under the PrecipFields menu only apply to the top window. The MPE field displayed in the bottom map window may be changed by right clicking on the bottom window and selecting a field from the popup menu. With the exception of the Gage Triangles option, the options under the BaseFields menu only apply to the top window. On the Gages menu, the Add Pseudo Gage and Display 7x7 options only work in the top window. The Show Gage Identifiers, Show Gage Values, Show Missing Gages, and Gage Color options work in both windows. The options under the Polygons menu apply only to the top window. Edit polygons may not be drawn on the bottom window. The options under the Climo menu apply only to the top window. The Misc menu options to time lapse and display the multi-hour QPE apply only to the top window. The Display Bias Table and Review Hourly Radar options are independent of the MPE Editor windows.
Possible uses of the split screen mode include but are not limited to:
Visually comparing two MPE fields Displaying how gage, polygon and bias edits to a base field affect a derived field after a rerun of MPE Fieldgen. For substitute polygon edits, split screen mode allows the field being substituted from to be displayed side by side with the field into which the substitution is being performed.
3.3.2.10 Display Data As Selecting this option launches the submenu shown in Figure 8. The options on this submenu allow the MPE fields and mosaics to be displayed as a gridded image by selecting Image (which is the default), as a contoured field by selecting Contour, or as a contoured field on top of the gridded image by selecting both Image and Contour. If neither of these toggle buttons is selected, then no MPE data will be displayed on the screen.
10
Figure 8 Display Data As Submenu The contoured data uses the same color legend as the gridded data. Any color changes made to a MPE field or mosaic are applied to both the gridded image and the contoured field.
3.3.3 Projections Menu Options
The projections menu (see Figure 9) offers the Flat Lat/Lon, Polar Stereographic and HRAP projections.
The Flat Lat/Lon projection treats latitude and longitude as a rectangular grid in which latitude and longitude values are spaced equally. This results in increasing amounts of distortion in map area and with increasing distance from the equator.
The Polar Stereographic projection creates a more realistic map of the earth’s surface. The spacing between lines of longitude decreases towards the north pole. This is also the projection that the HRAP grid uses. The center of the displayed map area is used as the reference longitude, unlike the fixed reference longitude used by HRAP, as described below. This projection Figure 9 Projections minimizes map distortion in the mid and high latitudes, and Menu Options western longitudes.
The HRAP projection is a specialized case of the Polar Stereographic projection in that it uses the 105 west longitude line as the reference longitude. Because a site’s MPE forecast area represents a section of the national HRAP grid, it will always appear as a rectangle when using the HRAP projection. MPE Editor takes advantage of this and attempts to fit the site’s MPE forecast area as best as possible to the viewing area.
The HRAP projection offers another convenience. Selecting Areal Zoom or Ctrl+Z after any zooming, panning, or recentering operation will return the map view to the initial view. This feature helps in cases where consistent screen captures of several hours worth of precipitation data are required.
11
Figure 10 Overlays Menu Options When MPE Editor is first started, it uses the Flat Lat/Lon projection by default. This default setting may be changed by altering the value of the hv_map_projection token.
3.3.4 Overlays Menu Options
The Overlays menu contains toggle buttons which can be used to enable or disable the display of the overlays offered on the MPE Editor application (Figure 10). Overlays except for topography are drawn on top of the spatial data such as the precipitation fields. The topography overlay is displayed underneath the data fields.
Overlays remain displayed when changing hours. If radar rings are displayed, they will change color when changing hours to indicate the availability of radar data. A green radar ring indicates that radar data is available for the hour. A red radar ring indicates that no radar data is available for the hour. Note that radar ring colors do not change during a time lapse.
The Streams/Lakes Overlays Menu option leads to a submenu which allows the resolution and density of the displayed overlay to be chosen. Figure 11 shows the options on the Streams/Lakes submenu. These include All Streams/Lakes, Major Streams/Lakes, No Streams/Lakes. Only one of these options may be Figure 11 Streams and Lakes Submenu chosen at a time. The All Streams/Lakes overlay shows the most detailed water body information. The Major Streams/Lakes overlay shows only significant rivers and lakes. The No Streams/Lakes option does not show any stream and lake information.
Figure 12 shows the options on the Topography submenu. These include Image, Contour and None. The Image option draws a topography image on the MPE Editor display. The Contour option draws a contoured topography map with colored Figure 12 Topography Submenu contour lines at 2400, 4800, 7200, 9600, and 12000 feet. The None option turns off the display of topographic information.
12 Figure 13 shows the options on the Highways/Roads submenu. These include Highways/Roads, Highways, and None. Only one of these options may be selected. The Highways/Roads option displays both interstates and secondary roads. The Highways option displays only interstates, and the None option does not display any interstate or road information.
The management of the overlays relies on the mpe_editor_overlay_configuration file, located in hydroview’s local data apps directory, to specify the sources of overlay data and the properties of the overlays. Each row contains information that controls how Figure 13 Highways/Roads submenu a particular overlay is displayed, its default state upon startup of the application, whether or not it is stored in memory, its color, its line width (if applicable) and its source.
The overlay configuration file does not have to contain an entry for each overlay. If it does not contain an entry for an overlay, then that overlay’s name will appear grayed out on the Overlays menu. Also, the overlays do not have to appear in any particular order in the overlay configuration file. The overlay configuration file allows for up to 20 user-defined shapefile or bcd overlays.
The overlay configuration file defines the overlay sources and properties. For example, the MPE Editor overlay configuration file may be set up to use town and city data from the IHFS database City table or the FSL cities and towns lpi files. In addition to this, RFCs may set up the overlay configuration file so that city and town information are plotted from their geodata files. The overlays used by MPE Editor come from several different sources which in turn have multiple formats that the program needs to be able to recognize and interpret. The overlay configuration file provides the mechanism for informing the application where it needs to retrieve its overlay information from. The specific format of the overlay configuration file is covered in detail in the MPE Editor Implementation Document.
3.3.5 MPEcontrol Menu Options
The MPEcontrol menu provides the options to choose the date and time for which to display MPE data. It also provides options for both saving MPE data and regenerating the MPE fields and mosaics. None of the MPEcontrol, PrecipFields, BaseFields, Gages, Polygons, Climo, and Misc menu items are accessible
13
Figure 14 MPEcontrol Menu Options until an hour for displaying the MPE data has been chosen from the “Choose Hour …” menu item on the MPEcontrol menu. Once an hour has been selected, the other MPEcontrol, PrecipFields, BaseFields, Gages, Polygons, Climo, and Misc menu items are automatically made selectable. Figure 14 shows the options available on the MPEcontrol menu.
3.3.5.1 Next Hour Option
The next hour option selects and displays an MPE field or mosaic for the next hour. The application keeps track of the specific data field being viewed so that the same product can be properly loaded for the next hour.
For the editable precipitation fields and mosaics, when the next hour option is selected and the field currently being viewed has not been saved, a warning dialog box is launched stating that the data has not been saved. This dialog box provides the option to cancel the next hour request and save the data first or to discard any changes made and continue to load the next hour’s data.
If data for the most recent hour are being viewed, then the Next Hour button will be grayed out and not selectable.
3.3.5.2 Previous Hour Option
The previous hour option selects and displays an MPE Field or Mosaic for the previous hour. Like the next hour option, the application keeps track of the specific field being viewed so that the same product will be properly loaded when showing the previous hour’s data.
For the editable precipitation fields and mosaics, when the previous hour option is selected and the field currently being viewed has not been saved, a warning dialog box is launched stating that the precipitation field or mosaic has not been saved. This dialog box provides the option to cancel the previous hour request and save the data first or to discard any changes made and continue to load the previous hour’s data.
If data for the oldest hour are being viewed, then the Previous Hour menu option will be grayed out and not selectable.
14 3.3.5.3 Choose Edit Mode/Data Period Option …
The choose Edit Mode/Data Period window provides the ability to select a date and an hour for two edit modes, the upper section is 1-hour mode which displays MPE data (). From left to right across the top of this window are fields for entering the year, month, and day of the date for which to retrieve MPE Figure 15 Choose Edit Mode/Data Period Window data. Selecting the up and down arrow buttons next to the day field adjusts the day up or down respectively. The lower section is for 6/24 hour mode which displays DailyQC Precipitation/Temeprature/FreezingLevel data. It allows users to adjust the ending hydrologic date, the number of days users want to QC and the area or subareas to QC. All dates and times displayed in this window are GMT.
By default, the initial date and hour displayed for the 1-hour mode in the Choose Edit Mode/Data Period window are the current date and hour. This can be changed by specifying the date/hour in the form yyyymmddhh (Z time) as an argument to the “-t” option on the command line of the call to the MPE Editor application in the start_mpe_editor script. Note that there is no space between the “-t” and the date/hour. The “-t” option is also used to specify a date for the 6/24 hour mode. The argument on the command line in this case is also yyyymmddhh (Z time). The hour is ignored.
The initial ending hydrologic date displayed for the 6/24-hour mode is current date if the current
15 running UTC time is before 18:00Z, otherwise, it displays the as current date+1.
The MPE 1-hour mode Options portion of the Choose Edit Mode/Data Period window allows the hour for which to view and edit MPE data to be selected. The hour may be increased or decreased by selecting the up or down arrow button next to the hour text field. Next to the Hour field are three labels indicating the date and time when this hour’s Best Estimate QPE was last saved (“Last Save”), the date and time this hour’s MPE data set was last regenerated by MPE Fieldgen (“Last Exec”) and whether or not the Best Estimate QPE has been manually saved. If “n/a” is displayed for Last Save, it means that the Best Estimate QPE has not previously been saved for this hour. A value of “n/a” for Last Exec indicates that MPE Fieldgen has not yet run for this hour.
Once a date and hour have been selected, MPE data can be displayed by pressing the Display MPE Data button.
The “6/24 hr mode options …” portion of the Choose Edit Mode/Data Period window can be used to access the DailyQC precipitation, temperature and freezing level gage editing tools. Up to 10 days worth of gage data can be selected for editing. This is done by using the up and down arrows on the Num of Days text box to adjust the day value. By default, a daily DailyQC dataset runs from 12z to 12z. So, if 10 days are selected in the Num of Days text box then 10 days worth of precipitation, temperature and freezing level gage data will be retrieved, ending at the hydrologic date.
The DailyQC gage editing tools may be used to edit gages located over the entire forecast area or to edit gages in just a particular portion of the forecast area. The Select Area pull down menu allows the area for which to edit gages to be chosen. This list always contains as the first option the name of the office and represents the entire forecast area. Selecting this option will load precipitation, temperature and freezing level data for the entire forecast area. If a list of subareas is supplied using the mpe_area_names token, then these subareas will also be listed on the Select Area pull down menu.
When the Precipitation, Temperature or Freezing button is pressed, MPE Editor will load data for each of the three data types while performing automated QC checks. Once the gage data are loaded and processed, the QC Precipitation Options window will be launched if the Precipitation button was pressed, the QC Temp Options window will be launched if the Temperature button was pressed, or QC Freeze Options window will be launched if the Freezing button was pressed. These windows provide the ability to manipulate the displayed data and the tools needed to manually QC these data. More information about these three windows along with screen shots is provided below in the sections about the QC Precipitation, QC Temperatures, and QC Freezing Level options on the Gages Menu.
Once the MPE or the DailyQC data have been loaded, the Choose Edit Mode/Data Period
16 window closes. It can be launched again by selecting the Choose Hour option on the MPE Control menu. If using the DailyQC gage editing tools, a new gage dataset will be loaded if the hydrologic ending date, number of days or the area is changed and one of the precipitation, temperature, or freezing buttons is pressed. If the hydrologic ending date, number of days and area are unchanged then selecting the precipitation, temperature or freezing buttons will display gages of that data type for the gage dataset currently in memory. DailyQC data are not reloaded in this case.
The “Close” button pops-down the “Choose Edit Mode/Data Period” window.
3.3.5.4 Save Best Estimate Top Option
Choosing this option saves the currently displayed MPE precipitation field as the “best estimate” precipitation field for the hour. When in Split Screen mode, this option saves the field displayed in the top map window as the Best Estimate QPE field.
The Best Estimate QPE is saved as an xmrg-formatted file. When a file is saved, a record is written to the IHFS RWResult table containing the filename, the id of the user running the MPE Editor application (as indicated by the LOGNAME environmental variable) and the date/time that the file was saved. Note that missing values are replaced by 0.0 in the precipitation field before creating the xmrg file. This is done specifically for MAPX, an OFS function which relies on these xmrg precipitation estimates not containing any missing values.
The option to save the best estimate precipitation field only exists for the editable precipitation fields and mosaics. Base data fields, which include the “Radar Coverage”, “Height”, “Local Span”, “Local Bias”, and “Prism” fields, cannot be saved as the best estimate QPE.
The “Save Best Estimate Top” option will also save the data in a netCDF format, GIF format, JPEG format, and/or in a GRIB format depending on the values of the “mpe_save_netcdf”, “mpe_save_gif”, “mpe_save_jpeg”, and “mpe_save_grib” tokens, respectively, in the apps defaults file(s) or in MPE Editor’s environment. When saving GIF and JPEG images, make sure that no other windows are on top of the MPE main window. Failure to do this will result in creation of an image with other windows obscuring the main window.
Saving the Best Estimate QPE also sets the auto_save flag to ‘F’ in the RWResult table for that hour. This prevents MPE FieldGen from overwriting the best estimate precipitation field during a subsequent cron or manual rerun, preserving manual edits.
Note that any polygons drawn on the field will also be incorporated in the saved Best Estimate QPE xmrg-formatted file.
17 3.3.5.5 Save Best Estimate Bottom Option
This option is only selectable when in split screen mode. Choosing this option saves the MPE precipitation field displayed in the bottom map window as the “best estimate” precipitation field for the hour. The same file format and rules apply to the bottom window when it is saved as the Best Estimate QPE as the top window when it is saved as the Best Estimate QPE (see the previous section, Save Best Estimate Top Option).
3.3.5.6 Regenerate Hour Fields (formerly Rerun Fieldgen...)
Edits to gage, radar and bias data made through MPE Editor are incorporated into the MPE fields and mosaics by rerunning MPE Fieldgen. This is done by selecting the Regenerate Hour Fields option. For example, if a radar site is “ignored” (through the Single Site Radar window) and two new gages are added using the “Add Pseudo Gage” option, these changes will be applied to the MPE fields and mosaics by rerunning MPE Fieldgen. MPE FieldGen will regenerate each of these fields with the updated radar and rain gage data. If the “Best Estimate QPE” field has not yet been manually saved for that hour, then it will be updated by rerunning FieldGen. Otherwise, it will be left unchanged.
When the Regenerate Hour Fields option is selected, the “Regenerate Hour Fields Dialog” pop- up window appears. Selecting the Yes button will cause MPE Fieldgen to run and recreate the MPE fields and mosaics for the current hour. This may take several seconds. Selecting the No button will close the Regenerate Hour Fields Dialog and MPE Fieldgen will not be run.
3.3.5.7 Clear MPE Data
This option clears MPE 1hr data from the MPE Editor display. If the display is in split screen mode, then it will be returned to a full screen display. Once the MPE data have been cleared from the display, they can be redisplayed by selecting the Choose Hour option under the MPEcontrol menu. This option does not clear the 6/24 hour precipitation, temperature or freezing level data.
3.3.5.8 Transmit Best Estimate QPE
This option was added to allow RFC’s to send their Best Estimate QPE fields over the NWS Satellite Broadcast Network (SBN). This option will be selectable if the token mpe_send_qpe_to_sbn is set to ON as described in the MPE Implementation Guide. When this option is selected, all of the Best QPE fields which have been edited and saved since the last
18 SBN transmission will be processed and sent across the SBN. For an RFC, this means that this option only has to be selected once per MPE Editor session. For example, if twelve hours of QPE data have been edited in MPE Editor, selecting Transmit Best Estimate QPE will send twelve hours worth of Best QPE fields across the SBN.
WFOs will receive these RFC Best QPE products from the SBN. Only those which provide QPE coverage for a portion of the WFO’s MPE area will be selected. If a WFO’s MPE area straddles 2 or more RFC basins, the the RFC Best QPE products will be mosaicked. The resulting product at the WFO is called the RFC QPE Mosaic, and it can be viewed in MPE Editor. It can also be viewed in D2D if the mpe_d2d_display_grib token is ON. The MPE Editor Implementation Guide describes how to set this token.
3.3.5.9 Transmit RFC Bias This option allows an RFC to create and send a bias message across the NWS WAN to collocated WFOs. This bias message contains mean field bias information for 1 hour for each of the radars that the RFC uses in MPE. The WFOs that receive this bias message can view the mean field bias values in the MPE Editor bias table. The WFO can also have MPE apply these RFC-generated mean field bias values to the Radar Mosaic to create a RFC Field Bias Mosaic and an RFC Multisensor Mosaic. For the WFO’s radars of responsibility, these mean field biases can be sent to the WFO’s ORPG via the Biasmesgen process. There they can be used to unbias the ORPG radar-estimated precipitation products. These products are viewable in D2D and can be used in FFMP.
More information about setting up the transmit RFC bias option can be found in the MPE Editor Implementation Guide. More information about using Biasmesgen to send the RFC mean field biases to the ORPG can be found in the Biasmesgen Operations Guide.
19 3.3.6 PrecipFields Menu Options
Figure 16: PrecipFields Menu
As shown in Error: Reference source not found, these menu options allow the display of the different MPE precipitation mosaics and fields. The first 14 options listed on the menu are the “Radar Mosaic”, the “Average Radar Mosaic”, the “Max Radar Mosaic”, the “Field Bias Radar Mosaic”, the “Local Bias Radar Mosaic”, the “Gage Only Analysis”, the “Multisensor Mosaic”, the “Local Bias Multisensor Mosaic”, the “Satellite Precip” field, the “Local Bias Satellite Precip” field, the “Satellite Radar Mosaic”, the “Satellite Gage Mosaic”, the “Satellite Radar Gage Mosaic”, and the “Triangulated Local Bias Mosaic”. These mosaics and fields are derived from remotely sensed precipitation estimates (from radar and the satellite autoestimator) and rain gage observations.
20 The next three fields – “Raw Q2 Mosaic”, “Local Bias Q2 Mosaic” and “Multisensor Q2 Mosaic” are based on the Q2 radar product generated by NSSL.
The next field on the PrecipFields menu is the “Best Estimate QPE”. This is the precipitation field selected by MPE Fieldgen or manually saved as the best estimate for the hour.
The last three options on the PrecipFields menu are the “RFC Field Bias Mosaic”, the “RFC Multisensor Mosaic” and the “RFC QPE Mosaic”. These mosaics are derived from mean field bias and Best Estimate QPE data received from RFCs at WFOs.
The availability of the precipitation mosaic and field options listed on the PrecipFields Menu depends on the settings of the mpe_generate_list and mpe_qpe_fieldtype tokens. The mpe_generate_list token allows the forecast office to pick which MPE products it needs for its operations. Only these products will be generated by MPE Fieldgen and be available for viewing in MPE Editor. The fields which are not available will be grayed out in the PrecipFields menu. The Best Estimate QPE option is always available when displaying MPE data. The mpe_qpe_fieldtype token specifies which of the available fields is saved as the Best Estimate QPE field by MPE Fieldgen.
The mpe_generate_list and mpe_qpe_fieldtype tokens and the inter-product dependencies are discussed in the MPE Editor Implementation Guide.
3.3.6.1 Radar Mosaic Option
This field represents the rainfall estimate as derived directly from the mosaic of DPA grids for each of the individual radar sites that provide coverage for the office’s MPE area. It is the raw radar precipitation estimate. No bias correction has been applied to it. Selecting this option will cause the radar mosaic to be displayed on the MPE Editor viewing area. For each HRAP grid bin in the raw radar mosaic, the radar which provides coverage at the lowest height above sea level is selected to fill that bin. If an HRAP bin is not covered by radar data, then it is assigned a missing value. The “Height” and “Radar Coverage” fields described below are used in determining the optimal radar value for each of the grid bins.
If available, radar climatology is used in the creation of the Radar Mosaic. Radar climatology files, also known as Misbin files, are created on a per radar basis. They are 131 by 131 HRAP grid bins in size, the number of grid bins covered by a radar’s volume scan. Each grid bin in the misbin file has a value indicating whether or not the radar produces reliable precipitation estimates for it. If radar estimates for a particular grid bin are climatologically not accurate, then that grid bin is not used in the Radar Mosaic.
By default the Radar Mosaic is the base field for all of the radar-derived MPE fields and
21 mosaics. This setting is specified by token mpe_base_radar_mosaic and is discussed in the MPE Implementation Guide
3.3.6.2 Average Radar Mosaic Option
The Average Radar Mosaic is derived from the mosaic of DPA grids for each of the individual radar sites that provide coverage for the office’s MPE area. It is the raw radar precipitation estimate with no bias corrections applied. The radar estimates have not been adjusted using gage data.
During the creation of this radar mosaic, if an HRAP grid bin is covered by more than one radar site, the radar estimated precipitation values for that HRAP grid bin from each of the radar sites are averaged and assigned to the grid bin. If there are no radar estimates for a grid bin, then it is assigned a missing value. Like the Radar Mosaic, radar climatologies are used in the creation of the Average Radar Mosaic.
The Average Radar Mosaic can be used as the base radar mosaic for all of the radar-derived MPE fields and mosaics by setting the mpe_base_radar_mosaic token to AVGRMOSAIC. The acceptable values of this token are discussed in the MPE Implementation Guide.
3.3.6.3 Max Radar Mosaic Option
The Maximum Radar Mosaic is derived from the mosaic of DPA grids for each of the individual radar sites that provide coverage over a portion of the office’s MPE area. It is the raw radar precipitation estimate with no bias corrections applied. The radar estimates have not been adjusted using gage data.
During the creation of this radar mosaic, if an HRAP grid bin is covered by more than one radar site, the maximum radar value is assigned to the grid bin. If there are no radar values for the grid bin, then it is assigned a missing value. Like the Radar Mosaic, radar climatologies are used in the creation of the Max Radar Mosaic.
The Maximum Radar Mosaic can be used as the base radar mosaic for all of the radar-derived MPE fields and mosaics. This is done by setting the value of the mpe_base_radar_mosaic token to MAXRMOSAIC. The acceptable values of this token are discussed in the MPE Implementation Guide.
3.3.6.4 Field Bias Radar Mosaic Option
This option displays the raw radar mosaic with mean field bias corrections applied to it. MPE
22 Fieldgen calculates a mean field bias correction value for each radar used in the creation of the Radar Mosaic. The mean field bias correction factor provides a way of correcting radar estimated precipitation estimates using gage data. The mean field bias values for each radar can be viewed in the Edit Bias table, as discussed below in the section about the Misc menu options.
The mean field bias values are arrived at by comparing precipitation observations from rain gages with radar-estimated rainfall amounts over 10 different spans of time (also known as memory spans) ranging from under an hour to daily, weekly, monthly, seasonal, and period of record. MPE Fieldgen determines the best bias to use by selecting the memory span whose bias value has at least 10 contributing gage/radar pairs, although this threshold value is configurable through the RWBiasStat table in the IHFS database (see the MPE Implementation Guide). A mean field bias value is applied to the entire coverage area of the radar while a local bias, described in the Local Bias Radar Mosaic Option section below, is applied to an HRAP grid bin. More information about the mean field bias correction can be found in the MPE Fieldgen System Document.
3.3.6.5 Local Bias Radar Mosaic Option
The Local Bias Radar Mosaic is created by computing a bias correction factor for each HRAP grid bin of an office’s MPE area. The resulting grid of local bias values is then applied to the raw radar mosaic to produce the local bias corrected radar mosaic. By computing the bias for each HRAP grid bin, local geographical and micro-climatological effects on rainfall can be accounted for.
Like the mean field bias, local bias values are computed by comparing gage values to radar values. They are also processed over 10 memory spans, selecting the memory span whose bias value has at least 10 contributing gage/radar pairs. The 10 memory spans and their biases are stored in state variables files for retrieval and processing by subsequent runs of MPE Fieldgen. The local bias value and memory span chosen for each HRAP grid bin in the office’s MPE area can be displayed in MPE Editor by selecting the Local Bias and Local Span fields described below. More information about the local bias correction can be found in the MPE Fieldgen System document.
3.3.6.6 Gage Only Analysis Option
The Gage Only analysis represents the precipitation field as estimated by gages only. In order to compensate for the sometimes large spacing between gages, an attempt is made to spatially smooth the precipitation around a gage point when there are other non-missing gage reports nearby. This spatial smoothing is distance weighted and enhanced by Parameter-elevation Regressions on Independent Slopes Model (PRISM) monthly precipitation means (see the MPE
23 Fieldgen System document).
The mpe_del_gage_zeros token controls the handling of gages reporting values of zero. If this token is set to “ON”, then a gage reporting zero is not considered in the Gage Only analysis if radar is reporting precipitation over that gage’s location. If the mpe_del_gage_zeros token is set to “OFF”, the default value, then a gage reporting zero is used regardless of whether or not radar is indicating precipitation over its location.
The radius of influence of a gage report is 15 HRAP grid bins or approximately 60 km. This means if an HRAP grid bin is more than 60 km from the nearest gage site, then it will be assigned a missing value and will be displayed grayed out. If the grid bin is within 60 km of several gages, then the gage values are weighted based on their distance and the climatology of the surrounding gages is compared to that of the grid bin. The mean weighted, PRISM corrected value is assigned to the HRAP grid bin.
3.3.6.7 Multisensor Mosaic Option
The Multisensor Mosaic is derived from a combination of the Field Bias Radar Mosaic (described above) and gage values. Each grid bin in the MPE forecast area is assigned a value based on neighboring gage and bias corrected radar values. If the grid bin contains a gage site reporting a non missing value, then it is assigned the gage’s value. Otherwise, it is assigned a value based on its radar estimated precipitation value, the distance weighed values of the nearby gages, and the PRISM precipitation climatology. PRISM data have the most effect on the multisensor analysis in mountainous areas where the gage network is sparse and there is little or no radar data.
Using these data sources, the Multisensor Mosaic attempts to estimate precipitation for as much of the office’s MPE area as it can. For this reason, the Multisensor Mosaic is the field chosen by MPE Fieldgen by default as the Best Estimate QPE. The MPE Implementation guide describes how the mpe_qpe_fieldtype token can be set so that MPE Fieldgen chooses another one of the MPE fields or mosaics as the default Best Estimate QPE.
3.3.6.8 Local Bias Multisensor Mosaic
The Local Bias Multisensor Mosaic is based on the Local Bias Radar Mosaic (described above). The local bias value used for each grid bin can be seen by displaying the Local Bias Field. The memory spans used to compute these local biases can be viewed by displaying the Local Span Field. The local bias multisensor mosaic is the result of combining local bias corrected radar estimates with gage data. The effect of this is to fill in areas of poor radar coverage using spatially smoothed and climatologically (PRISM) weighted radar and rain gage data.
24 3.3.6.9 Satellite Precip Option
The satellite precipitation option allows satellite estimated precipitation amounts to be viewed in the MPE Editor display.
The SPE product may be time lapsed just like any of the other products. Also, it may be saved as the best estimate QPE. Unlike the other MPE precipitation products, the satellite precipitation field is not created by MPE Fieldgen. It is read from the D2D National Auto Satellite Precipitation Estimate (Auto SPE) product. Each time the Satellite Precipitation option is chosen, the portion of the National Auto SPE product corresponding to the office’s MPE area is cropped and displayed in MPE Editor.
Satellite precipitation estimates can provide rainfall data in areas without adequate radar or rain gage coverage. These data void areas appear as grayed-out regions on the MPE Multisensor Mosaic (discussed below). However, like all remote sensing techniques used to determine rainfall, satellite rainfall estimates are prone to error.
3.3.6.10 Local Bias Satellite Precip Option
For this product, a bias value is computed for each HRAP grid bin in the site’s MPE forecast area using collocated rain gage and satellite estimated precipitation amounts. These biases are then applied to each HRAP grid bin within the satellite precipitation field. The net effect of this is to “correct” or “unbias” the satellite precipitation estimates. Note that the Local Span Field and Local Bias Field do not apply to this product. They apply only to the Local Bias Radar Mosaic. The local span and local bias information for the Local Bias Satellite Precip field are not displayable in MPE Editor. However, this information is stored in state variable files for use by subsequent runs of MPE Fieldgen.
3.3.6.11 Satellite Radar Mosaic
The Satellite Radar Mosaic is generated by combining the Local Bias Radar Mosaic with the Local Bias Satellite Precipitation Field to automatically fill in areas in which the radar is blocked or which are not covered by radar. The algorithm used to create this field is described in the MPE Fieldgen System Document.
3.3.6.12 Satellite Gage Mosaic
The Satellite Gage Mosaic is created by performing a multi-sensor analysis of the Local Bias Satellite Precipitation Field using rain gage and PRISM data. As in the Multisensor Mosaic, gage
25 data are considered ground truth, and HRAP grid bins which contain a gage are assigned that gage’s value. HRAP grid bins which do not contain gage data are assigned a distance and PRISM weighted combination of local bias corrected satellite data and gage data.
3.3.6.13 Satellite Radar Gage Mosaic
The Satellite Radar Gage Mosaic is created by performing a multi-sensor analysis of the Satellite Radar Mosaic using rain gage data and PRISM data. As in the Multisensor Mosaic, gage data are considered ground truth, and HRAP grid bins which contain a gage are assigned that gage’s value. HRAP grid bins which do not contain gage data are assigned a distance and PRISM weighted combination of satellite, radar and gage data.
3.3.6.14 Triangulated Local Bias Mosaic
The triangulated local bias mosaic uses the radar precipitation unbiasing algorithm found in the P3 application developed at ABRFC. This algorithm uses the rain gage data to create a Triangular Irregular Network (TIN). This network is used to distance weight the gage and radar values used in the creation of the local bias corrected precipitation field.
The rain gage TIN can be displayed by selecting the Gage Triangles option on the BaseFields menu (described below). The shape and nature of the gage TIN changes based upon the availability of gage data. The more gage data there is, the denser the TIN is. Pseudo gages can be created to modify the shape of the TIN. Gages can also be set to missing to eliminate them from the TIN.
PRISM climatology and radar climatology (MISBIN) data are not used in the creation of the Triangulated Local Bias Mosaic.
3.3.6.15 Best Estimate QPE Option
The Best Estimate QPE field is initially generated by MPE FieldGen. It is initially defined to be the field defined by the “mpe_qpe_fieldtype” token. The Best Estimate QPE Field can be modified by substituting precipitation areas using edit polygons (through the “Draw Polygons” menu item in the Polygons menu), editing gage values (through the Display 7x7 window and the Gage Table on the Gages menu), and adding gages (through the Add Pseudo Gage Option on the Gages menu). Note that if the user draws polygons on the Best Estimate QPE field and saves that field (via Save Best Estimate Top or Save Best Estimate Bottom options), the user will be unable to delete those polygons from the Best Estimate QPE product as their values will be incorporated into the Best Estimate QPE xmrg-formatted file. If the user draws polygons on the fields (e.g. RMOSAIC) that make up the Best Estimate QPE field, the user can make modifications to those polygons via the options under the “Draw Polygon” menu item.
26 The Save Best Estimate Top and Save Best Estimate Bottom options on the MPEcontrol menu allow the field currently being displayed to be saved as the Best Estimate QPE field. Once the Best Estimate QPE field has been manually saved through MPE Editor, MPE Fieldgen will no longer overwrite it.
By default, MPE Fieldgen uses the Multisensor Mosaic as the Best Estimate QPE field.
3.3.6.16 RFC Field Bias Mosaic
The RFC Field Bias Mosaic is created using available RFC mean field bias information. Each radar used in the Radar Mosaic is checked to determine if there is an RFC mean field bias correction value available for it. If there is an RFC bias correction value available for it, then it is used to correct the radar’s precipitation estimates in the Radar Mosaic. If there is not an RFC bias correction value available for it, then the WFO generated mean field bias value is used for that radar in the Radar Mosaic. In the case where there are not any RFC mean field bias correction values available for any of the radars in the Radar Mosaic, then the WFO mean field bias values will be used for all of the radars in the Radar Mosaic. In this case the RFC Field Bias Mosaic will be the same as the Field Bias Mosaic. Like the other MPE fields and mosaics, the RFC Field Bias Mosaic may be chosen as the Best Estimate QPE. This option is available in the menu if “RFCBMOSAIC” is specified in the mpe_generate_list token.
3.3.6.17 RFC Multisensor Mosaic
The RFC Multisensor Mosaic is derived from a combination of the RFC Field Bias Mosaic (described above) and gage values. Each grid bin in the MPE forecast area is assigned a value based on neighboring gage and bias corrected radar values. If the grid bin contains a gage site reporting a non-missing value, then it is assigned the gage’s value. Otherwise, it is assigned a value based on its radar estimated precipitation value, the distance weighed values of the nearby gages, and the PRISM precipitation climatology. PRISM data have the most effect on the multisensor analysis in mountainous areas where the gage network is sparse and there is little or no radar data.
Using these data sources, the RFC Multisensor Mosaic attempts to estimate precipitation for as much of the office’s MPE area as it can. Since this product uses RFC bias information and RFCs tend to put more time into the quality control of their MPE grids, it may be a better choice then the WFO-generated Multisensor Mosaic. Like the other MPE fields and mosaics, the RFC multisensor mosaic can be chosen as the Best Estimate QPE. This option is available in the menu if “RFCMMOSAIC” is specified in the mpe_generate_list token.
27 3.3.6.18 RFC QPE Mosaic
The RFC QPE Mosaic is a mosaic of the Best Estimate QPEs received at a WFO from its surrounding RFCs. This mosaic is produced by the generate areal qpe process. The product is available for display only if the mpe_generate_areal_qpe token is set to ON. If this token is set to OFF, then the PrecipFields sub-menu display option is greyed out. The number of RFCs which contribute to the RFC QPE Mosaic depends on how many RFC basins the WFO’s MPE area intersects. This end to end process depends on the RFCs sending their Best Estimate QPEs over the SBN and on the WFO having the generate areal qpe process turned on. If a WFO’s MPE area straddles two RFC basins and only one of these RFCs is sending its QPE data, then only this RFC’s portion of the RFC QPE Mosaic will have data. Like the other MPE fields and mosaics, the RFC QPE Mosaic may be chosen as the Best Estimate QPE.
3.3.6.19 Raw Q2 Mosaic
The raw Q2 field is generated by NSSL, sectorized for the site and sent to the site via ftp. The Q2 field is generated by doing a horizontal and vertical interpolation to determine the radar mosaic value for each grid bin. It uses different Z-R parameters depending on the type of rainfall.
3.3.6.20 Local Bias Q2 Mosaic
The local bias Q2 mosaic field is the raw Q2 field with a local bias applied.
3.3.6.21 Multisensor Q2 Mosaic
The multisensor Q2 mosaic combines the local bias Q2 field and the gages into a multisensor field using the same algorithm as the other multisensory fields.
3.3.7 BaseFields Menu Options
The “Local Span”, “Local Bias”, “Height Field”, “Radar Coverage Field”, and “Gage Triangles” options on the BaseFields menu are reference fields (Figure 16). They describe radar height and coverage characteristics. They also show the local bias elements used to correct radar
28
Figure 16 BaseFields Menu precipitation estimates.
3.3.7.1 Local Span Option
The Local Span Field displays the memory span value that is used for computing the radar local bias of each of the HRAP grid bins. Just as the local bias can be different for each of the grid bins, so too can the memory span value be different for each of the grid bins. There are 10 different memory spans which represent different durations of time. These range from under an hour to daily, weekly, monthly, seasonal, and period of record. For an HRAP grid bin, the shortest duration memory span which has at least 10 gage/radar pairs contributing to the computation of the local bias is chosen. This local bias value is used to correct the radar precipitation estimate in this grid bin.
The “Local Span” and “Local Bias” fields are used together to compute the Local Bias Mosaic.
3.3.7.2 Local Bias Option
The “Local Bias” field reflects the radar local bias correction value applied to each of the grid bins in the HRAP grid. The span of time (the memory span) over which the local bias was calculated is represented by the corresponding HRAP grid bin in the “Local Span” field described above. The local bias values for the satellite and Q2 fields are currently not displayable.
3.3.7.3 Height Field Option
The height field displays the lowest available radar height that provides coverage for a given HRAP grid bin. If a low elevation radar beam is blocked relatively close to the radar transceiver, then the next higher elevation radar beam is selected in hope that it will be high enough to “see” over the obstacle. If, because of missing radars or ground obstacles, the grid bin has no coverage from any radar, then it is assigned a missing value. For each HRAP grid bin, the height field shows the height of the beam of the radar which was chosen to provide reflectivity-derived precipitation estimates. The height field does not apply to the average and maximum radar mosaics. These use different methods for mosaicking radars (see above).
3.3.7.4 Radar Coverage Field
The radar coverage field displays which radar site is providing precipitation information for each
29 HRAP grid bin. The “Height Field” (see above) is used in determining which radar location provides the lowest coverage for each of the bins. If no radar is providing coverage for a grid bin, then the grid bin receives a missing value. Ultimately, this field is used in determining the mean field radar biases that are applied to each of the grid bins when computing the “Field Bias” radar mosaic. The radar coverage field does not apply to the maximum and average radar mosaics. These use different methods for mosaicking radars (see above).
3.3.7.5 Gage Triangles
The creation of the Triangulated Local Bias Mosaic involves creating a gage-based Triangular Irregular Network (TIN). The Gage Triangles option shows the TIN that was used in the creation of the current hour’s Triangulated Local Bias Mosaic. The appearance of the gage TIN can be modified by setting gages to missing and/or adding pseudo gages. MPE Fieldgen must be rerun for gage edits to be applied to the TIN and to the MPE fields and mosaics.
3.3.8 Gages Menu Options
The Gages menu, shown in Figure 17 contains the “QC Precipitation”, “QC Temperature”, “QC Freezing Level” “Save Level 2 Data”, “Add Pseudo Gage”, “Gage Table ...”, “Display 7x7…”, “Show Bad Gages”, “Show Gage Identifiers”, “Show Gage Values”, “Show Missing Gages”, and “Gage Color” options.
The QC Precipitation, QC Temperature, QC Freezing Level, and Save Level 2 Data options are available after the 6/24 hour precipitation, temperature and freezing level data have been input.
The Add Pseudo Gage, Gage Table, Display 7x7, Show Bad Gages, Show Gage Identifiers, Show Gage Values, Show Missing Gages, and Gage Color options apply to 1 hour gage values. Figure 17 Gages Menu 3.3.8.1 QC Precipitation
The DailyQC application provides tools for editing three separate data sets: 6,24 hour observed and estimated precipitation (this tool is accessed by selecting the QC Precipitation option)
30 6 hour observed temperature, 24 hour maximum/minimum temperature (this tool is accessed by selecting the QC Temperatures option) 6 hour RUC80 freezing level data points. (this tool is accessed by selecting the QC Freezing Level option)
The goal of DailyQC is to produce a set of 6 hour observed and estimated precipitation values for use in the NWSRFS. The temperature information can be supplied to the NWSRFS through a mod for computing such parameters as snow melt and evapotranspiration. The DailyQC portion of MPE Editor performs automated checks of gage data. A spatial test is performed by comparing gage values with those of their nearby neighbors. A temporal test is also performed by comparing a gage’s value against its other 6 and 24 hour values for the day. A gage whose value is more than a specified number of standard deviations different than the values of its neighbors is flagged as questionable. A gage whose 6 hour values do not add up to an observed 24 hour value is also flagged as questionable. DailyQC does not eliminate gages. It flags questionable gage values which can then either be edited or eliminated by the forecaster.
Selecting the QC Precipitation option launches the QC Precipitation Options window shown in Figure 18. This window is also launched when the Precipitation button is pressed on the Choose Data Period window.
6/24 Data Period Selection The QC Precipitation Options window contains the tools to manipulate the display of the 6/24 hour precipitation gage dataset on the MPE Editor map. The data options section of this window contains an option button menu which allows toggling back and forth between the 6 and 24 hour precipitation datasets. The forecaster edits one day of 6/24 hour precipitation data at a time. The 24 hour gage values span 12z to 12z. The 6 hour gage values are valid for the following 6 hour periods: 12z-18z, 18z-00z, 00z-06z, and 06z-12z. Selecting the up arrow next to the 6/24 hour option Figure 18 QC Precipitation Options Window 31 button menu causes the next period of gage data to be displayed on the MPE Editor map. Selecting the down arrow causes the previous period of gage data to be displayed. When the upper or lower bounding date of the 6/24 gage precipitation data set is reached (as specified by the year, month, day and number of days fields in the Choose Data Period window) the up or down arrow will become desensitized, respectively.
Precipitation Data Display Options Below the 6/24 hour option menu is the data display option menu. The options on this menu are Points, Grids, MAPs, Points+Grids, Points+MAPs, and None: Points – Display the precipitation gage data as point values. Grids – Display the precipitation gage data as an HRAP gridded field. MAPs – Display the precipitation gage data as basin averaged values. Points+Grids – Display the precipitation gage data as an HRAP gridded field overlaid with point values. Points+MAPs – Display the precipitation gage data as basin average values overlaid with point values. Contours – Displays a contoured field of the precipitation gage data. Points + Contours – Displays a contoured field of the precipitation gage data with the gage values overlaid. None – No precipitation data displayed.
Initially, only the Points and None options are selectable. The other options become selectable once the gridded and MAP precipitation fields have been rendered (see next section).
Generating Gridded Precipitation and MAPs The Render Grids+Maps button will generate four 6 hour and one 24 hour HRAP gridded precipitation fields for the 12z-12z gage QC day currently being edited. It will also create four 6 hour basin averaged fields and one 24 hour basin averaged field for the current 12z-12z gage QC period. These data sets can then be viewed by selecting Grids or MAPs from the precipitation data display option menu.
The grids and MAPs do not use gage values that have been set to bad.
Once the grids and MAPs have been created, the Render Grids+MAPs button becomes unselectable (grayed out). It will remain unselectable until the QC flag or value of a gage is modified.
Group Edit Option Pressing the Group Edit button causes the Group Edit Stations window to appear (Figure 19). MPE Editor enters the Group
32
Figure 19 Group Edit Stations Window Edit mode. This window allows the QC flags of a group of gages to be quickly modified. The Verified, Screened or Bad options may be selected from this window. As long as this window is open, the QC flag of the gages can be set to the selected state by placing the mouse pointer over each gage and right clicking. Note that the gages may not be set to Questionable. Questionable is a state set only by the automated DailyQC checks.
Pressing the OK button closes the Group Edit Stations window and exits the Group Edit mode.
Precipitation Data Display Filter Options The remaining options on the QC Precipitation Options window allow the precipitation gage points to be displayed according to type source, quality flag, the precipitation gage mechanism (tipping or weighing), precipitation value, station elevation, and the spatial/temporal consistency of the gage’s value. In addition to this, an option exists to control the type of information displayed (e.g. precipitation value, station identifier, station name, parameter code, or the standard deviation departure from neighboring gages). An option also exists to control the threshold standard deviation above which gages are declared questionable by the buddy check.
Point Type In the Point Type section of the QC Precipitation Options window, the Alert, SNOTEL, COOP, GOES, LARC, and ALL buttons allow precipitation gage data to be selectively displayed based on type source. The value and number of these buttons are based on the mpe_type_source token. More information about setting the mpe_type_source token can be found in the MPE Editor Implementation Guide. Note that data for type/sources not in this list are not displayed but are still read, output to Level2 and used to render the grids.
Point Quality The Verified, Screened, Time Dist, Manual, Questionable, Partial, Estimated, Bad, Missing, and All check boxes under the Point Quality section allow precipitation gages to be selectively displayed according to their QC flag.
Point Character This option menu allows precipitation gages to be selectively displayed based on the mechanism that they use for measuring precipitation. The options are Tip, Weight and Tip+Weigh. Selecting Tip causes only the tipping bucket gages to be displayed. Selecting Weight causes only the weighing gages to be displayed. Selecting Tip+Weigh causes both tipping and weighing gages to be displayed.
Point Display The Point Display option menu controls the type of information displayed at each gage point. The following display options are available:
33 Handbook 5 – The Handbook 5 identifier of the station PC – The source code of the precipitation datum being displayed Name – The name of the station Data – The precipitation value Dev – The standard deviation of the value determined during the buddy check
Only one of these items may be displayed at a time.
Point Screening This option allows the standard deviation threshold to be set. This threshold is on the difference between the observed and estimated precip values. If the difference between the observed and estimated precip values is greater than the threshold, then the value is flagged as questionable. The choices are Coarse, Medium and Fine. Selecting Course results in the fewest questionable values. Selecting Fine results in the most questionable values.
Point Tconsistency This option allows precipitation gages to be selectively displayed based on whether or not they are temporally consistent. The options are Consistent, Inconsistent and All. The Consistent option displays only those gages whose 6 hour amounts add up to the 24 hour amount. The Inconsistent option displays only those gages whose 6 hour amounts do not add up to the 24 hour amount. The All option displays all gages regardless of their temporal consistency.
Under temporal inconsistent mode, if 24 hour point precipitation total is 0, if the user sets the station to be bad or screened, DailyQC will re-calculate four 6hour periods precipitation to be consistent with 24 hour point precipitation. Thereafter, the station is not considered temporally inconsistent. There is no change to the QC code and the station will display as temporally consistent.
Under the temporal inconsistent mode for 6 hour point precipitation, if the difference between the 24 hour precipitation value and the total of the four 6 hour precip values is greater than 0.005, and the user sets a station to be bad or screened, nothing happens. If the difference is less than or equal to 0.005, then the station will switch from temporally inconsistent to temporally consistent.
Point Sconsistency This option allows precipitation gages to be selectively displayed based on whether or not they are spatially consistent. This applies to stations which are closely located or collocated. It checks to make sure that the values of these stations are consistent. If they are not, then the station is flagged as spatially inconsistent. The available display options are Consistent, Inconsistent and All. The Consistent option displays only those gages whose value passes the spatial consistency check. The Inconsistent option displays those gages whose value does not pass the spatial consistency check. The All option displays all gages.
34 Point Filter The point filter slider bar option allows gages to be selectively displayed based on their values. The slider ranges from 0 to 5 inches. By default the slider bar is set to 0.00. Moving the slider with the mouse (or the left/right arrow keys to achieve greater precision) increases or decreases the minimum precipitation amount displayed on the MPE Editor map. For example, if the point filter slider bar is set to 0.25, then only gages whose values are greater than or equal to 0.25 will be displayed.
Point Reverse Filter The point reverse filter slider bar option allows gages to be selectively displayed based on their values. The slider ranges from 20 inches on the left to 0 inches on the right. The default value of the slider bar is set to 20 inches. This means that all gages with values less than 20.00 inches are displayed. Sliding the bar to the right decreases this value. Sliding the bar all the way to the right sets the value to 0. For example, if the point reverse filter is set to 1.00, then only gages whose values are less than or equal to 1.00 are displayed.
Point Elevation The point elevation slider bar allows precipitation gages to be selectively displayed based on their elevation. The slider ranges from 0 feet on the left to 15000 feet on the right. For example, setting the value of the slider to 1000 feet displays only Figure 20 Edit Precipitation Station those stations whose elevation is greater Window than or equal to 1000 feet.
Pxtemp The Pxtemp slider controls the flagging of tipping bucket gages which may be below freezing or
35 where the precipitation may have fallen as snow. The value of this slider ranges from -1.00 C to 3 C. The freezing level data are used in combination with the station elevations to determine which stations are at or below freezing. Since snow can fall at temperatures warmer than freezing, the pxtemp slider allows the threshold temperature at which tipping bucket gages are flagged to be adjusted. For example, if the pxtemp slider is set to 3 C, then gages whose elevations are greater than or equal to the freezing level minus 1800 feet will be flagged (using the standard 5 C / 1000 m lapse rate). Setting the slider to -1 C will cause gages whose elevations are greater than or equal to the freezing level plus 600 feet are flagged.
Editing Single Station Values
When 6/24 hour precipitation gage data are displayed and the Group Edit mode is not active, right clicking on the location of the gage will launch the Edit Precipitation Station window (Figure 20). Note that right clicking anywhere on the display will open up the Edit window for the closest station with a non-missing value. If stations with missing values are displayed, they are ignored when looking for the closest station.
The Edit Precip Station window allows the value, quality flag and label position to be edited for a single gage. Information describing the gage is displayed at the top of the window. This includes the gage’s id, PEDTSEP, name, elevation, measuring mechanism (weighing or tipping bucket), monthly normal precipitation value, source of the monthly normal precipitation value, DailyQC estimated value (estimated from surrounding stations weighted by distance and Figure 21a Timeseries Precipitation Graph PRISM), number of standard deviations of the estimate from the observed value, snow water change (if applicable) and the observed value.
It should be noted that the estimated value displayed in this window is generated from the Level1 data values. A second estimation is done before the values are written to the Level2 file. As part of the QC process, it is expected that the user will change some of the QC flags. If the user changes one or more of the QC flags to Bad, the user should expect that the second estimation will generate different estimated values than what is displayed in the Edit Precip window.
The observed value is shown in an editable text box. It can be modified by typing in another
36 value. Below the text box is the Station Quality section containing four toggle buttons: Verified, Questionable, Screened, and Bad. Initially, the button representing the current QC state of the gage is toggled ‘on’. The QC state can be manually set to Verified, Screened, or Bad. The QC state cannot be set to Questionable. This is a state that can only be assigned by the automated DailyQC checks.
Below the Station Quality section is the Station Location section. It contains four toggle button options: upper left, upper right, lower left, and lower right. This controls which of the four quadrants relative to the gage location that the gage value, id, name, type/source or deviation value is displayed in. This allows the location of the display of data values for gages to be set so that they do not interfere/overlap with each other. Changes made to label positions are saved to a flat file and retrieved each time DailyQC is started.
The Station Consistency portion of the Edit Precipitation Stations window was added in OB8.3. The display has five text fields containing the four 6 hour precipitation values and the 24 hour precipitation value for the selected station. An edit made to the gage value in the text box at the top of the Edit Precipitation Stations window is reflected in the appropriate 6 or 24 hour text field in the Station Consistency area. If an edit is made to a 6 hour value, an edit should normally be made to the 24 hour value (after switching to 24hr mode) to make sure the 6 hour totals add up to the 24 hour total. If a station’s 24hr value does not equal the sum of its 6hr values, a warning window (Figure 22b) pops up to warn the user that the station is temporally inconsistent. Temporally inconsistent stations are displayed only if the Point Tconsistency setting is “Inconsistent” or “All”.
Figure 22b: Temporal Inconsistency Warning Window
In the 24hr mode, if the user sets the 24hr value to 0.0, the corresponding four 6hr values are automatically set to 0.0.
This window can be turned on and off via the mpe_dqc_warningpopup token. Allowable values of the token are on/off. The default is on. If the user sets a value to Bad, window does not popup. If the user is working on a partial Hyd Day, the window does not popup because there is no 24hr value to compare to.
37 When the Apply button at the bottom of the Edit Precipitation Station window is pressed, edited precipitation values are saved. The window remains open. Right-clicking on another station refreshes the Edit Precipitation Stations window to display information for the new station. If another station is selected before pressing the Apply Button, any edits made to the current station are lost.
Pressing Close closes the Edit Precipitation Station window. If Close is selected without first selecting Apply, then any edits made to the current station are lost.
Pressing the Graph button produces a timeseries graph of the precipitation at the selected station (Figure 21a). The top of this graph shows the identifier, name, elevation, PEDTSEP(s) of the graphed precipitation data, the maximum precipitation value, the minimum precipitation value, and the time of the last reported precipitation value. Below this, data from each source of precipitation data are graphed. If the timeseries graph does not pop up, the user should rerun the set_stnclass script described in the MPE Implementation Guide (Section 2.8.9). If the station is an estimated station, then the timeseries graph will not popup. If the graph pops up with no data, then the user should check that the pdc_preprocessor is running (for a station with PP data) and the RawPC table in the IHFS database (for a station with PC data).
3.3.8.2 QC Temp Options
Selecting the QC Temperatures option launches the QC Temp Options window shown in Figure 22. This window is also launched when the Temperature button is pressed on the Choose Data Period window.
6 hourly/ Maximum/Minimum Selection The QC Temp Options window contains tools to manipulate the display of 6 hourly temperatures,
38
Figure 22 QC Temp Options Window maximum temperatures and minimum temperatures. The data options section of this window contains an option button menu which allows the 6 hourly temperature, maximum temperature or minimum temperature datasets to be selected. The forecaster edits one day of temperature data at a time. The maximum and minimum temperatures are 24 hour values spanning from 12z to 12z. The 6 hourly temperature values are valid for the 12z-18z, 18z-00z, 00z-06z, and 06z-12z 6 hour periods. Selecting the up arrow next to the 6 hourly/maximum/minimum option menu causes the next period of temperature data to be displayed on the MPE Editor map. Selecting the down arrow causes the previous period of temperature data to be displayed. When the upper or lower bounding date (as specified by the ending year, month, day, and number of days fields in the Choose Data Period window) of the temperature data set is reached the up or down arrow will become desensitized, respectively.
Temperature Data Display Options Below the 6 hourly/maximum/minimum option menu is the data display option menu. The options on this menu are Points, Grids, MATs, Points+Grids, Points+MATs, and None: Points – Display the temperature data as point values. Grids – Display the temperature data as an HRAP gridded field. MATs – Display the temperature data as basin averaged values. Points+Grids – Display the temperature data as an HRAP gridded field overlaid with point values. Points+MATs – Display the temperature data as basin average values overlaid with point values. Contours – Display a contoured field of the temperature data. Points + Contours – Display a contoured field of the temperature data with the temperature point values overlaid. None – Do not display temperature data.
Initially, only the Points and None options are selectable. The other options become selectable once the gridded and MAT temperature fields have been rendered (see next Section).
Generating Gridded Temperature and MATs The Render Grids+MATs button will generate four 6 hourly temperature HRAP gridded fields, a maximum temperature HRAP gridded field and a minimum temperature HRAP gridded field for the 12z to 12z hydrologic day currently being edited. It will also create four 6 hour basin averaged temperature fields (MATs) for the current 12z to 12z period. MATs are not generated for the maximum or minimum temperature fields. These data sets can then be viewed by selecting Grids or MATs from the temperature data display option menu. The temperature grids and MATs do not use station values that have been set to bad. In addition to generating these grids, the Render option also generates estimates for temperature stations which are missing.
Once the grids and MATs have been created, the Render Grids+MATs button becomes
39 unselectable (grayed out). It will remain unselectable until a QC flag or value of a temperature station is modified.
Group Edit Option Pressing the Group Edit button causes the Group Edit Stations window to appear (Figure 19). MPE Editor enters the Group Edit mode. This window allows the QC flags of a group of gages to be quickly modified. Verified, Screened or Bad is selected from this window. Then, as long as this window is open the QC flag of the temperature values can be set to the selected state by placing the mouse pointer over each gage and right clicking. Note that the gages may not be set to Questionable. Questionable is a state set only by the automated DailyQC checks.
Pressing the OK button closes the Group Edit Stations window and exits the Group Edit mode.
Temperature Display Filter Options The remaining options on the QC Temp Options window allow the temperature gage points to be selectively displayed according to their type source, quality flag, value, and elevation. Options also exist to control the type of information displayed (e.g. temperature value, station identifier, station name, parameter code, RFS, or partial) and the threshold standard deviation above which the temperature values are declared questionable by the neighboring stations check.
Point Type In the Point Type section of the QC Temp Options window, the Alert, SNOTEL, COOP, GOES, LARC, and ALL buttons allow temperature data to be selectively displayed based on type source. The value and number of these buttons are based on the mpe_type_source token. More information about setting the mpe_type_source token can be found in the MPE Editor Implementation Guide.
Point Quality The Verified, Screened, Time Dist, Manual, Questionable, Estimated, Bad, Missing, and All check boxes under the Point Quality section allow temperature gages to be selectively displayed according to their QC flags.
Point Display The Point Display option menu controls the type of information displayed at each gage point. The following display options are available: Handbook 5 – The Handbook 5 identifier of the station PC – The source code of the temperature datum being displayed Name – The name of the station Data – The temperature value RFS – The Handbook 5 identifier of the station
40 Only one of these items may be displayed at a time.
Point Screening This option allows the standard deviation threshold to be set. This threshold is on the difference between the observed and estimated temperature values. If the difference between the observed and estimated temperature values is greater than the threshold, then the value is flagged as questionable. The choices are Coarse, Medium and Fine. Selecting Course results in the fewest questionable gages. Selecting Fine results in the most questionable gages.
Point Filter The point filter slider bar option allows gages to be selectively displayed based on their values. The slider ranges from -50 to 110 F. By default the slider bar is set to -50 F. Moving the slider with the mouse (or the left/right arrow keys to achieve greater precision) increases or decreases the minimum temperature value displayed on the MPE Editor map. For example, if the point filter slider bar is set to 25 F, then only gages whose temperature values are greater than or equal to 25 F will be displayed.
Point Reverse Filter The point reverse filter slider bar option allows gages to be selectively displayed based on their values. The slider ranges from 110 F on the left to -50 F on the right. The default value of the slider bar is set to 110 F. This means that all gages with temperature values less than 110 F are displayed. Sliding the bar to the right decreases this value. Sliding the bar all the way to the right sets the value to -50 F. For example, if the point reverse filter is set to 80 F, then only gages whose values are less than or equal to 80 F are displayed.
Point Elevation The point elevation slider bar allows temperature values to be selectively displayed based on their elevation. The slider ranges from 0 feet on the left to 15000 feet on the right. For example, setting the value of the slider to 1000 feet displays only those stations whose elevation is greater than or equal to 1000 feet.
Editing Single Station Values
41 When temperature data are displayed in MPE Editor and the Group Edit mode is not active, a single temperature station’s value can be edited by right clicking on it. This causes the Edit Temperature Station window to appear (Figure 23). The top portion of this window contains the following information about the station: station identifier, PEDTSEP of the observed temperature data, name of the station, elevation, monthly average high and low temperature for the station, source of the climatological high/low temperature and the DailyQC estimated temperature based on neighboring temperature stations. If either the monthly average high or low value is missing (-99.), then an estimate of the value is not made and is reported as 0. Below this information is an editable text field containing the observed temperature for the station. It can be modified by entering a new value.
The Station Quality section of the Edit Temperature Station window consists of four toggle buttons: Verified, Questionable, Screened, and Bad. The button corresponding to the initial QC flag of the station is toggled ‘on’. The station’s QC state can be manually changed to screened or bad. The QC state cannot be manually set to questionable. This is a state that can only be assigned by the DailyQC automated QC algorithms.
The Station Location section of the Edit Temperature Station window consists of four toggle buttons: upper left, upper right, lower left, and lower right. These buttons control Figure 23 Edit Temperature Station the quadrant relative to the station location in window which the label is displayed. The label location can be changed by selecting the button for the desired quadrant. This information is stored in a file and reloaded every time DailyQC is started.
42 The station consistency portion of the Edit Temperature Stations window consists of six editable text fields. The first four text fields contain the 6 hour observed temperature values. The last two text fields contain the 24 hour maximum and minimum temperature value.
Selecting the Apply button causes any edited values to be saved. The Edit Temperature Station window remains open. Right clicking on another temperature value on the MPE Editor display will update the Edit Temperature Stations window to contain information for the newly selected station. If a new station is selected before pressing the Apply button, then any edits to the currently selected station will be lost. Selecting the Close button closes the window without saving any changes.
Selecting the Graph button produces a timeseries graph of the temperature data at the station Figure 24 Temperature Timeseries (Figure 24). The top of this graph shows the id of the selected station, name, elevation, PEDTSEP, the maximum temperature and date/time of this max, the minimum temperature and date/time of this min and the last observed temperature value. Below this is a graph of the temperature data. If the timeseries graph does not pop up, the user should rerun the set_stnclass script described in the MPE Implementation Guide (Section 2.8.9). If the station is an estimated station, then the timeseries graph will not popup. Also note that there must be data in the IHFS database for the station for the timeseries graph to be created and displayed.
3.3.8.3 QC Freezing Level
Selecting the QC Freezing Level option launches the QC Freeze Options window shown in Figure 25. This window is also launched when the Freezing button is pressed on the Choose Data Period window. The freezing level stations are not actual stations like the precipitation and temperature stations. Instead, they are the RUC80 model grid points which fall within the office’s MPE area.
The freezing level data are derived from the RUC80 model via a preprocessor run from the cron. See the MPE Editor Implementation Guide for information about setting up the preprocessor runs. The freezing level data values are in units of 1000’s of feet.
43 6 Hour Data Selection The QC Freeze Options window contains the tools to manipulate the display of 6 hour freezing level values. The data options section of this window contains an option button menu which allows the 6 hour freezing level datasets to be selected. Up to one day of freezing level data are edited at a time. Selecting the up arrow next to the 6 hour option menu causes the next 6 hour period of freezing level data to be displayed on the MPE Editor map. Selecting the down arrow causes the previous 6 hour period of freezing level data to be displayed. When the upper or lower bounding date (as specified by the ending year, month, day, and number of days fields in the Choose Data Period window) of the freezing level data set is reached the up or down arrow will become desensitized, respectively.
Freezing Level Data Display Options Below the 6 hour option menu is the data display option menu. The options on this menu are Points, Grids, MAZs, Points+Grids, Points+MAZs, and None: Points – Display the freezing level data as point values. Grids – Display the freezing level data as an HRAP gridded field. MAZs – Display the freezing level data as basin averaged values. Points+Grids – Display the freezing level data as an HRAP gridded field overlaid with point values. Points+MAZs – Display the freezing level data as basin average values overlaid with point values. Contours – Display a contoured field of the freezing level data. Points + Contours – Display a contoured field of the freezing level along with the freezing level point values overlaid. None – Do not display the freezing level data.
Initially, only the Points and None options are selectable. The other options become selectable once the gridded and MAZ freezing level fields have been rendered (see next section).
Generating Gridded Freezing Level Data and MAZs The Render Grids+MAZs button will generate four 6 hour freezing level HRAP gridded fields for the 12z to 12z gage QC day currently being edited. It will also create four 6 hour basin averaged freezing level fields (MAZs) for the current 12z to 12z DailyQC QC period. These data sets can be viewed by selecting Grids or MAZs from the freezing level data display
44
Figure 25 QC Freeze Options Window option menu.
The freezing level grids and MAZs do not use gage values that have been set to bad.
Once the grids and MAZs have been created, the Render Grids+MAZs button becomes unselectable (grayed out). It will remain unselectable until the QC flag or value of a freezing level value is modified.
Filter Z This option controls the appearance of the freezing level grid display on the MPE Editor map display. It works in conjunction with the Pxtemp slider bar. The choices on the Filter Z option menu are Above, Below and All. Based on the freezing level data and the elevations of the HRAP grid bins, the Above option shows the freezing level grid for only the portions of the MPE forecast area which are warmer than the temperature shown on the Pxtemp slider bar. The Below option shows the freezing level grid for only the portions of the MPE forecast area which are colder than the temperature shown on the Pxtemp slider bar. The All option displays the entire freezing level data HRAP grid. These options provide a way of determining where in the forecast area precipitation is liquid or frozen. Note that if the freezing level point values are displayed, there will be no change to the display.
Freezing Level Data Display Filter Options The remaining options on the QC Freeze Options window allow the type of point freezing level information displayed on the MPE Editor map to be chosen. They also control filtering based on elevation and allow the threshold temperature used by the Filter Z option to be set.
Point Display The Point Display option menu controls the type of information displayed at each gage point. The following display options are available: Handbook 5 – The name assigned to the freezing level RUC model point by the freezing level data preprocessor PC – The source code of the freezing level datum being displayed Name – The name assigned to the freezing level RUC model point by the freezing level data preprocessor Data – The freezing level height value
Only one of these items may be displayed at a time.
Point Filter The pointer filter slider bar sets the lowest displayed freezing level height. For example, if the slider is set to 5.0, then freezing level points under 5000 feet will not be displayed. The point values MUST be displayed to see the effects of this filter.
45 Point Reverse Filter The point reverse filter sets the largest displayed freezing level height. For example, if the slider is set to 10.0, then freezing level points over 10000 feet will not be displayed. The point values MUST be displayed to see the effects this filter.
Pxtemp The Pxtemp slider bar controls the threshold temperature used by the Filter Z option in determining which parts of the forecast area may be receiving snow and which parts may be receiving rain. The pxtemp slider values range from -1 C on the left to 3 C on the right. Changing the value on the pxtemp Figure 26 Edit Freezing Level Station slider also changes the value on the Pxtemp window slider on the QC Precip Options window. The grid MUST be displayed to see the effects of this filter.
Pxtemp is terminology from the calibration system. It is the temperature above freezing at which snow will occur. This is converted to feet as follows:
pxtemp*100*3.28/.55
This is used to help find the tipping buckets that are collecting snow instead of rain (they will be underlined in red if they are determined to be above the freezing level). This is done by getting the freezing level data from the RUC model and then interpolating the result to the gage. Then the freezing level is compared to the gage elevation. Typically, precip values from these gages are set bad by the user if they are flagged.
Editing Single Station Values
Like the precipitation and temperature data sets, individual freezing level stations can be edited by right clicking on them. Each time this is done, the Edit Freezing Level Station appears (Figure 26). The top portion of this window contains the following information about the freezing level data point: data point id, PEDTSEP, name of the freezing level data point. Below this is an editable text field with the value of the selected freezing level point. A new value can be entered in this text field.
The Station Quality portion of the Edit Freezing Level Station window contains a toggle button labeled ‘Verified’ and a toggle button labeled ‘Bad’. The qc flag of the freezing level data point
46 may be set to either one of these. The Station Location portion of the of the Edit Freezing Level Station window has four toggle buttons labeled ‘upper left’, ‘upper right’, ‘lower right’, and ‘lower left’. These buttons control which quadrant relative to the freezing level data point the station id, name, value, or parameter code is displayed in. Changes to the label position are stored to a file on a station by station basis. This file is read each time DailyQC is started.
Selecting the Apply button on the bottom of the Edit Freezing Level Station window saves the edited freezing level values. The Edit Freezing Level Station window remains open. Right clicking on another station on the MPE Editor map will update the information displayed in the Edit Freezing Level Station window for the selected station. The values for this station can then be edited. If a new station is selected before the Apply button is pressed, any edits will be lost. Selecting the Close button closes the Edit Freezing Level Station. If the Close button is selected before the Apply button is pressed, any edits made to the currently selected station will be lost. The Graph option has not been implemented.
3.3.8.4 Save Level 2 Data
This option saves the 6hr/24hr precip, temperature or freezing level data processed by MPE/DailyQC.
Precipitation, temperature and freezing level data are assigned to different levels before and after they have been QC’d with the DailyQC editing tools. The gage QC levels are raw, Level 1 and Level 2. Raw data are those data which have not had any QC applied. Level 1 data are those which have had rough range checks applied to the values. The data which comes from the SHEF Decoder are Level 1 because Data Limits range checks have been applied to them. Once precipitation, temperature and freezing level data have been QC’d within MPE Editor and saved, they are designated as Level 2 data. If no Level1 point data is available for a data type and day, then no Level 2 point data is created.
47 Figure 28a: Save Data window
Once the 6/24 hour precipitation, temperature and/or freezing level data have been edited, the Save Level 2 data option can be selected to save these Level 2 data. As part of the procedure for saving the data, values are estimated for stations with missing values. Also, grids are rendered and areal averaged data are generated. Both are saved to files. Point data and basin averaged MAP, MAT, MAZ data are saved in SHEF format. The gridded data fields are stored in an ASCII format similar to xmrg.
In addition to this, if the mpe_disagg_execute token is set to ‘ON’, then 6 hour precipitation gages appearing in the disagg station list will be disaggregated to one hour values. The method used to do this is user configurable through a set of tokens. More information about the DailyQC disagg operation can be found in the MPE Implementation Guide.
48 When the Save Level 2 Data option is selected, the Save Data window is displayed (Figure 27a). The user must choose a data type on this window for a Level2 file to be saved, grid to be rendered and mean areal values to be generated and saved. Precip and temperature are saved ONLY if the data have been quality controlled. Freezing level is saved even if the data has not been QC’ed. Figure 27b Send to Database Window If the user chooses OK, then the Send to Database dialog box (Figure 28b) will appear. This box lists the daily 6/24 gage datasets to be saved. These will be the datasets which have edited data and/or rendered precipitation grids and areal basin estimates. Selecting OK causes the data to be written to flat files. Selecting NO cancels the save operation. The Send to Database operation can take an appreciable amount of time, depending on the size of the office’s MPE area and the number of gages being used in DailyQC. For this reason, it is recommended that this operation be put off until the end of the DailyQC editing session.
3.3.8.5 Add Pseudo Gage
This option allows for the creation of a temporary gage report in any portion of the office’s MPE area. This “pseudo gage” is treated like any other gage in the MPE analysis. Once created, it can be edited using the Display 7x7 or Gage Table tools. The pseudo gage applies only for the hour it was created.
When this option is selected, the mouse pointer temporarily turns into a leftward pointing hand to indicate that the application is in “pseudo gage mode”. Left clicking on the portion of the MPE Editor map area to insert the new gage brings up the “Add Pseudo Gage” window. This sub- window consists of a slider bar to set the gage’s value and option buttons which allow the value to be set or to cancel the operation. Once the slider bar is set to the desired value and the “OK” button is selected, the new gage report is created in the database by inserting a new record into the PseudoGageVal IHFS database table. In order for the new gage value to be used in the generated fields, the “Regenerate Hour Fields” option must be selected from the MPEcontrol menu. After MPE FieldGen has been rerun, the MPE fields and mosaics will reflect the new gage. If displaying the gage identifiers, then once MPE FieldGen is rerun, the pseudo gage will have a name with the format “PSEUDONN” where NN is the number of pseudo gages created for the hour, starting with the number “00".
The pseudo gage values are not used in mean field bias computations or local bias computations.
49 3.3.8.6 Gage Table ...
Figure 29 MPE Editor Gage Table The gage table provides a tabular display of all of the gages contained within the forecast area’s HRAP grid. The main portion of the gage table consists of a large matrix. Each row in this matrix corresponds to one gage location. The “LID” column displays the gage identifier. The “Value” column displays the current gage value (units = in). If there is no hourly gage value available, then the value is displayed as “M”. The “Edit Gage Value” column is used to edit the gage value. The “Diff (Gage-Grid)” column displays the difference between the grid box value of the selected grid and the gage value. The “Radar ID” column indicates which radar umbrella the gage is covered by. A value of “M” indicates that the gage is within the site’s area but that there is no radar grid value available. A value of “ZZZ” indicates that the gage is outside of the site’s area. The “Radar Mosaic” column shows the radar estimated rainfall for the HRAP grid
50 bin containing the gage. The “Field Bias Mosaic” and “Local Bias Mosaic” columns display the field bias radar mosaic and local bias radar mosaic values, respectively, for the HRAP bin containing the gage. An ‘M’ in any of the columns means that the value is missing.
The columns displayed in the Gage Table are initially controlled by the mpe_generate_list token. All fields listed in the token appear in the Gage Table. Note that the field “RFCMOSAIC” which is the RFC generated QPE at the WFO must also appear in the token list for the column to be part of the Gage Table. Note also that the display of this field is controlled by the mpe_generate_areal_qpe token discussed in Section 3.3.6.18. The “Column Selection” option under the “File” option allows the user to tailor the table by adding or removing fields from the gage table. Additions and deletions made to the initial columns displayed in the gage table can be saved to a flat file by selecting the “Save settings…” option. The name of the file is MPEGageTableDisplaySettings.txt. It is stored under the directory defined by the rfcwide_input_dir token. Once this file is created, the columns, order and column sorting order for the Gage Table will be based on the information in this file. Note that this file is not user specific. If the file already exists and a user saves the settings, the previous file will be overwritten.
The “Refresh” option is used to repaint the Gage Table window. If any component on the window does not display properly or resizing causes any problem, the user can use "Refresh" to restore the correct display.
To edit a gage value, single click on the row to highlight it and type in the new value. An alternative method is to
- single click on the row to highlight - double click on the Edit Gage Value cell - type in the value
The grid used for the “Diff (Gage-Grid)” column is initially defined by the "mpe_selected_grid_gagediff" token. If the token is not defined, then the Best Estimate QPE field is used. Allowable token values are RMOSAIC,AVGRMOSAIC, MAXRMOSAIC,BMOSAIC,LMOSAIC,GAGEONLY,MMOSAIC,MLMOSAIC,SATPRE, LSATPRE,SRMOSAIC,SGMOSAIC,SRGMOSAIC,P3LMOSAIC,BESTQPE,RFCBMOSAIC, RFCMMOSAIC,RFCMOSAIC,QMOSAIC,LQMOSAIC,MLQMOSAIC where “BESTQPE” signifies the Best Estimate QPE. The field can be changed by selecting a field from the “Select Grid Field Compared with Gage” combobox at the top of the table.
The gage table popup window is built using the Java JTable class. Sorting by the value of any column can be done by right clicking on the column’s field name. The first click sorts the column in descending order. A second click resorts the column in ascending order. Columns can be moved by right clicking/holding on the field name and then moving the mouse. Column
51 sorting and column “drag-and-drop” are both standard characteristics of JTable GUIs. Note that since the window is built using Java, the code is stored outside of the mpe_editor.LX executable. It is stored in the file “mpe.jar”.
The “Search for LID” option allows the user to enter a lid and have the row automatically move to the top of the table and be highlighted. This option is located in the upper left corner of the table display. Note that in Figure 29, it is obscured by the drop-down menu in the upper left corner.
A new value for the gage may be entered in the “Edit Gage Value” column. A missing value must be represented as either an “M” or an “m”. Rerunning MPE FieldGen after a gage value is edited is required to include the edited value in the calculations.
Selecting the “Close” button pops down the Gage Table without saving edited values.
Note that if the user switches hours without closing the Gage Table window, it will remain intact with the same data displayed. The Gage Table does not refresh with the new hour’s data.
A known shortcoming with the new Gage Table display is that the Satellite Precip column always shows up as all “M”. This is because the satellite precip is stored in a netCDF format file and (as mentioned above) the Gage Table display is written in Java. Java routines to open and read the netCDF files are therefore required. At this time, these routines have not been incorporated.
Another minor shortcoming of the Gage Table is that it gets its gages directly from the database tables while mpe_fieldgen uses gages which are in the mpe_gage_list file. These two gage lists can be out of synch. This could create a case where a gage is edited through the Gage Table would not be used by mpe_fieldgen.
3.3.8.7 Display 7 x 7
The “Display 7 x 7" option provides the ability to view a 7 x 7 grid of HRAP bins centered on a precipitation gage. This feature gives the forecaster the capability of analyzing the precipitation distribution at a very detailed scale of resolution around a gage site. It also provides the ability to modify the gage’s value. For example, the gage’s precipitation amount may be lowered or raised to make it more consistent with the estimated precipitation amounts in the HRAP bins surrounding it.
When the “Display 7 x 7" option is chosen from the Gages menu, the mouse pointer changes to a leftward pointing hand indicating that MPE Editor is now in Display 7x7 mode. A gage is selected by positioning the hand over it and performing a single click of the left mouse button. If a gage is not directly under the clicked point on the map, then the gage that is closest to the click
52 point is selected as the center of the 7 x 7 display. After clicking on or near a precipitation gage the 7 x 7 Window appears (Figure 28). This window contains a pull down menu to define the field to be displayed, the identifier of the gage the grid is centered on, the value of the gage, and a 7 column by 7 row table where each element represents the estimated precipitation value of the HRAP bins of the selected field in the vicinity of the gage.
The values displayed in the grid reflect the field or mosaic selected. For example, if the best estimate QPE field is selected, then the values inserted into the 7 x 7 grid will be from the best estimate QPE. The colors assigned to the values in the 7 x 7 HRAP grid follow the legend displayed with the MPE product being viewed in the main window.
The 7 x 7 window does not have to be closed between Figure 28 Display 7x7 Window successive gage edits. The 7 x 7 window display automatically updates each time a new gage is selected in the MPE Editor display. If the slider bar was used to set the gage’s value the Set Value button must be pressed to save the new value before clicking on the next gage to edit.
The 7 x 7 window has five buttons arranged down its left side. The Set Value button applies the value specified by the Edit Gage Value slider bar to the gage being edited. Value changes made using the slider bar will be lost unless the Set Value button is pressed. The Undo Missing button returns the gage to the value it had before the most recent edit. The Set Missing button sets the gage’s value to missing and saves the new value. The Close button closes the 7 x 7 Window and MPE Editor is no longer in Display 7 x 7 mode. The Set Bad button adds the gage to the mpe_bad_gage_list file. See the MPE FieldGen System Guide (Section 2.9) for more information
53
Figure 29 Bad Gage List Window concerning this file. Note that setting a station to bad, will cause MPE FieldGen and the 1hr MPE Editor run to ignore the gage until it is removed from the list.
When the Set Bad button is selected, the value of the gage shown in the upper left corner of the Display 7x7 window is shown as “bad” and the label on the Set Bad button changes to Set Not Bad. Pressing the Set Not Bad button removes the gage from the Bad Gage List, restoring its original value.
Edited gage values are applied to the MPE analysis when MPE Fieldgen is rerun. Gages with missing values or gages set to bad are not used in the MPE analysis.
3.3.8.8 Show Bad Gages Selecting this option launches the Bad Gage List Window shown in Figure 29 . This window lists the ids of all of the gages appearing in the mpe_bad_gage_list file. Gages in this list are ignored in the 1hr MPE analysis until they are removed from the list. Gages can be removed from the list by selecting them in the Bad Gage List Window and pressing the Delete Selected Item button at the bottom of this window. Selecting OK closes the Bad Gage List Window.
3.3.8.9 Show Gage Identifiers
The show gage identifiers option toggles on and off the display of the gage ids on the MPE Editor display. The exact location of the gage is given by the decimal point in the gage’s value.
3.3.8.10 Show Gage Values
The Show Gage Values option toggles on and off the display of the gage values on the MPE Editor display. A missing gage value is signified by the character “m”. The exact location of the gage is given by the decimal point in the gage’s value.
3.3.8.11 Show Missing Gages
The Show Missing Gages submenu provides three options for controlling how missing MPE gage data are displayed. As shown in Figure 30 these are: All Missing, Reported Missing, and No Missing.
54
Figure 30 Show Missing Gages Submenu There are two categories of missing MPE gage data. The first includes hourly precipitation totals that are incomplete because a precipitation report has not been received for the hour. The second, the reported missing category, includes hourly precipitation totals either manually set to missing by the forecaster or reported missing (-9999) by the gage station. When viewing MPE gage values for the most recent hour some gage reports may not have been received yet. These gage reports may eventually arrive. The ability to view the reported missing gage values separately from the reports which are missing because a lack of data gives an indication of which gage data still may still be received.
Missing gage values are displayed as “m”. When the All Missing option is selected then missing gages are displayed regardless of whether or not they are reported missing. When the Reported Missing option is selected, then only the missing gages which were either manually set to missing or reported with a value of -9999 are displayed. If the No Missing option is selected, then no missing gages are displayed.
3.3.8.12 Gage Color
The Gage Color item launches the submenu shown in Figure 31. The options are as follows:
3.3.8.12.1 Solid Color
Gage values and identifiers are displayed in a single color. This color is “Sandy Brown”.
3.3.8.12.2 Contrast Color
The gage value and identifier colors are selected in such a way that they remain visible against their background. This eliminates the problem where a gage may be the same color as its background, rendering it hard to see or invisible.
3.3.8.12.3 Color By QC
Gage values and identifiers are colored
55
- Figure 31 Gage Color Submenu according to whether or not they have passed MPE Fieldgen’s spatial consistency and multi- sensor quality control checks. The gage identifier and value will be colored red if the gage did not pass the spatial consistency check. The gage identifier and value will be colored yellow if the gage did not pass the multi-sensor check. If the gage has passed these QC checks, then it will be colored sandy brown.
3.3.8.12.4 Color By Value
Using this color option, gage data which are overlaid on a MPE precipitation or gage mosaic will be colored according to their values. The gages are colored according to the color bar associate with the MPE field they are drawn on top of. For non-precipitation MPE fields (PRISM, Height Field, Radar Coverage Field, Local Span Field, Local Bias Field, Gage Triangle Field), the gages are drawn using the color sandy brown.
3.3.9 Polygons Menu Options
The Polygons Menu, shown in Figure 32 has two options, “Draw Polygons” and “Delete Polygons”. These allow specific portions of the MPE precipitation fields to be edited. They also allow areas of precipitation to be created or removed. A polygon can be drawn around the part of the field which needs to be modified. The chosen modification is applied to each HRAP grid bin contained within the drawn polygon. The modification options include setting all HRAP grid bins within the polygon to the same value, setting a minimum value limit for all bins within the polygon, setting a maximum value limit for all bins within the polygon, scaling the values of the grid bins by a multiplicative factor, or substituting a portion of one MPE field into another MPE field. Figure 32 Polygons Menu Options 3.3.9.1 Draw Polygons
The Draw Polygons option allows precipitation areas to be manually drawn on the main MPE Editor window. Once the polygon is drawn, there are several choices of how the values of the HRAP grid bins within the polygon can be changed.
Edit polygons are drawn on the MPE Editor display as follows:
1) Select the Draw Polygons options on the Polygons menu. MPE Editor enters the draw
56 polygon mode.
2) A polygon may now be drawn using the mouse and left clicking wherever a polygon point is desired. To close the polygon, the right mouse button needs to be clicked once. There is no limit on the number of points a polygon may contain. Note that when the user closes the polygon, a flat file containing polygon information is created (or updated). This flat file is described below.
3) Once the polygon is closed, the “Edit Precipitation” GUI will appear as shown in Figure 33. At the top of this GUI is a check box labeled “Make Persistent”. Setting this check box will make the drawn polygon persistent. By default, polygons are saved on a per field per hour basis. Unless set to persistent, a polygon is only applied to the selected MPE field for the hour it was created. If the polygon is set to persistent, then it is applied to the selected MPE field every hour until the polygon is deleted. Note that if a polygon is made persistent, reruns of previously generated hours will have the persistent polygon applied. By default, the files containing the non- persistent polygons are deleted after the amount of time specified in the purge_mpe_files script. Persistent polygons must be manually deleted.
4) The “Edit Precipitation” GUI also contains options for modifying the data contained within the polygon. The top part of the GUI contains a slider bar with five buttons, “Set”, “Raise”, “Lower”, “Scale”, and “Snow” located below it. The slider bar acts in conjunction with each of these buttons as follows:
Set - This button sets all grid boxes contained within the polygon to the value specified by the slider bar.
Raise - This feature sets the minimum value a grid bin contained within the polygon may have. This threshold value is specified by the slider bar. All grid bins with values lower than this threshold are raised to it. All grid bins with values equal to or higher than this threshold are left unchanged.
57 Lower - This feature sets the maximum value a grid bin contained within the polygon may have. This threshold value is set by the slider bar. All grid bins with values higher than this threshold are lowered to it. All grid bins with values equal to or lower than this threshold are left unchanged.
Scale - This feature takes the value of each grid bin contained within the polygon and multiplies it by the value specified on the slider bar.
Snow – This feature sets all grid boxes contained within the polygon to the value specified by the slider bar. In addition, gages located within the polygon whose values are less than the value on the slider bar are written to a file and ignored by the MPE analysis. Gages within the polygon whose values are greater than or equal to the value on the slider bar are left unchanged. Note that MPEFieldGen must be rerun to see the effects of the removal of the gages.
In addition to these options, values from the other precipitation fields and mosaics may be substituted into the polygon. The bottom part of the Edit Precipitation window contains a list of fields and mosaics which correspond to those listed on the MPE Editor PrecipFields menu. One field or mosaic can be selected from this list at a time. The Substitute button positioned below this list will fill the polygon with data from the currently selected precipitation product.
5) Steps 2 through 4 may be repeated several times to draw multiple polygons.
The first polygon point must be placed within the bounds of the MPE forecast area. If it is not, then an error dialog will be displayed stating that Figure 33 Edit Precipitation Window the cursor is out of range. Subsequent points in the polygon may be drawn inside or outside of the forecast area. If a point is placed outside of
58 the forecast area’s bounds, then it will be “snapped” back so that it is positioned just inside of the boundary.
Information concerning the polygons is saved to flat files on disk. This flat file is created (or updated) when the user clicks on the right mouse button to close the polygon. The filenames are of the form
DrawPolyMLMOSAICyyyymmddhhz
In this manner, polygons drawn on a field are remembered and redrawn on that field whenever it is displayed in MPE Editor. The polygon file is written to after the user makes the selection from the Edit Precipitation window above. The polygon remains “in existence” until it is deleted via the purge_mpe_files script or deleted by the user as described in the next section. Note that the polygon information is written to the flat file regardless of whether the user selects the “Save Best Estimate…” option or not. Note that for the case where one field is substituted for another, the field name being substituted is written in the file. The “MLMOSAIC” in the polygon filename is simply a holdover from a previous version and has nothing to do with the fields involved.
During a run of MPE Fieldgen, polygons are first applied to the base fields and mosaics. The base field with the modifications resulting from the polygon edit is then processed to produce the derived field or mosaic. For example, if an edit polygon is drawn on the Radar Mosaic field to eliminate areas of AP. When MPE Fieldgen is rerun, it first applies the polygon to the Radar Mosaic field. Then the Radar Mosaic is used in the computation of the derived fields (LMOSAIC, BMOSAIC, MMOSAIC, etc.).
Polygons drawn on the field designated through the mpe_qpe_fieldtype token to be the Best Estimate field will also appear on the Best Estimate QPE field (BEQ).
Polygons may also be drawn on the BEQ field. In this case, the polygons are only applied to the BEQ field. They are not applied to any other field. Note that if polygons are drawn directly on the BEQ field and then the user selects “Save Best Estimate…”, the polygons information is incorporated into the internal array and written to disk. The polygon information cannot be deleted as described in the next section. Recall that selecting the “Save Best Estimate …” option also causes other actions such as saving the field in other formats (gif, jpeg, netCDF, grib) and queueing up files for transfer to a WFO to occur.
3.3.9.2 Delete Polygons
59 Selecting the delete polygons option displays the Delete Polygons window shown in Figure 34. This window displays the date and hour and name of the MPE product currently displayed in the MPE Editor window. In the large list box in the middle of the window, a row of information is shown for each edit polygon drawn on the MPE product for the given date and hour. This information includes the Figure 34 Delete Polygons Window polygon number, a true/false flag indicating if the polygon is currently displayed on the screen, a true/false flag indicating whether or not the polygon is persistent, how the grid bins within the polygon were modified, and the value used to modify the grid bins.
Polygons are stored in the order in which they are drawn. The first polygon receives the number 1. The second polygon drawn receives the number 2, and so on. Selecting the Display/Undisplay buttons below the list of polygons will display or undisplay the selected polygon, respectively. Undisplaying the polygon does not permanently delete it. It simply removes it from the MPE Editor display. It also prevents it from being used by MPE Fieldgen in the case where the polygon was drawn on a MPE Product from which other MPE products are derived. When a polygon is undisplayed, it will have an entry of ‘F’ in the Displayed column. When a polygon is displayed, it will have an entry of ‘T’ in the Displayed column.
If a persistent polygon was created, then it will have an entry of ‘T’ in the Persistent column. If the polygon is not persistent, then it will have an entry of ‘F’ in the Persistent column.
The Action column indicates how the values of the HRAP grid bins contained within the polygon were modified. The possible values in the Action column are: Set, Raise, Lower, Scale, Snow, and Sub. These actions correspond to the Set, Raise, Lower, Scale, Snow, and Substitute buttons on the Edit Precipitation window in Figure 33.
The Value column contains the value used to modify the HRAP grid bins contained within the polygon. For the Set, Raise, Lower, Scale, and Snow actions, this will be a floating point numeric value to two decimal places. For the Sub action, this will be the name of the field from which data was substituted into the polygon.
60 Selecting a polygon in the polygon list and then pressing the Delete button will cause that polygon to be permanently deleted. Clicking on the Delete All button will permanently delete all polygons (both persistent and non-persistent) drawn on that MPE product.
Note that for the Best Estimate QPE (BEQ) field, the delete polygon functionality is slightly different. Upon displaying the BEQ product, one can create edit polygons like any other precipitation mosaic fields. One can also delete them but only if one hasn’t saved the BEQ via the “Save Best Estimate Top” or “Save Best Estimate Bottom” options under the MPEcontrol menu item. Edit polygons drawn on the BEQ field are incorporated within the BEQ xmrg- formatted file and cannot be deleted from the field.
3.3.10 Climo Menu Options
PRISM (Parameter-elevation Regressions on Independent Slopes Model) data is climatological data. MPE Editor can display monthly mean precipitation, average monthly maximum temperature and average monthly minimum temperature PRISM data. The multisensor precipitation and gage-only estimates are scaled by the precipitation PRISM climatology to improve estimates especially in mountainous regions which tend not to Figure 35 Climo Menu have good gage or radar coverage. The average monthly Options maximum and minimum temperature PRISM climatologies are used by DailyQC when estimating temperature values and when producing the gridded temperature fields.
The Climo (Figure 35) Menu has the following options: “Monthly Prism Precip”, “Monthly Prism Max Temp” and “Monthly Prism Min Temp”. The display of these PRISM datasets can be toggled on and off much like the overlays on the Overlays menu. Only one PRISM data set may be displayed at a time.
3.3.10.1 Monthly Prism Precip
Selecting this option will display the average precipitation PRISM data for the month specified in the legend in the MPE Editor window. Like the MPE fields and mosaics, the colors of the PRISM data can be modified using the MPE Color Manager option under the Tools menu (described above).
The PRISM data displayed by this option is normally located in the directory
/awips/hydroapps/precip_proc/local/data/app/mpe/prism
61 Units of the data are mm.
3.3.10.2 Monthly Prism Max Temp
Selecting this option will display the average monthly maximum temperature PRISM data in the MPE Editor window if these files have been installed. The MPE Editor Implementation Guide describes how to install these files.
The PRISM data displayed by this option is normally located in the directory
/awips/hydroapps/precip_proc/local/data/app/mpe/prism
Units of the data are deg F * 10.
3.3.10.3 Monthly Prism Min Temp
Selecting this option will display the average monthly minimum temperature PRISM data in the MPE Editor window if these files have been installed. The MPE Editor Implementation Guide describes how to install these files.
The PRISM data displayed by this option is normally located in the directory
/awips/hydroapps/precip_proc/local/data/app/mpe/prism
Units of the data are deg F * 10.
3.3.11 Misc Menu Options
The Misc menu (Figure 36) contains options to display the mean field bias correction factors calculated for each of the radars, to display the DPA products for the individual radars used in the creation of the radar mosaic, to time lapse the currently displayed MPE product over a specified period of time, and to the sum and display the Best Estimate QPE products over a specified duration of time.
3.3.11.1 Display Bias Table
62 The “Display Bias Table” option launches the “Edit Bias Table” window (Figure 37). From here, the radar-specific biases for the radar sites which provide coverage for the WFO or RFC area can be viewed. The two buttons across the top of this window, “Close” and “Apply” provide the means for closing the application and applying bias changes. There are seven columns of data in this table. From left to right these columns are labeled ‘Radar’, ‘Bias’, ‘Manually Specified’, ‘A’, ‘B’, ‘Bias’, and ‘Other Office’. Figure 36 The Misc Menu Options Each row in this table provides bias information specific to a particular radar site. For each row in the bias table, the Radar column gives the three-letter radar identifier; the Bias column gives the mean field bias computed for this radar; the Manually Specified column contains either YES if the bias value has been edited or NO if it has not been edited; the A and B columns contain the A/B coefficients, respectively, used in the Z-R relationship by the Radar Product Generator when producing the DPA product; the ‘Bias’ column contains the bias value, if any, received from another office; and the ‘Other Office’
Figure 37 The Edit Bias Table Window column contains the identifier of the office which sent the bias value. The last two columns will contain the string ‘N/A’ if a bias was not received from another office.
63 The value in the Bias column is editable. When this value is edited, the label in the Manually Specified column changed from ‘NO’ to ‘YES’. The Apply button must be pressed to save modified bias values. If the table is closed before selecting Apply, then all changes will be lost.
Selecting any one of the radars listed in the Radar column of the Edit Bias Table window will cause a window displaying the memory span information for that radar to appear (Figure 38). This title of this window is the 3-letter identifier of the radar it applies to. The close button closes this window. In the upper right corner of this window is the date and hour that this bias information applies to. Below the Close button is the NPairs Threshold box. This box shows the minimum number of non-zero gage/radar pairs used in selecting a mean field bias value to apply to that hour’s MPE products. Below is a table consisting of five columns and ten rows. From left to right the columns are ‘Memory Span’, ‘NPairs’, ‘Mean Gage’, ‘Mean Radar’, and ‘Bias’. Each of the rows in the table represents one of the ten memory spans.
The values in the Memory Span column are the memory span durations in hours. These range from the current MPE Fieldgen run (0.001 hours) to period of record or the amount of time that has elapsed since the very first time MPE Fieldgen ran at the office (10000000.000 hours). For each memory span row, the value in the Figure 38 Table Showing Memory Span Information for a Specific Radar NPairs column
64 represents the number of non-zero gage/radar pairs found for this radar over the memory span duration. For example, a value of 5 in the NPairs column in the 3 hour memory span row means that over the last 3 hours, 5 gage/radar pairs were found. The values in the Mean Gage column represent the mean gage value for each memory span. The values in the Mean Radar column represent the mean radar value for each memory span. The Bias column contains the mean field bias computed for each memory span. Note that the Mean Gage, Mean Radar, and Bias columns can have values even if NPairs is 0. These values are time weighted, so that even if it has not recently rained mean field bias values are still available.
After computing and updating the mean field bias information for a given hour, MPE Fieldgen selects a mean field bias to use for each radar used in the Radar Mosaic. It selects a mean field bias by examining the ten memory spans for each radar and finding the shortest duration memory span that has an NPairs value equal to or greater than the NPairs Threshold value (in this case 10). By examining memory spans of shorter and longer duration, trends in the mean field bias over a week or a season can be seen.
3.3.11.2 Review Hourly Radar ...
The review hourly radar option initially brings up the “Radar Sites” window (Figure 39). This window allows the selection of a specific radar site whose DPA is a part of the MPE Radar Mosaic. By highlighting a site and selecting the “Ok” button, the “Single Radar Site” subwindow is launched (Figure 40). This window has four panes or panels. Going clockwise starting in the upper left hand corner of the window the panes are “Raw Radar”, “Radar Climatology”, “Radar Coverage Map”, and “Mean Field Bias Corrected Radar”. At the bottom of the Single Radar Site window are three text fields. From left to right these text fields show the name of the radar, the date and hour the radar precipitation data are valid at and the mean field bias correction value.
The “Raw Radar” map is the radar based Digital Precipitation Array (DPA) product which has not had a bias correction applied to it. It is a 131 by 131 HRAP grid centered on the specific radar site. The “Radar Climatology Grid” is currently unused. The “Radar Coverage Map” is a map of the radar beam blockages. It is displayed using black and red colors. The black boxes are the HRAP grid bins for which there is no radar coverage available due to radar beam blockages. The red HRAP grid bins do have
65
Figure 39 Show Single Radar Site Radar Selection Window radar coverage available. This information is read from a file in the missing bin “MISBIN” directory. If the file is not available, then the circle will be drawn all filled in with red. The MPE Editor Implementation Guide has more information about obtaining MISBIN files. The default red and black colors used to represent the MISBIN file can be modified using the MPE Color Manager option on the Tools menu (described above).
The “Mean Field Bias Corrected Radar” is the raw radar field data values multiplied by the mean field bias correction value (which is displayed at the bottom of the window). If data are not available for the selected radar site, then the text “Missing Radar” is displayed within the “Raw Radar” and the “Mean Field Bias Corrected Radar” panes.
The menubar across the top of the “Single Radar Site” window contains the “Control”, “Options”, and “Overlays” submenus. The “Control” menu contains the “Close” button. This simply closes the single site window.
The “Options” menu contains the “Edit Bias Value”, “Ignore Radar”, “Display Adaptable Param”, and “Display Supplemental Data” items. The “Edit Bias Value” option allows the radar mean field bias value to be edited. It launches the “Edit Bias Value” popup slider bar window through which the mean field bias value can be changed. The “Ignore Radar” option provides a way of excluding a radar’s data from the derived MPE precipitation products. When this option is selected, the radar’s data will not be used in the MPE analysis when MPE Fieldgen is rerun. The text on this menu option also changes to Unignore Radar. Selecting it again will allow the radar’s data to be used in the MPE analysis when MPE Fieldgen is rerun.
Note that for both the “Edit Bias Value” and the “Ignore Radar” options, MPE Fieldgen must be rerun so that the MPE fields can be recomputed using the edited bias value or excluding radar data. The “Display Adaptable Param” option displays the radar-specific adaptable parameters which include preprocessing algorithm parameters, rate parameters, accumulation parameters, and adjustment parameters. The “Display
66
Figure 40 Show Single Radar Site Window Supplemental Data” option displays data derived from the radar field. This information includes the product generation time, the volume coverage pattern, the operational weather mode, the maximum data value, and whether or not precipitation was detected during the hour leading up to this product.
The “Overlays” submenu contains the following options: “RFC boundaries”, “States”, “County”, “Cities/Towns”, “Basin boundaries”, “Rivers”, “Precip Gages”, and “Radar Umbrella”. Each of these overlays provides a way of toggling on and off a specific overlay. Depending on the overlay’s initial state, the overlay selected is displayed or cleared in each of the four panes of the “Single Radar Site” window. The MPE Editor overlay configuration file controls which overlays are initially displayed. More information about the overlay configuration file is in the MPE Editor Implementation Guide.
More than one Single Site Radar Window may be displayed at a time. One window may be opened for each of the radars in the Radar Mosaic.
3.3.11.3 Time Lapse Submenu
As shown in Figure 41 the time lapse submenu contains the following options: “6hr”, “12hr”, “24hr”, “Other ...”, and “End Loop”. The first four options specify the duration of the time lapse. All time lapse durations end with the current hour of data being examined. So, if the 6 hour time lapse is chosen, then MPE data for the last five hours plus the current hour are displayed in the time lapse. By default, when a time lapse is started, it begins with the oldest data field and loops to the most recent data field. It then resets back to the oldest data field and loops again to the most recent data field. This process continues until the time lapse is stopped by selecting the “End Loop” menu item, selecting manual loop frame stepping, or performing a zoom, pan or recenter operation. Figure 41 Time Lapse Submenu Options When the “End Loop” option is selected, the image displayed in MPE Editor is the one being viewed before the time lapse was started.
67 To select manual loop frame stepping, the left or right key on the keyboard needs to be selected. The left arrow is for reverse looping while the right arrow key is for normal looping. Pressing the left arrow key will set the display to the current hour’s data field. Subsequent left arrow key presses will loop backward in time from there. Pressing the right arrow keyboard button will set the display to the oldest hour’s worth of data within the selected time lapse range. Subsequent right arrow key presses will loop forward in time from there. To resume automatic time lapsing, press the up or down arrow key.
In addition to the “End Loop” menu option, the time lapse may be stopped by performing a zooming, panning or recentering action on the time lapsing image. By placing the mouse cursor over the image and clicking the middle mouse button, the time lapse will stop on that frame and recenter and zoom into that image. If a left mouse click was performed instead, then the time lapse would stop on the frame and recenter on the click point and zoom out. The time lag between the successive image displays in the time lapse is specified by the token “hydroview_mpe_timelapse”. It is a value in milliseconds. If the token is not set, then the default duration is 1 second (1000 milliseconds).
A time lapse with a duration other than those explicitly shown on the time lapse submenu can be set by selecting the “Other ...” option. This launches a window with a slider bar that allows the duration of the time lapse to be set to any value from 1 hour to 24 hours.
3.3.11.4 Multi-Hour QPE
This provides the ability to display multi-hour precipitation estimates. These rainfall totals are derived by summing together the hourly field for the product chosen.
This feature is accessed by selecting the “Multi-Hour QPE” item on the MPE Editor “Misc” menu. This displays the “Multi-Hour Precipitation Accumulation” window (Figure 42). This interface is divided into three distinct frames, the Product To Accumulate frame, Accumulation Interval Setup frame and the Accumulation
Figure 4268 The Multi-Hour Precipitation Accumulation Display Control frame. The Product To Accumulate frame contains a drop down menu to allow the user to select the field to accumulate. The Accumulation Interval Setup frame has a drop down menu labeled “Duration:” which allows the interval over which to sum the rainfall amounts to be set. If the desired duration is not on the option menu, then the Other button at the bottom of the option menu can be selected. This will create the “Accumulation Interval” slider bar which allows any accumulation interval from 1 to 72 hours to be chosen.
Just below the duration option menu is the ending time text field. This text field specifies the end time of the interval that multi-hour rainfall totals are being computed over. By default this text field displays the time of the MPE data field currently being viewed in the main window. However, it may be modified through the use of the incrementing and decrementing arrow buttons at either end of the end-time text field. The arrow buttons to the left of the text field, labeled “Day Adjust”, allow the day portion of the date to be modified. The arrow buttons to the right of the text field, labeled “Hour Adjust”, allow the hour portion of the date to be modified. A date cannot be entered directly in the text field.
The “Accumulation Display Control” provides the “Display As” option menu which allows multi-hour precipitation totals to be displayed as HRAP grid values, basin averages, county averages, or zone averages. The “Show Data” button triggers the display of the multi-hour precipitation estimate based on the selected duration, ending time, and display resolution (HRAP grid, basins, counties, or zones). The basin, county or zone identifiers and mean areal precipitation value labels may be shown using the “Values” and “Ids” toggle buttons. The Values and Ids toggle buttons are only selectable when Basin, County or Zone is selected from the Display As option menu.
Below the Accumulation Display Control frame is the “Close” button which closes the window.
The multi-hour precipitation field cannot be saved as the best estimate QPE, time lapsed, have polygons drawn on it, or have pseudo gages plotted on it. Most of the options on the MPEcontrol menu are not selectable when the multi-hour precipitation field is displayed. In order to regain access to the MPEcontrol menu items, one of the 1 hour MPE mosaics or fields must be selected for display from the MPEfields menu. Data values of “missing” encountered during the accumulation of hourly precipitation totals are treated as 0.0. Missing values may be present on a few grids in a field or an entire field may be missing. Because an entire field may be missing for an hour, the displayed multi-hour precipitation estimate for a given number of hours may not be accurate.
When viewing basin-averaged multi-hour rainfall estimates, each basin must be covered by a minimum percentage of valid, non-missing values in order to be assigned an average rainfall estimate. If this minimum percentage is not met, then the basin is assigned a value of missing and colored as light gray. This minimum percentage is given by token whfs_min_area_covered. The MPE Implementation Guide describes the default value of this token and how it can be
69 manually changed.
3.3.12 Help Menu Options
The Help menu displays the item “About”(Figure 43). The “About” item provides the version and release of the MPE Editor application.
Figure 43 Help 4.0 Mouse Controls and Hot Keys Menu Mouse controls and hot keys are provided to speed up the use of the MPE Editor application. Table 4-1 shows the behaviors associated with a standard three-button mouse.
Mouse Button Functionality that Results Single Left Button Click Zoom out and recenter at the click point Single Middle Button Click Zoom in and recenter at the click point Single Right Button Click Displays a “pop up” menu near the click point with additional options (see below) Left Mouse Button Press and Drag Draw a zoom rectangle. The rectangle is completed when the left mouse button is released. To zoom into the area defined by the rectangle, press CTRL + Z. To zoom out, press CTRL+Z again. Right Mouse Button Press Displays a “pop up” menu with additional options (see below). A release of the right mouse button pops down the menu. Table 4- MPE Editor Mouse Functionality
4.1 Exceptions to Mouse Functionality
There are several cases in MPE Editor when the default mouse behavior is temporarily overridden.
When adding a pseudo gage ( reached from the Add Pseudo Gage item under the Gages submenu on the Gages menu), a left mouse click will select the location on the map to place the pseudo gage. To indicate that the mouse is in “add pseudo gage mode”, the mouse pointer changes from an arrow to a hand until the location of the new gage is selected.
70 When drawing a new polygon (reached from the Draw Polygons item under the Polygons menu), a left mouse click draws the vertices of the polygon. A middle or right mouse button click closes the polygon
In - Zoom the map in. Out - Zoom the map out. Recenter - Recenter the map on the point where the mouse was clicked. Up - Pan the map up. Down - Pan the map down. Left - Pan the map left. Right - Pan the map right. Lat/Lon - Turn on or off the latitude / longitude information that chases the cursor. MPE Info - Turn on or off the MPE legend
Zoom mode is disabled when the Polygons->Draw Polygons or Gages->AddPseudoGage menu item is chosen. Gages->ShowGageIdentifiers/Values menu options are available in regular or zoom mode.
When the Display 7x7 option is selected from the Gages menu, a click of the left mouse button will select the gage closest to the click point on the MPE Editor display and launch the Display 7 X 7 Gage Editing Utility GUI.
When any of the 6/24 hour precipitation, temperature or freezing level options is selected, clicking the right mouse button on the MPE Editor map will launch the Edit Precipitation Station window for precipitation data, the Edit Temperature Station window option for temperature data or the Edit Freezing Level Station window for the freezing level data. When 6/24 hour precipitation, temperature and freezing level data are not displayed, right clicking on the MPE Editor map will show the standard MPE Editor Pop Up Menu.
Table 4- Pop up Menu Options
71 When the Group Edit option is selected from the QC Precipitation Options or QC Temp Options window and a QC flag is chosen from the Group Edit Stations popup window, right clicking on a station on the MPE Editor display will set its QC flag. When the Group Edit Stations popup window is closed, right clicking on the MPE Editor map will show the standard MPE Editor Pop Up menu.
4.2 Pop Up Menu Options
A single click of the right mouse button or holding down the right mouse button while the mouse cursor is over the main viewing area will cause a “pop up” menu to be displayed at the click point (Figure 44). This popup menu contains the options shown in Table 4- .
4.3 Hot Keys
MPE Editor offers several hot keys for accessing some of the more heavily used features. These are shown in Table 4-3. Num Lock must be off for hot keys to work. Hot Key Action Alt +C Close the MPE Editor Application Alt+R Show a single radar siteFigure 44 Popup Menu Alt+S Save the MPE Editor screenOptions as a GIF Alt+U Draw the radar rings Ctrl+B Display the basins overlay Ctrl+D Pan down the display Ctrl+I Zoom in the display Ctrl+L Pan left the display Ctrl+N Show the next hour’s data field Ctrl+O Zoom out the display Ctrl+P Show the previous hour’s data field Ctrl+R Pan right the display Ctrl+S Save the displayed MPE field as the best estimate field Ctrl+T Toggle the toolbar on and off Ctrl+U Pan up the display Ctrl+Z Zoom in or out of a zoom rectangle. This hot key can also be used to undo the previous zoom, pan, or recenter operation.
72 Table 4- MPE Editor Hot Keys
5.0 MPE Editor Legends
The 6/24 hour Daily QC tools use separate legends from the MPE mosaics and fields. For 6/24 precipitation, temperature and freezing level point data, the legend is displayed in the upper left corner of the MPE Editor display. These point data are colored according to their QC flags. Figure 45 shows the legend for the 6/24 point precipitation data. Figure 46 Figure 45 Point shows the legend for Precipitation Legend the 6/24 point temperature data. Figure 47 shows the legend for the 6/24 hour point freezing level data. Note that the possible QC flags for each of these datasets are slightly different. The colors associated with these QC levels cannot be changed. For the gridded Figure 46 Point Temperature Legend and basin averaged 6/24 precipitation, temperature and freezing level datasets, a legend is displayed across the bottom of the MPE Editor display. It is displayed in the same area Figure 47 Point Freezing as the legend for the MPE fields and mosaics. If both Level Legend MPE data and 6/24 gage QC data are being displayed, then both the MPE and gage QC legends will be displayed.
The legend used for the 6/24 hour gridded and basin averaged precipitation is show in Figure 48. This legend is interactive. The white rectangle drawn around the 0.01-0.1 box in the legend indicates which legend level is currently selected. A different legend level can be selected by left clicking on it. At the right hand end of the legend are three boxes labeled “down”, “up” and
Figure 48 Gridded and MAP Precipitation Legend
73 Figure 49 Gridded and MAT Temperature Legend “off”. Left clicking on down will remove all gridded or basin averaged data whose value is below that of the currently selected legend level. Left clicking on up will color all gridded or basin averaged data whose value is greater than that of the currently selected legend level the same color as the currently selected legend level. Left clicking on “off” will turn off legend filtering.
Figure 50 Gridded and MAZ Freezing Level Legend
The legend used for the 6 hour / 24 hour maximum or minimum gridded and basin averaged temperature data is shown in Figure 49. This legend is also interactive. The currently selected color level is outlined in a white rectangle. The selected color level can be changed by left clicking on a different legend color level. The “down”, “up” and “off” options operate the same as on the 6/24 point precipitation legend.
Figure 51 MPE and 6/24 Hour GageQC Legends The legend used for the 6 hour gridded and basin averaged freezing level data is shown in Figure 50. Like the precipitation and temperature legends, it is interactive. The currently selected color level is outlined in a white rectangle. The selected color level can be changed by left clicking on a different legend color level box.
74 Figure 51 shows the appearance of the MPE Editor legend when both MPE and 6/24 precipitation data are displayed. Figure 52 shows the appearance of the MPE Editor legend when MPE and DailyQC 6 hour / 24 hour maximum or minimum temperature data are being displayed along with the MPE Information Legend. The MPE Information
Figure 52 MPE, MPE Information and 6/24 Hour GageQC Legends legend is launched from the MPE Info option on the right click popup menu.
75