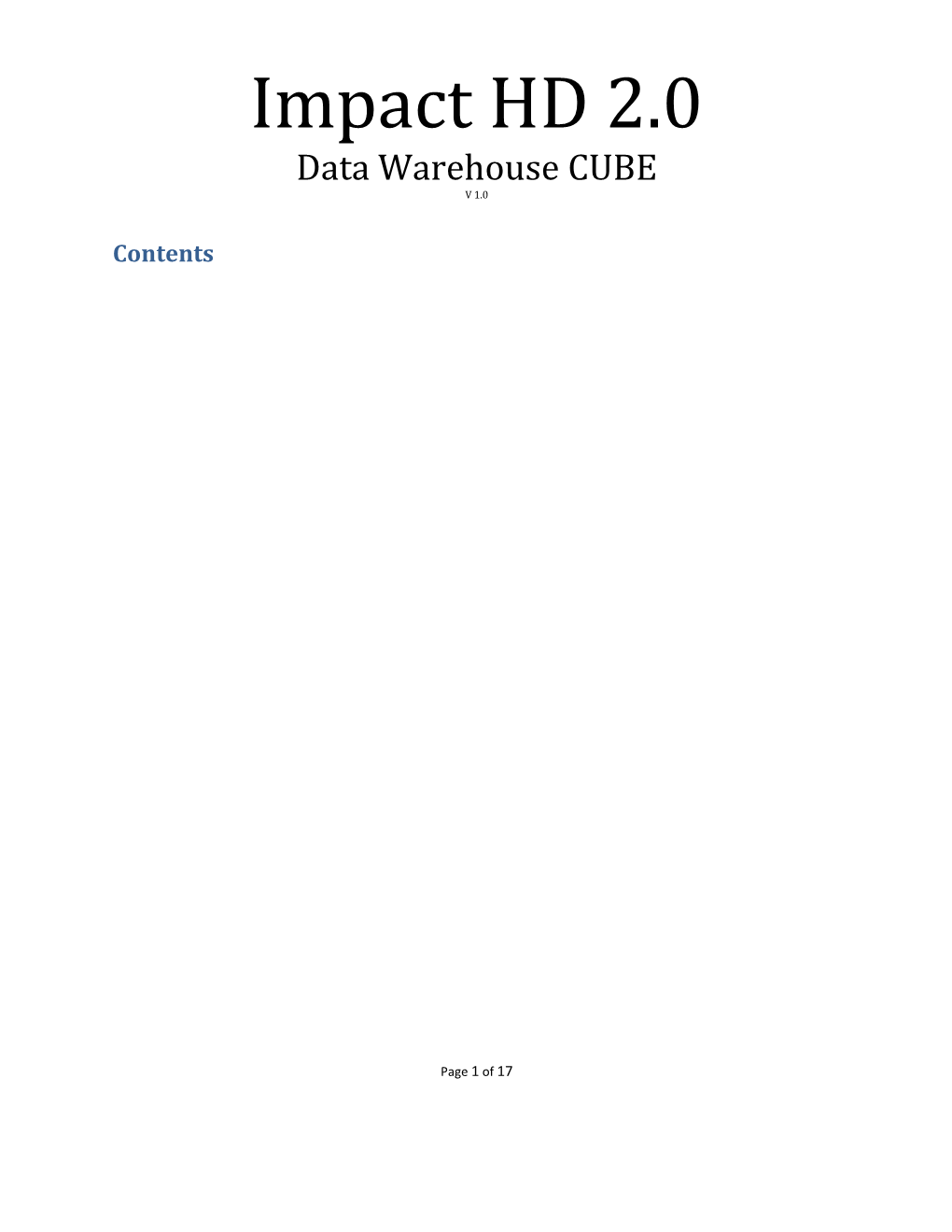Impact HD 2.0 Data Warehouse CUBE V 1.0
Contents
Page 1 of 17
Introduction
The IMPACT! Data Warehouse CUBE (“DW CUBE”) is a rules-driven application allows for the creation of user- definable tables in the IMPACT! schema that are then available for evaluations with the Strategy on Demand Workflow Manager (“SOD WFM”). The value of this functionality is that these user-definable tables, which are refreshed at a user-definable frequency with a built-in scheduler, can significantly reduce the scope of the target dataset making a considerable impact on performance when evaluating its data elements using the SOD.
Please note that, whereas this document is intended to show how to create a user-definable table, the ultimate goal is to be able to use CUBE tables with the Strategy on Demand Workflow Manager. However, this document is not intended to be a tutorial on how to use the SOD WFM but only show how to locate the CUBE table. For details on how to use the SOD WFM, please direct yourself to documentation specific to this topic.
Separate System
The DW CUBE is a licensed application that is a separate service offering and not an enhancement to IMPACT! Please contact your Client Services Representative for a demonstration and/or to acquire a license of this powerful application.
Access
Once the appropriate licenses have been enabled for your system, ensure that at least one Security Group is configured with access to the Workflow CUBE menu option which is located under Tables - Collection Tables – Workflow CUBE. Under the “Menu” tab, locate the “Collection Tables” grouping, look for the “Workflow CUBE” checkbox and enable the option by checking off the box. Ensure that IMPACT! is restarted before these changes take place.
To Open the Workflow CUBE, select this option from the Tables – Collection Tables – Workflow CUBE. The following window will open:
Workflow CUBE Components
The following are the main sections and components of the Workflow CUBE:
Page 2 of 17
Impact HD 2.0 Data Warehouse CUBE V 1.0
Menu Ribbon
1. Menu Ribbon: this area contains the following menu options:
a. Refresh Button: to refresh the Project Panel
b. Create Button: to add a new CUBE project
c. Edit Button: to edit the properties of a project
d. Save Button: to save the properties of a project
e. Delete Button: to delete a selected project
Page 3 of 17
f. Export Button: to export the contents of the Project Panel to an Excel sheet
g. Test Button: to execute the test harness for the selected project
h. Run Button: to execute the selected project
i. Duplicate Button: to duplicate the properties of the selected project into a new project
j. Background Button: to execution the project under a different environment
k. Export Button: to export the contents of the selected project so it can be imported into another IMPACT! environment.
l. Import Button: to import the contents of an exported project from another IMPACT! environment.
m. Export PNG Button: exports a PNG document with the graphical details of the project.
n. Print Button: sends the contents of the project as a print job to a user-selectable printer.
o. Refresh Canvas Button: refreshes the contents of the CUBE canvas.
p. Maximum Objects Per Row Button: allows users to define the number of objects to be displayed per row in the CUBE project canvas for an improved viewing experience.
CUBE Project Panel
2. CUBE Project Panel: displays the list of projects already saved. The panel displays the following elements for each CUBE project:
a. CUBE SOD Code: unique alphanumeric six character code that identifies the CUBE project SOD.
b. CUBE SOD Name: alphanumeric 30 character code that describes the CUBE project SOD.
c. CUBE Activity Type: this is always DWCUBE for this function.
Page 4 of 17
Impact HD 2.0 Data Warehouse CUBE V 1.0 d. CUBE Title: text entered in this area is displayed as the title for this CUBE at the top-center of the canvas area.
CUBE Project Canvas Area
3. CUBE Canvas Area: This is the area where the details of the CUBE project are graphically displayed. The following are the objects and their description:
a. Start Object: marks the top of the CUBE project and is used as a visual aid to denote the beginning of the CUBE workflow.
b. End Object: marks the bottom of the CUBE project and is used as a visual aid to denote the end of the CUBE workflow.
c. HD 2.0 CUBE Object: indicates the highest hierarchical level of a CUBE workflow. There is only one CUBE object allowed per CUBE workflow. Hovering the mouse on top of the CUBE object exposes the following visual function:
c.i. Add Nested Tooltip: allows users to add a nested object to the CUBE workflow.
d. Nested Object: nested objects are second in the hierarchy level of a CUBE workflow and contain under them the set of evaluation objects that translate into fields or columns users identify are needed in the CUBE table that will result as the product of the executing the CUBE workflow. Hovering the mouse on top of a nested object will expose the following visual functions:
d.i. Copy Object: allows users to duplicate the selected nested object and all of its properties onto a new nested object.
Page 5 of 17
d.ii. Add Nested Object: allows users to create a new “empty” nested object which properties need to be defined.
d.iii. Add Evaluation Object: allows users to create a new “empty” evaluation object which properties need to be defined under the CUBE Project Definitions area.
e. Evaluation Object: these evaluation objects serve a dual purpose: 1) for defining the fields or columns in the table that will be the resulting product of executing the CUBE workflow and 2) to define the criteria for that specific column that will narrow the scope of the dataset that will populate the resulting CUBE table. Clicking on an evaluation object to select it exposes the properties of the selected object in the CUBE Project Definition area on the lower-left hand side of the CUBE Platform Window. Hovering the mouse on top of an evaluation object will expose the following visual functions:
e.i. Reposition Object: allows users to reposition the selected evaluation object one position to the right (“right arrow”) or to the left (“left arrow”).
e.ii. Copy Object: allows users to duplicate the selected evaluation object and all its properties onto another evaluation object.
e.iii. New Evaluation Object: allows users to create a new “empty” evaluation object which properties need to be defined under the CUBE Project Definitions area.
e.iv. Delete Object: allows users to delete the selected evaluation object.
f. “AND” and “OR” Operator Objects: these are located between evaluation objects and define whether the evaluations that precede and follow the selected object are both required (“AND”) or only one of them is required (“OR”).
CUBE Project Definitions Area – Evaluation Object
4. CUBE Project Definitions Area: this is where the properties of each evaluation object are defined. Clicking an evaluation object to select it exposes the following options:
a. Title: this serves as a visual aid when a detailed description is necessary for the evaluation object. By default the title is “EVAL” but this field is editable and a user-defined description is allowed here.
Page 6 of 17
Impact HD 2.0 Data Warehouse CUBE V 1.0 b. Table: Drop-Down 1: the table option provides a drop-down selector that allow users to define the level at which the CUBE project table will be created at. The following are the level options:
b.i. Account
b.ii. Client
b.iii. Demographic
b.iv. Legal (“Legal Case”)
b.v. Dem Legal (“Legal Party”)
b.vi. Bankruptcy c. Table: Drop-Down2: the options on the second drop-down depend on the selections made on the first drop-down. The order in which these options are presented are as follows:
c.i. Core Table: the core table for each of the above levels are as follows and in this order:
c.i.1. Account = DBT
c.i.2. Client = CLT
c.i.3. Demographic = DEM
c.i.4. Legal = LGL
c.i.5. Dem Legal = DEMLGL
c.i.6. Bankrtupcy = BKR
c.ii. User Defined Window Tables: any user-definable windows created at the corresponding level.
c.iii. Strategy on Demand Views (“SOD_”): any views created at the corresponding level, all with the following naming convention:
c.iii.1. Account = SOD_DBT
c.iii.2. Client = SOD_CLT
Page 7 of 17
c.iii.3. Demographic SOD_DEM
c.iii.4. Legal = SOD_LGL
c.iii.5. Dem Legal = SOD_DEMLGL
c.iii.6. Bankrtupcy = SOD_BKR d. Operator: the operator conditionally displays options based on what option is selected. Both the “Is Null” and “Is Not Null” operators do not invoke any other options as they are stand-alone conditions. For instance, DBT_STATUS IS NOT NULL would create a CUBE table with a DBT_STATUS column that displays all Status Codes provisioned in the system. The following “comparison” operators require additional options to be defined:
d.i. !=
d.ii. =
d.iii. >=
d.iv. <=
d.v. >
d.vi. <
d.vii. Like e. Any of the preceding “comparison” operators require that one of the following options be selected:
e.i. Manual: the comparison is against a manually entered value,
e.ii. System: the comparison is against a system value, as follows:
e.ii.1. Core Table: the core table for each of the above levels are as follows and in this order:
e.ii.1.a. Account = DBT
Page 8 of 17
Impact HD 2.0 Data Warehouse CUBE V 1.0 e.ii.1.b. Client = CLT
e.ii.1.c. Demographic = DEM
e.ii.1.d. Legal = LGL
e.ii.1.e. Dem Legal = DEMLGL
e.ii.1.f. Bankrtupcy = BKR
e.ii.2. User Defined Window Tables: any user-definable windows created at the corresponding level.
e.ii.3. Strategy on Demand Views (“SOD_”): any views created at the corresponding level, all with the following naming convention:
e.ii.3.a. Account = SOD_DBT
e.ii.3.b. Client = SOD_CLT
e.ii.3.c. Demographic SOD_DEM
e.ii.3.d. Legal = SOD_LGL
e.ii.3.e. Dem Legal = SOD_DEMLGL
e.ii.3.f. Bankrtupcy = SOD_BKR
e.iii. Prompted Value: a manually entered value that will be defined during the execution of the CUBE Project.
Page 9 of 17
CUBE Project Definitions Area – CUBE Object
5. CUBE Project Definitions Area: this is where the properties of the CUBE object are defined. Clicking on the CUBE object to select it exposes the following tab options:
a. General: this tab displays the following attributes of the CUBE project:
a.i. CUBE Code: displays the CUBE code assigned to the CUBE project. This is a read-only field for display purposes and cannot be updated.
a.ii. CUBE Name: displays a read-only version of the CUBE description assigned when the project was created.
a.iii. CUBE Data Set Level: this defines at what level the resulting CUBE table can be created at:
a.iii.1. Account
a.iii.2. Demographic
a.iii.3. Legal
a.iii.4. Legal Case Party
a.iii.5. Bankruptcy
b. Scheduling: this tab allows users to define a schedule for the automated execution of the CUBE project that will refresh the underlying table created by the CUBE project. The following are the options for scheduling:
b.i. Deactivate: this button allows users to disable an active schedule
b.ii. Start Date: date for the first scheduled instance
b.iii. Start Time: time for the first scheduled instance
b.iv. End Date: date in which the instance is to stop
Page 10 of 17
Impact HD 2.0 Data Warehouse CUBE V 1.0 b.v. End Time: time in which the instance is to stop
b.vi. Schedule Every: defines the frequency of the instance. Options are:
b.vi.1. Minutes
b.vi.2. Hours
b.vi.3. Day
b.vi.4. Week
b.vi.5. Month
b.vi.6. One Time Only
b.vii. Email Confirmation: a “YES” or “NO” flag that defines whether to trigger an email confirming the execution of the instance.
b.viii. From: only if Email Confirmation is set to “YES”, populate a valid email address for the sender of the email confirmation.
b.ix. To: only if Email Confirmation is set to “YES”, populate a valid email address for the recipient of the email confirmation.
b.x. Save and Activate: once all preceding options have been properly configured, this button saves the instance of the schedule and simultaneously activates it. c. Log: this tab displays a list of all the instances in which the schedule was executed. Columns are as follows:
c.i. CUBE Name
c.ii. Date
c.iii. Start Time
c.iv. Status
c.v. Sequence
Page 11 of 17
Creating a CUBE Project
6. Creating a CUBE Project: Once the CUBE Platform is opened, to create a CUBE project, click on the button to create a new record in the CUBE Project Panel. The following will be displayed:
The following needs to be configured:
a. Select a unique (not already selected) alphanumeric code of up to six characters in length,
b. Select an alphanumeric description of up to thirty (30) characters in length. Once the CUBE is executed, the table created will have the following format: “CUBE_NAME” where “NAME” is the name assigned in this column.
c. The Activity Type is already preselected and the drop-down will display only the DWCUBE type option.
d. Select an optional title that describes your project. This title will be displayed at the top center of the CUBE Project Canvas area.
e. Click on the button to save your updates. This will create the record. A confirmation will be displayed as follows:
Page 12 of 17
Impact HD 2.0 Data Warehouse CUBE V 1.0
f. Click on the evaluation object and define the properties of this object in the CUBE Project Definitions area. For each of the following levels, define the first object as indicated below:
f.i. Account Level: DBT_NO
f.ii. Demographic Level: DEM_IDTY_NO
f.iii. Legal Level: LGL_DBT_NO
f.iv. Legal Case: DEMLGL_DBT_NO
f.v. Bankruptcy: BKR_DBT_NO g. Using the Table drop-downs, select the appropriate level and core table as per the preceding instructions. Use the comparison operators to narrow down the scope of your criteria if necessary for this column. h. Continue adding evaluation objects using the visual functions (“Add Eval” or “Copy Eval”) as needed to ensure you have an evaluation for each column desired in the CUBE table you are building. Below is a sample of a CUBE project that includes the following columns:
h.i. DBT_NO IS NOT NULL
h.ii. DEM_ID IS NOT NULL
h.iii. DBT_PRINCIPAL DUE >= 1000
h.iv. DBT_STATUS = ACT i. The CUBE will look like this and will create a table with four columns as indicated above and only include accounts with a principal due >= $1000 and accounts only under status ACT.
Page 13 of 17 j. Proceed to test the CUBE project using the button. The system will display the following message:
k. After confirmation and successful completion of the test, the system will display the following confirmation message:
l. The test harness panel will be displayed showing the results of the test under the “Eval” tab:
Page 14 of 17
Impact HD 2.0 Data Warehouse CUBE V 1.0 m. The test harness panel will display the SQL code used in creating the table and its index as follows:
n. Once tested, proceed to execute the CUBE project by clicking on the button. The system will request confirmation and then proceed to execute the project. The following message will be displayed indicating the process is running:
o. Once completed, the following message is displayed indicating the process was completed successfully and the table was created:
p. The table is now available to be used with the Strategy on Demand Workflow Manager. IMPORTANT NOTE: the CUBE table is currently only available for SOD Activity Type “WRKFLO” only. This document will be updated accordingly if this capability is expanded at a later time.
Using the CUBE Table
7. Using the CUBE Table: the preceding process allows users to create a custom table that is significantly streamlined and customized for performance as it only contains user-defined data elements. Furthermore, the scope of the dataset is limited to only the rows needed which also will have an incidence on performance when evaluating it with the Strategy on Demand Workflow Manager.
Page 15 of 17
Now that this table is created, the following will show how to use it from the SOD.
a. Open the Strategy on Demand Workflow Manager from the main IMPACT! menu (Tables – Collection Tables – SOD Workflow Manager).
b. Once the SOD WFM Designer Window is opened, proceed to create an SOD of Activity Type “WRKFLO”. Please defer to documentation on the SOD WFM for details (*)
c. If the CUBE table created is of Account Level, ensure the Source for the Account Level is “ACCOUNT”. Once this is defined using the drop-down selector, use the second drop-down and scroll down until you file the “CUBE_NAME” table that was created in this step.
d. By selecting the “CUBE_NAME” as a data source, this allows users to query directly from this user-definable table. Once this is the data source, the fields defined in this step are exposed for evaluation from the “Field” drop-down.
Page 16 of 17
Impact HD 2.0 Data Warehouse CUBE V 1.0 e. At this point, any of these four fields can be evaluated using the functionality of the SOD WFM.
f. Note: the CUBE table cannot be updated using the SOD WFM. However, fields can be added by adding new evaluation objects under the CUBE Platform as well as edited. Once updated, the
CUBE must be executed using the button and this process will update the changes to the CUBE table. Also, the scope of the table can be updated as well by changing the filter criteria.
Page 17 of 17