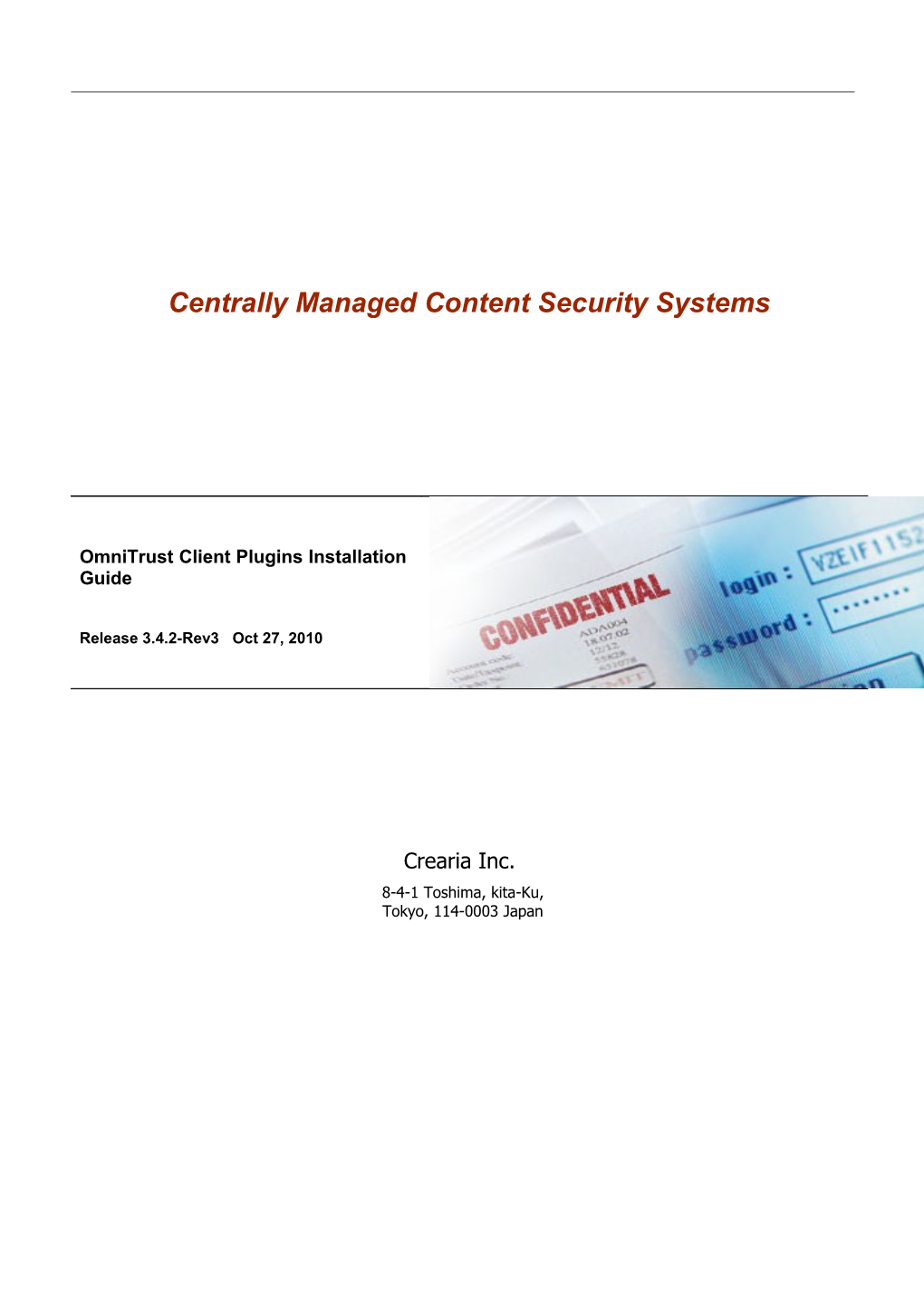Centrally Managed Content Security Systems
OmniTrust Client Plugins Installation Guide
Release 3.4.2-Rev3 Oct 27, 2010
Crearia Inc. 8-4-1 Toshima, kita-Ku, Tokyo, 114-0003 Japan OmniTrust Client Plugins Installation Guide OmniTrust
【Update Histroy】
Type Updated Updated No Date Comments (New・update) pages by 1 2008/04/03 New All Newly created chen
2 2008/08/18 Update P6 System requirements updated shimoyama
3 2008/08/20 Update P6 Description updated chen
4 2008/08/20 Update P20-26 Chapter3-4 appended chen
System requirements and Authority 5 2009/04/02 Update P6 chen updated
6 2009/06/12 Update P6 System requirements updated shimoyama
Copyright updated 7 2010/10/27 Update All shimoyama (company name change)
8 2010/10/27 Update P6 System requirements updated shimoyama
9 2010/10/27 Update P6-11,25,26 Installation chapter is updated shimoyama
Copyright (c) 2010 Crearia Inc. All Rights Reserved.
2/26 OmniTrust Client Plugins Installation Guide OmniTrust
DISCLAIMER
Every effort has been made to make this document as complete and as accurate as possible, but no warranty or fitness is implied.
Note information contained in this document is subject to change without notice.
Copyright (c) 2010 Crearia Inc. All Rights Reserved.
3 / 26 OmniTrust Client Plugins Installation Guide OmniTrust
1 PREFACE...... 5 1.1 Intended Audience...... 5 1.2 Terms used in OmniTrust products...... 5
2 INSTALLING OMNITRUST PLUGINS...... 5 2.1 System requirements...... 5 2.2 Authority required by OmniTrust Plugins Installer...... 6 2.3 Installation...... 6 2.3.1 Before installation...... 6 2.3.2 Performing installation...... 6 2.4 After installation...... 12 2.5 Viewing content policy (OmniTrust for Browser Plugin)...... 13 2.6 Viewing content policy(OmniTrust for Documents Plugin)...... 14 2.7 Uninstallation...... 15 2.7.1 Performing uninstallation...... 15
3 ACTIVEX AUTOMATIC INSTALLATION...... 17 3.1 Performing ActiveX automatic installation...... 17
4 OMNITRUST UTILITY...... 19 4.1 Diagnostics...... 19 4.1.1 Gerneral Diagnostics...... 19 4.1.2 System Diagnotics & Clean up...... 20 4.2 Support...... 22 4.2.1 Support Site...... 22 4.3 Downloads...... 23 4.3.1 Installation for Documents client plugins...... 23 4.3.2 Uninstallation for Documents client plugins...... 25
Copyright (c) 2010 Crearia Inc. All Rights Reserved.
4 / 26 OmniTrust Client Plugins Installation Guide OmniTrust
1 Preface
This document describes how to install/uninstall OmniTrust Client Plugins, including OmniTrust for Browser Plugins and OmniTrust for Documents plugins.
1.1 Intended Audience
This document is aimed at a support engineer of OmniTrust product agency or a client PC administrator.
1.2 Terms used in OmniTrust products
The following terms are those most commonly used in OmniTrust products. No Term Definition 1 OmniTrust for Documents One of OmniTrust products. Providing protection of resource with the following content types via IE and client plugins. (Word,Excel,PowerPoint,PDF,DocuWorks) Old name: Trustee for Portals (T4P) / PBPlus 2 OmniTrust for Documents Plugins OmniTrust for Documents Client Plugins for Internet Explorer. Old name: T4P Plugins / PBPlus Plugins 3 OmniTrust for Browser One of OmniTrust products. Providing protection of HTML content via IE and client plugins. Old name: Protected Browser(PB) 4 OmniTrust for Browser Plugins OmniTrust for Browser Client Plugins for Internet Explorer. Old name: PB Plugin 5 OmniTrust Plugins Client Plugins of OmniTrust for Documents or OmniTrust for Browser 6 OmniTrust Plugins Installer Client Plugins Setup Launcher of OmniTrust for Documents and OmniTrust for Browser.
2 Installing OmniTrust Plugins
2.1 System requirements
OmniTrust Plugins has the following requirements for Clients.
Supported Platform
Copyright (c) 2010 Crearia Inc. All Rights Reserved.
5 / 26 OmniTrust Client Plugins Installation Guide OmniTrust
O S: Windows 2000 Professional SP4 Windows XP Professional SP1, SP2, SP3 (for x86) Windows XP Home Edition SP1, SP2, SP3 (for x86) Windows Vista Business , SP1, SP2 (for x86) Windows Vista Enterprise , SP1, SP2 (for x86) Windows 7 Professional (for x86) Language: Japanese / English Browser: Internet Explorer 6.0 / 7.0 / 8.0 Supported content Type on OmniTrust for Documents Office: Office 2000 / Office XP / (Word, Excel, PowerPoint ) Office 2003 / Office2007 Acrobat: Adobe Acrobat / Adobe Reader (PDF) 6.0 / 7.0 / 7.1 / 8.0 / 8.1 / 9.0 / 9.1 / 9.2 / 9.3 / 9.4 DocuWorks: DocuWorks Viewer 6.1 / 6.2 / 7.0 / 7.1
Note: Other OSes and Languages are not supported currently.
2.2 Authority required by OmniTrust Plugins Installer
User is required an Administrative privilege to run OmniTrust Plugins Installer on Windows XP(SP2/SP3) / Vista(SP1/SP2) / Windows 7 and an Administrative/Power User privilege to run the installer on Windows 2000(SP4) / XP(SP1). Note: Though Standard User cannot run the installer, he/she can access to the protected contents after installation.
2.3 Installation
2.3.1 Before installation You should confirm the following things before you start an installation. Are there any external applications launching Internet Explorer during OmniTrust Plugins Installation? If the answer is Yes, you should close or stop all those applications before installation, otherwise installation might fail.
2.3.2 Performing installation Any requests to protected content without OmniTrust Clients Plugins installed will lead to an automatic redirect to OmniTrust Installation Page. Please follow the steps described below to download the OmniTrust Plugins Installer and perform an installation. If you don’t plan to use OmniTrust for Browse, we recommend you to do an ActiveX automatic installation(described in 3.ActiveX automatic installation) or download separate for Documents client plugins setup wizard(described in 4.3.1.for Documents client plugins) to install.
1. If you access to a secure content (by OmniTrust for Browser) without OmniTrust for Browser Plugins installed. OmniTrust Server redirects the request to OmniTrust Plugins Installation Page. (Figure 1) If you access to a secure content with an older version of OmniTrust Plugins installed than that of OmniTrust Server, redirect is made to OmniTrust Plugins Upgrade Page.
Copyright (c) 2010 Crearia Inc. All Rights Reserved.
6 / 26 OmniTrust Client Plugins Installation Guide OmniTrust
Note: OmniTrust Plugins Installation/Upgrade Page Japanase edition is displayed by default. You might prefer access to English edition (Figure 2) by clicking on the upper right English link on the page. Click English to switch to English page.
(Figure 1) Click Japanese to switch to Japanese page.
(Figure 2)
2. Please clike on OmniTrust Software License Agreement to open the agreement before starting installation. If you agree to all the terms stated in the agreement, click Click here to download OmniTrust Plugins Installer. (Figure 3)
Copyright (c) 2010 Crearia Inc. All Rights Reserved.
7 / 26 OmniTrust Client Plugins Installation Guide OmniTrust
(Figure 3)
3. You will be prompted Do you want to run or save this file? Click Run to download the installer and start installation. (Figure 4)
(Figure 4)
4. After downloading the installer, prompted Do you want to run this software?, click Run to continue. Note: An Administrative privilege or Power User privilege is required to run the installer. (Figure 5)
Copyright (c) 2010 Crearia Inc. All Rights Reserved.
8 / 26 OmniTrust Client Plugins Installation Guide OmniTrust
(Figure 5)
5. When prompted (To complete this operation, all your browsers will be closed!), click OK to continue. (Figure 6)
(Figure 6)
6. Now OmniTrust for Browser and Documents Plugin Setup Welcome Window shows up. Click Next to continue. (Figure 7)
(Figure 7)
Copyright (c) 2010 Crearia Inc. All Rights Reserved.
9 / 26 OmniTrust Client Plugins Installation Guide OmniTrust
7. OmniTrust for Browser and Documents Plugin Setup License Agreement Window appears. Select I accept the terms of the license agreement and click Next if you agree to the agreement. (Figure 8)
(Figure 8)
8. Choose Destination Location window appears, accept the specified folder or choose a destination folder and then Click Next. (Figure 9)
(Figure 9)
Copyright (c) 2010 Crearia Inc. All Rights Reserved.
10 / 26 OmniTrust Client Plugins Installation Guide OmniTrust
9. InstallShield Wizard Complete window shows up, click Finish to exit the wizard. (Figure 10)
(Figure 10)
Copyright (c) 2010 Crearia Inc. All Rights Reserved.
11 / 26 OmniTrust Client Plugins Installation Guide OmniTrust
2.4 After installation
First of all, you should make sure that third-party browser extensions are enabled in options of Internet Explorer. If it is unabled, OmniTrust Plugins cannot be loaded and as a result, you are unable to view contents secured by OmniTrust Plugins. By default, this setting will be set enabled during the installation of OmniTrust for Browser Plugin if it is disabled.
Internet Options → Advanced → Browsing → Enable third-party browser extensions (requires restart) (Figure 16)
Enable third-party browser extensions
(Figure 16)
There are two ways to know whether the installation is successful or not. 1. Is OmniTrust Toolbar displayed on your Internet Explorer window? If so, it means the installation is successful (Figure 17). If you are unable to see it, go to the next step.
OmniTrust Toolbar
(Figure 17)
2. Go to View -> Toolbars. If OmniTrust Toolbar is present in the menu, it means the installation is successful. (Figure 18)
Copyright (c) 2010 Crearia Inc. All Rights Reserved.
12 / 26 OmniTrust Client Plugins Installation Guide OmniTrust
(Figure 18)
2.5 Viewing content policy (OmniTrust for Browser Plugin)
When current content is under protection of OmniTrust for Browser, the Protected light is in red, otherwise word Unprotected is greyed out. You can view which policies are applied to current secure content by clicking on the word Document Policy in the toolbar. (Figure 19)
Protected light
(Figure 19)
1. View Only Policy (Figure 20)
(Figure 20)
2. Viewable and Printable Policy (Figure 21)
Copyright (c) 2010 Crearia Inc. All Rights Reserved.
13 / 26 OmniTrust Client Plugins Installation Guide OmniTrust
(Figure 21)
2.6 Viewing content policy(OmniTrust for Documents Plugin)
When you are accessing a content secured by OmniTrust for Documents, red Protect light is present in the status bar of Internet Explorer. (Figure 22)
Protected
(Figure 22)
You can see which policies are applied to current secure content by clicking on Document Policy command in File menu of Internet Explorer. (Figure 23)
Document Policy
(Figure 23)
1. View Only policy (Figure 24)
Copyright (c) 2010 Crearia Inc. All Rights Reserved.
14 / 26 OmniTrust Client Plugins Installation Guide OmniTrust
(Figure 24)
2. Viewable and Printable policy (Figure 25)
(Figure 25)
2.7 Uninstallation
This section describes the steps to uninstall OmniTrust Plugins. Once you uninstall the plugins, you cannot view content protected by OmniTrust Server. Any attemps to access a secure content after uninstallation will invoke a redirect to OmniTrust Plugins Installation Page.
2.7.1 Performing uninstallation 1. First, uninstall OmniTrust for Browser and Documents Plugin. Open Add or Remove programs window from Control Panel. Select OmniTrust for Browser and Documents Plugin from the list of Currently installed programs and click on Change/Remove button. (Figure 26)
Copyright (c) 2010 Crearia Inc. All Rights Reserved.
15 / 26 OmniTrust Client Plugins Installation Guide OmniTrust
(Figure 26)
2. The following message prompts you if there are some Internet Explorer windows opening. Click OK to continue. (Figure 27)
(Figure 27)
3. When prompted Do you want to completely remove the select application and all of its components?, click Yes to continue. (Figure 28)
(Figure 28)
4. Uninstallation is over when following window shows up. Click Finish to exit wizard. (Figure 29)
Copyright (c) 2010 Crearia Inc. All Rights Reserved.
16 / 26 OmniTrust Client Plugins Installation Guide OmniTrust
(Figure 29)
3 ActiveX automatic installation
ActiveX automatic installation is another way to install OmniTrust for Documents client plugins on a client PC. It could be used only if client PC has its browser configured to allow downloading and running ActiveX controls. Note: Each plugin would be installed separately when content with the corresponding content type is requested. Word file invokes OmniTrust word plugin installation, PDF file invokes OmniTrust PDF plugin installation. Etc.
3.1 Performing ActiveX automatic installation
1. ActiveX automatic installation will start on a client PC, which does not have this plugin installed yet or has an older one, when a resource protected by OmniTrust for Documents is requested. The following window might appear according to certain settings of Internet Explorer.
Copyright (c) 2010 Crearia Inc. All Rights Reserved.
17 / 26 OmniTrust Client Plugins Installation Guide OmniTrust
(Figure 34 Example of Windows XP)
When Information bar prompting for installing OmniTrust Plugin appears, click on it and select Install ActiveX Control from a pop-up menu to continue.
2. On Internet Explorer – Security Warning window, click Install to continue. Note: Current user needs installation right to perform this operation.
(Figure 35)
3. The requested resource will be displayed after a successful installation.
Copyright (c) 2010 Crearia Inc. All Rights Reserved.
18 / 26 OmniTrust Client Plugins Installation Guide OmniTrust
4 OmniTrust Utility
OmniTrust for Documents provides Diagnostic tools to check client environment. You can do garneral diagnostics online or download a Client Maintainance utility from OmniTrust Server main page.
OmniTrust Server site is http://Address of OmniTrust Server/. It is automatically redirected to main page in the language (English or Japanese) according to the settings in Language Preferences of browse if server supports HTTPS and browser allows META REFRESH. If automatic redirect doesn’t work, please access to the page by specifying the URL of main page on the address bar. English main page: http://Address of OmniTrust Server/probix/index.html.en (See figure 36) Japanses main page: http://Address of OmniTrust Server/probix/index.html.ja
(Figure 36)
4.1 Diagnostics
4.1.1 Gerneral Diagnostics Use online General Diagnostic tool to test your client environment, including platform, browser, Javascript support, cookies support and firewall filtering integrity checks. Please click Gerneral Diagnostics under Diagnostics from the left menu on OmniTrust Server main page. (See figure 37)
Test result with Passed or Supported mark means this configuration is set correctly, while failed mark means incorrect. You have to modify all failed settings and have them pass the test before viewing contents protected by OmniTrust for Documents.
Copyright (c) 2010 Crearia Inc. All Rights Reserved.
19 / 26 OmniTrust Client Plugins Installation Guide OmniTrust
(Figure 37)
4.1.2 System Diagnotics & Clean up Use OmniTrust Client Maintenance Utility performing system diagnotics in detail or clearing up installed for Documents client plugins only if you have trouble with them. Note: If you plan to remove for Documents client plugins installed by OmniTrust for Documents Plugins Setup Wizard and they work properly, uninstall them from Add or Remove Programs under Control Panel.
4.1.2.1 Steps to run OmniTrust Client Mainenance Utility
1. Close all Word, Excel, PowerPoint, Acrobat, Docuworks windows, including all browser windows with files of those types opened in them.
2. Get OmniTrust Client Maintenance Utility by clicking System Diagnostics & Clean up under Diagnostics from the left menu on OmniTrust Server main page. The following window might appear according to certain settings of Internet Explorer.
Copyright (c) 2010 Crearia Inc. All Rights Reserved.
20 / 26 OmniTrust Client Plugins Installation Guide OmniTrust
(Figure38 Example of Windows XP) Click Run to proceed.
(Figure39) Click Run to run ProbixUtil.exe.
3. After following window shows up, close all Internet Explorer windows.
(Figure40)
Select Diagnostic or Cleanup or both, click Start to continue. CaseID is an unnecessary item here. 4. If you are prompted Diagnostic succeeded or Cleanup succeeded, click Close to terminate the window.
Copyright (c) 2010 Crearia Inc. All Rights Reserved.
21 / 26 OmniTrust Client Plugins Installation Guide OmniTrust
(Figure41)
Note: The following message box will pop up if some relevant application is still running. Close the application it points out and run ProbixUtil.exe again. (See figure42)
(Figure42 Example of the case word is still running)
4.1.2.2 Logs of OmniTrust Client Maintenance Utility There are two logs generated by client maintenance utility. Both are saved under users’ temp directory. Diagnostics log: %TEMP%PROBIXDG.LOG Cleanup log: %TEMP%PROBIXCLN.LOG
If the problem still couldn’t be resolved even after performing clearup by this utility, please contact our support engineers with the logs retrived from the machine with problem.
4.1.2.3 Reinstall for Documents Client Plugins after clearup
Please refer to 4.3.1 for Documents client plugins.
4.2 Support
4.2.1 Support Site Access to support site by clicking OmniTrust Support Site under Contact Us from the left menu on OmniTrust Server main page. You can modify the address of support site to the support company you choose. By default, it links to OmniTrust support site.
Copyright (c) 2010 Crearia Inc. All Rights Reserved.
22 / 26 OmniTrust Client Plugins Installation Guide OmniTrust
4.3 Downloads
4.3.1 Installation for Documents client plugins To download for Documents client plugins installer, please click Plugins Installer for Documents under Download from the left menu on OmniTrust Server main page.
1. The following figure shows a welcome window of OmniTrust for Documents Plugins Setup Wizard, click Next to continue. (Figure 11)
(Figure 11)
2. Then comes OmniTrust for Browser Plugin Setup License Agreement window. Click I agree the items of the license agreement to continue if you agree to all the items stated in the agreement. (Figure 12)
(Figure 12)
Copyright (c) 2010 Crearia Inc. All Rights Reserved.
23 / 26 OmniTrust Client Plugins Installation Guide OmniTrust
3. After that, Setup Type window asks you which setup type you would like. Choose Complete and Click Next to continue. (Figure 13)
(Figure 13)
4. When Ready to Install the Program window appears, click Install to continue. (Figure 14)
(Figure 14)
Copyright (c) 2010 Crearia Inc. All Rights Reserved.
24 / 26 OmniTrust Client Plugins Installation Guide OmniTrust
5. After installation, InstallShield Wizard Complete window shows up. Press Finish to exit the wizard. (Figure 15)
(Figure 15)
4.3.2 Uninstallation for Documents client plugins
1. To uninstall OmniTrust for Documents Plugins. Open Add or Remove programs window from Control Panel. Select OmniTrust for Documents Plugins from the list of Currently installed programs and Click on Change/Remove button. (Figure 30)
(Figure 30)
2. OmniTrust for Documents Plugins window appears. Select Remove and click on Next button. (Figure 31)
Copyright (c) 2010 Crearia Inc. All Rights Reserved.
25 / 26 OmniTrust Client Plugins Installation Guide OmniTrust
(Figure 31)
3. When prompted Do you want to completely remove the selected application and all of its components?, click Yes to continue. (Figure 32)
(Figure 32)
4. Uninstallation is over when following window shows up. Click Finish to exit the wizard. (Figure 33)
(Figure 33)
Copyright (c) 2010 Crearia Inc. All Rights Reserved.
26 / 26