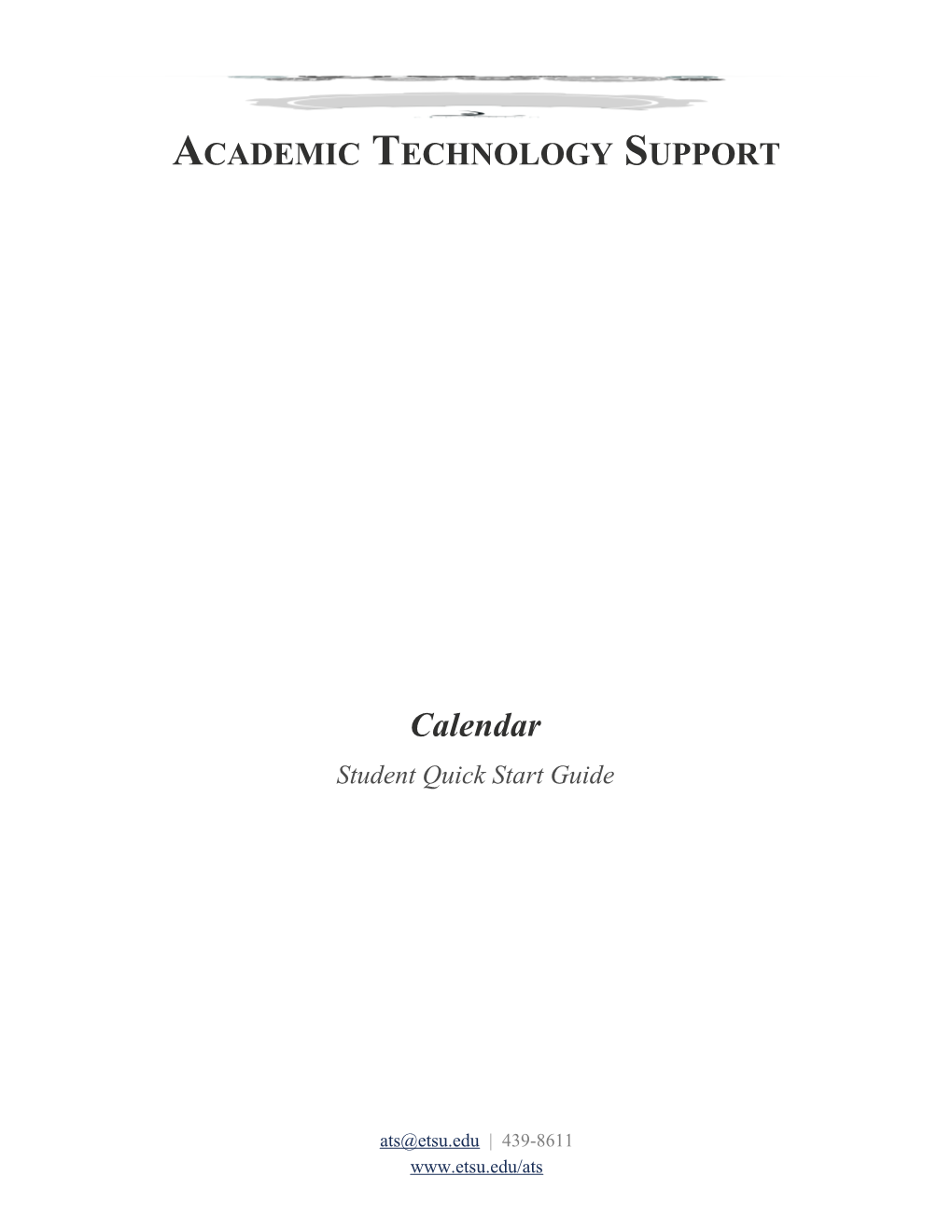ACADEMIC TECHNOLOGY SUPPORT
Calendar Student Quick Start Guide
[email protected] | 439-8611 www.etsu.edu/ats Table of Contents: Accessing Calendar
To access the Calendar in D2L, click on the Communication link group located in the top navigation bar and select Calendar from the drop-down menu.
Use the Calendar Tool to manage course-related or personal tasks. The Calendar tool can hold course and assignment due dates, virtual office hours, exams, and other information that your instructor posts for you. Additionally, you can add personal tasks to help track group meetings, milestones, and deadlines.
Navigating the Calendar Interface
1. Calendar Views - Toggle between different views to access information about upcoming events and assignments by selecting one of the following buttons:
Support Contact: Specialist Name ([email protected]; 439-8611) 3 a. Agenda - Use this view to group your course events by Date, Course, or Category. b. Day/Week/Month - Use this view to to group course events by day, week, or month. c. List - Use this view to filter by learning activity. Learning activities include: Dropbox, Checklists, Discussions, Grades, Materials, Modules, Quizzes, and Surveys 2. Calendar Content - Depending on the calendar view you select, the content section of the calendar will list your assignments, tasks, and other dates that instructor makes available to you. Use the content arrows to move forward and backward through your particular view. 3. Calendar Menu - With the Calendar Menu you have the option of viewing your class events by individual classes or all at once. To add a calendar click the green plus sign; to remove a calendar click the ( X ). Use the computer icon to change your calendars' colors. 4. Mini Calendar - Use the mini calendar view to quickly select a specific date. Quickly
jump from month to month by using the arrows. 5. Tasks Pane - Create and check off tasks that you create. To create a task, simply type that task into the Add a task... text box and press
4