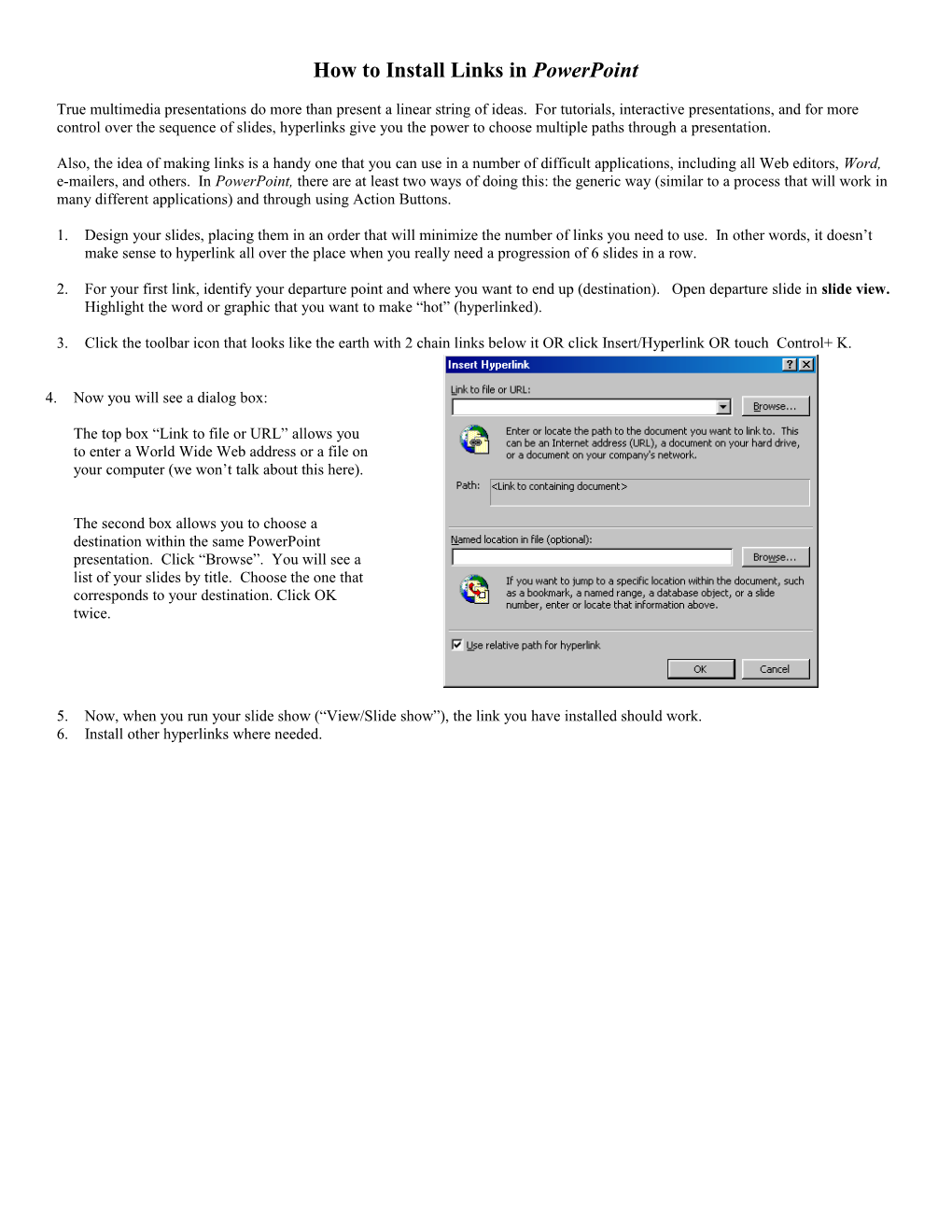How to Install Links in PowerPoint
True multimedia presentations do more than present a linear string of ideas. For tutorials, interactive presentations, and for more control over the sequence of slides, hyperlinks give you the power to choose multiple paths through a presentation.
Also, the idea of making links is a handy one that you can use in a number of difficult applications, including all Web editors, Word, e-mailers, and others. In PowerPoint, there are at least two ways of doing this: the generic way (similar to a process that will work in many different applications) and through using Action Buttons.
1. Design your slides, placing them in an order that will minimize the number of links you need to use. In other words, it doesn’t make sense to hyperlink all over the place when you really need a progression of 6 slides in a row.
2. For your first link, identify your departure point and where you want to end up (destination). Open departure slide in slide view. Highlight the word or graphic that you want to make “hot” (hyperlinked).
3. Click the toolbar icon that looks like the earth with 2 chain links below it OR click Insert/Hyperlink OR touch Control+ K.
4. Now you will see a dialog box:
The top box “Link to file or URL” allows you to enter a World Wide Web address or a file on your computer (we won’t talk about this here).
The second box allows you to choose a destination within the same PowerPoint presentation. Click “Browse”. You will see a list of your slides by title. Choose the one that corresponds to your destination. Click OK twice.
5. Now, when you run your slide show (“View/Slide show”), the link you have installed should work. 6. Install other hyperlinks where needed.