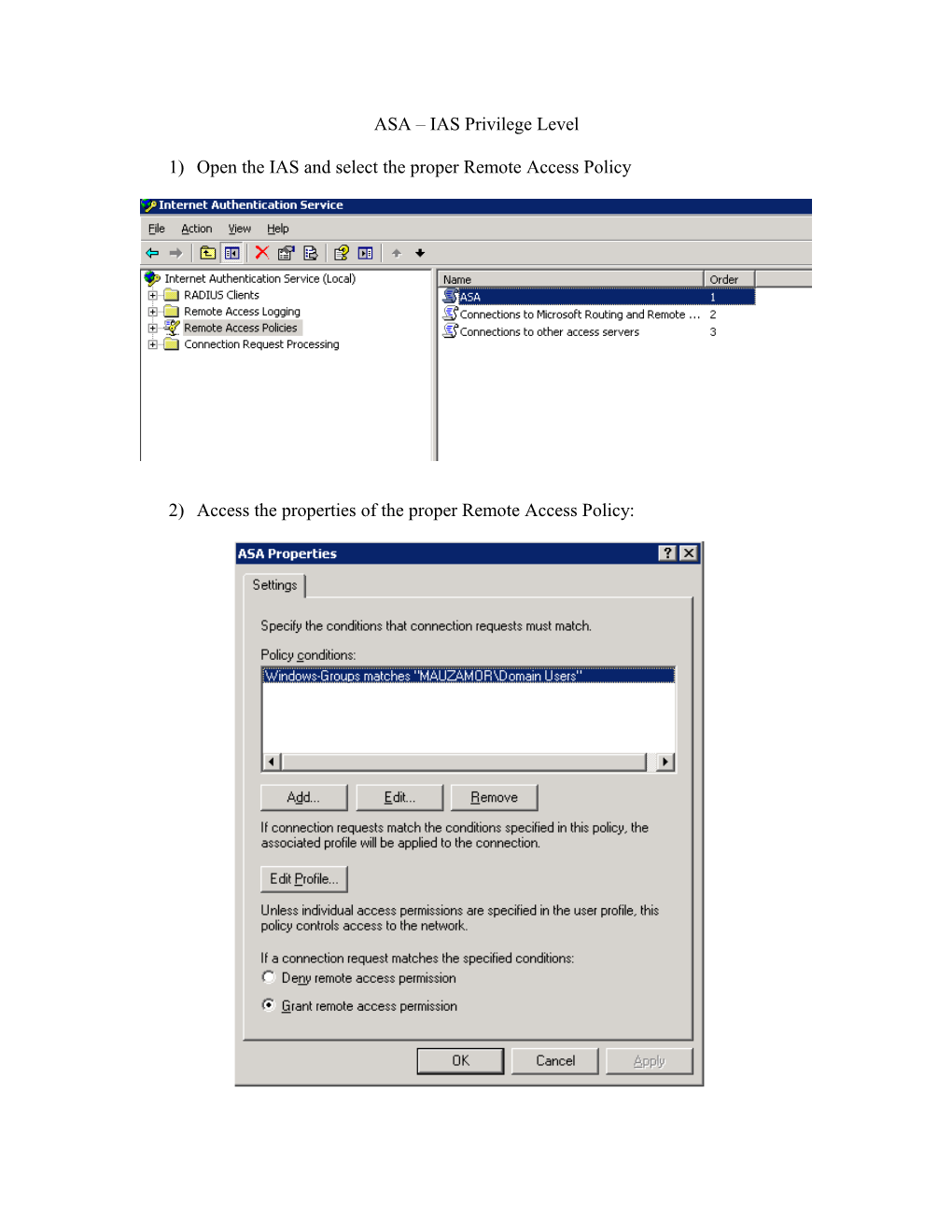ASA – IAS Privilege Level
1) Open the IAS and select the proper Remote Access Policy
2) Access the properties of the proper Remote Access Policy: 3) Click on Edit Profile, and go to the Advanced Tab:
4) Click on Add, select Vendor-Specific and click on Add again: 5) We will get to the following window, were we need to click add again:
After clicking on add you will get the following options:
6) On the “Specify Network Access Server Vendor” selecting the “Enter Vendor Code” option and adding the following value: 3076
7) On the “Specify whether the attribute conforms…” select “Yes. It conforms.” And click on Configure Attribute: 8) Configure the appropriate attribute values:
Vendor-Assigned-Attribute Number = 220 Attribute Format = Decimal/Integer Attribute Value = Privilege Level (0-15)
The above information will assign an attribute value = 8. Apply the changes.
At the End, the Advanced Tab of the Access Policy should show the VSA: ASA – IAS Privilege Level
1) Open the IAS and select the proper Remote Access Policy
2) Access the properties of the proper Remote Access Policy: 3) Click on Edit Profile, and go to the Advanced Tab: 4) Click on Add, select Vendor-Specific and click on Add again: 5) We will get to the following window, were we need to click add again:
After clicking on add you will get the following options:
6) On the “Specify Network Access Server Vendor” selecting the “Enter Vendor Code” option and adding the following value: 3076
7) On the “Specify whether the attribute conforms…” select “Yes. It conforms.” And click on Configure Attribute: 8) Configure the appropriate attribute values:
Vendor-Assigned-Attribute Number = 220 Attribute Format = Decimal/Integer Attribute Value = Privilege Level (0-15)
The above information will assign an attribute value = 8. Apply the changes.
At the End, the Advanced Tab of the Access Policy should show the VSA: