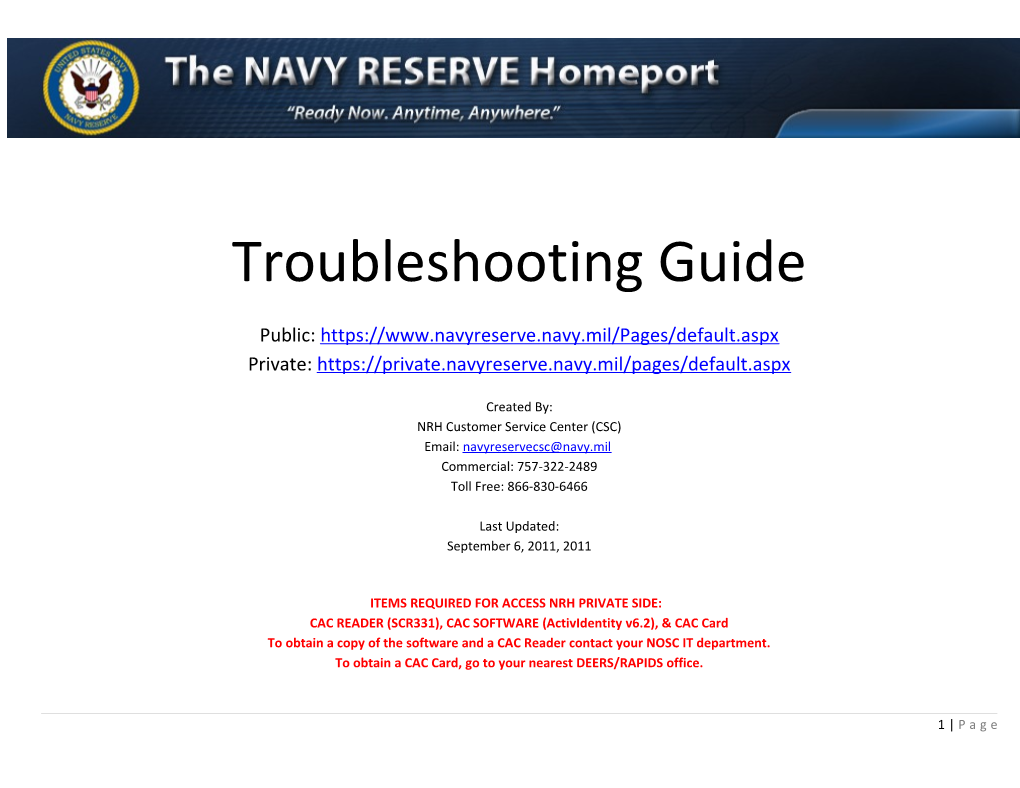Troubleshooting Guide
Public: https://www.navyreserve.navy.mil/Pages/default.aspx Private: https://private.navyreserve.navy.mil/pages/default.aspx
Created By:
NRH Customer Service Center (CSC) Email: [email protected] Commercial: 757-322-2489 Toll Free: 866-830-6466
Last Updated: September 6, 2011, 2011
ITEMS REQUIRED FOR ACCESS NRH PRIVATE SIDE: CAC READER (SCR331), CAC SOFTWARE (ActivIdentity v6.2), & CAC Card To obtain a copy of the software and a CAC Reader contact your NOSC IT department. To obtain a CAC Card, go to your nearest DEERS/RAPIDS office.
1 | P a g e 3.6. ChangeClickSelect the this the Delete number Security files…. to (tab), 8, Deletethen Trusted hit cookies… OK sites (green Delete checkmark), history… then then select Sites Close (button) 5.1. Open Internet Explorer (IE)>Select Tools>Internet Options (make sure the page you are having problems accessing is NOT open in any tabs or another IE browser)
NOTE: This is just a recommendation for this size. Making it smaller will make your browser look for an updated page more often. The larger it is the 1. Ho 4. Now click Settings w to more web sites are being stored ADD 2. Select the Delete button sites to on your computer. No, it is not Trusted going to make your computer faster. Sites List a. Type URL (https://webmail.nmci.navy.mil) in “Add this website to the zone box b. Click Add c. Click Close
NOTE: OWA websites are required in Windows 7 and Vista (64 bit) versions (and all computers with IE 9 installed (even on a 32 bit browser).
2 | P a g e 2. Select the Content (tab), Certificates (button)
This is an OWA example
3 | P a g e 3. You “should” only see 3 DOD certificates under the Personal tab.
NOTE 1: Some new CACs will show 4 certificates. NOTE 2: You may want to remove your certificates and reinstall them.
Steps to Remove Certificates
1. Click on “Certificate” you want to delete
2. Click “Remove” (You’ll receive following error)
3. Click “Yes”
4. Repeat steps 1-3 to for each certificate you want to remove. 4 | P a g e 4. How to make your certificates available to Windows with ActivClient: Your certificates “should” automatically be available to Windows when you insert your CAC into the reader, however… If you have ActivClient installed.. You can double click the ActivClient icon (by your clock in the lower right corner of your screen)
If you don’t see it there: Click Start, All Programs, ActivIdentity, ActivClient, User Console.
Windows 7 native users will not see an ActivClient icon, since you are not using it.
Right-Click My Certificates, select Make Certificates available to Windows OR Click Tools, Advanced, Make Certificates available to Windows
.1111111111’s
5. We recommend you update your DoD certificates.
5 | P a g e Find the latest InstallRoot file at: https://www.dodpke.com/InstallRoot/
A. Click InstallRoot 3.13A.zip under “Microsoft Windows – Command Line Versions B. Click Open
6 | P a g e C. Double click: InstallRoot_v3.13A.exe
D. Click Run
7 | P a g e **NOTE: Windows Vista & 7 may show a message that the file might not have installed correctly. Select "This program installed correctly."
8 | P a g e 12. Click the Connections (tab), LAN settings (button), make sure none of the boxes are checked (personal computers only), select OK
13. Click the Advanced (tab), scroll to the bottom, check Empty Temp, Click
Apply… and make sure that only SSL 3.0 & TLS 1.0 are checked. SSL 2.0, TLS 1.1 & 1.2 are NOT checked
9 | P a g e NOTE: Windows XP and Vista users will not see TLS 1.1 & 1.2, Only computers with Windows 7 installed
14. Close Internet Explorer, reopen it and try logging a DoD CAC enabled website now Note: If is still does not work, close the browser and reopen it again, then go to the next steps.
15. If the previous tweaks did not work try the following: a. Advanced (tab) b. Select Reset (at bottom)
10 | P a g e 11 | P a g e 12 | P a g e