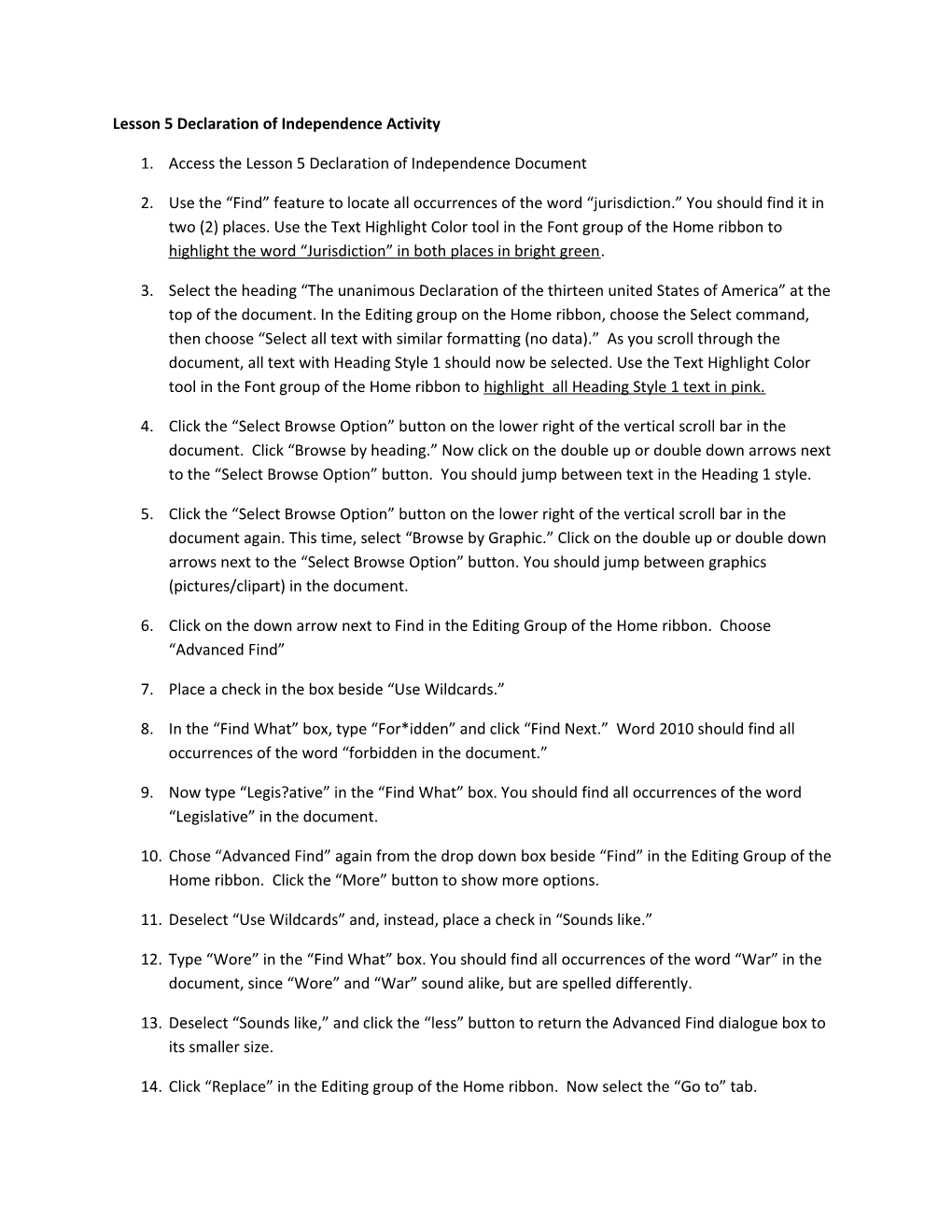Lesson 5 Declaration of Independence Activity
1. Access the Lesson 5 Declaration of Independence Document
2. Use the “Find” feature to locate all occurrences of the word “jurisdiction.” You should find it in two (2) places. Use the Text Highlight Color tool in the Font group of the Home ribbon to highlight the word “Jurisdiction” in both places in bright green.
3. Select the heading “The unanimous Declaration of the thirteen united States of America” at the top of the document. In the Editing group on the Home ribbon, choose the Select command, then choose “Select all text with similar formatting (no data).” As you scroll through the document, all text with Heading Style 1 should now be selected. Use the Text Highlight Color tool in the Font group of the Home ribbon to highlight all Heading Style 1 text in pink.
4. Click the “Select Browse Option” button on the lower right of the vertical scroll bar in the document. Click “Browse by heading.” Now click on the double up or double down arrows next to the “Select Browse Option” button. You should jump between text in the Heading 1 style.
5. Click the “Select Browse Option” button on the lower right of the vertical scroll bar in the document again. This time, select “Browse by Graphic.” Click on the double up or double down arrows next to the “Select Browse Option” button. You should jump between graphics (pictures/clipart) in the document.
6. Click on the down arrow next to Find in the Editing Group of the Home ribbon. Choose “Advanced Find”
7. Place a check in the box beside “Use Wildcards.”
8. In the “Find What” box, type “For*idden” and click “Find Next.” Word 2010 should find all occurrences of the word “forbidden in the document.”
9. Now type “Legis?ative” in the “Find What” box. You should find all occurrences of the word “Legislative” in the document.
10. Chose “Advanced Find” again from the drop down box beside “Find” in the Editing Group of the Home ribbon. Click the “More” button to show more options.
11. Deselect “Use Wildcards” and, instead, place a check in “Sounds like.”
12. Type “Wore” in the “Find What” box. You should find all occurrences of the word “War” in the document, since “Wore” and “War” sound alike, but are spelled differently.
13. Deselect “Sounds like,” and click the “less” button to return the Advanced Find dialogue box to its smaller size.
14. Click “Replace” in the Editing group of the Home ribbon. Now select the “Go to” tab. 15. Notice how you can “Go to” a Comment, Footnote, Endnote, Field, Table or Graphic in your document quickly using this command. With “Graphic” selected, place a + or – in the box and click the “Next”button. Word 2010 should jump from graphic to graphic within your document.
16. Triple click to select the large paragraph just below the “Declaration” graphic on the first page of the document. Press CTRL + F. In the navigation pane, search for “Safety and Happiness.” Notice how Word 2010 only searches for that search string in the paragraph you selected.