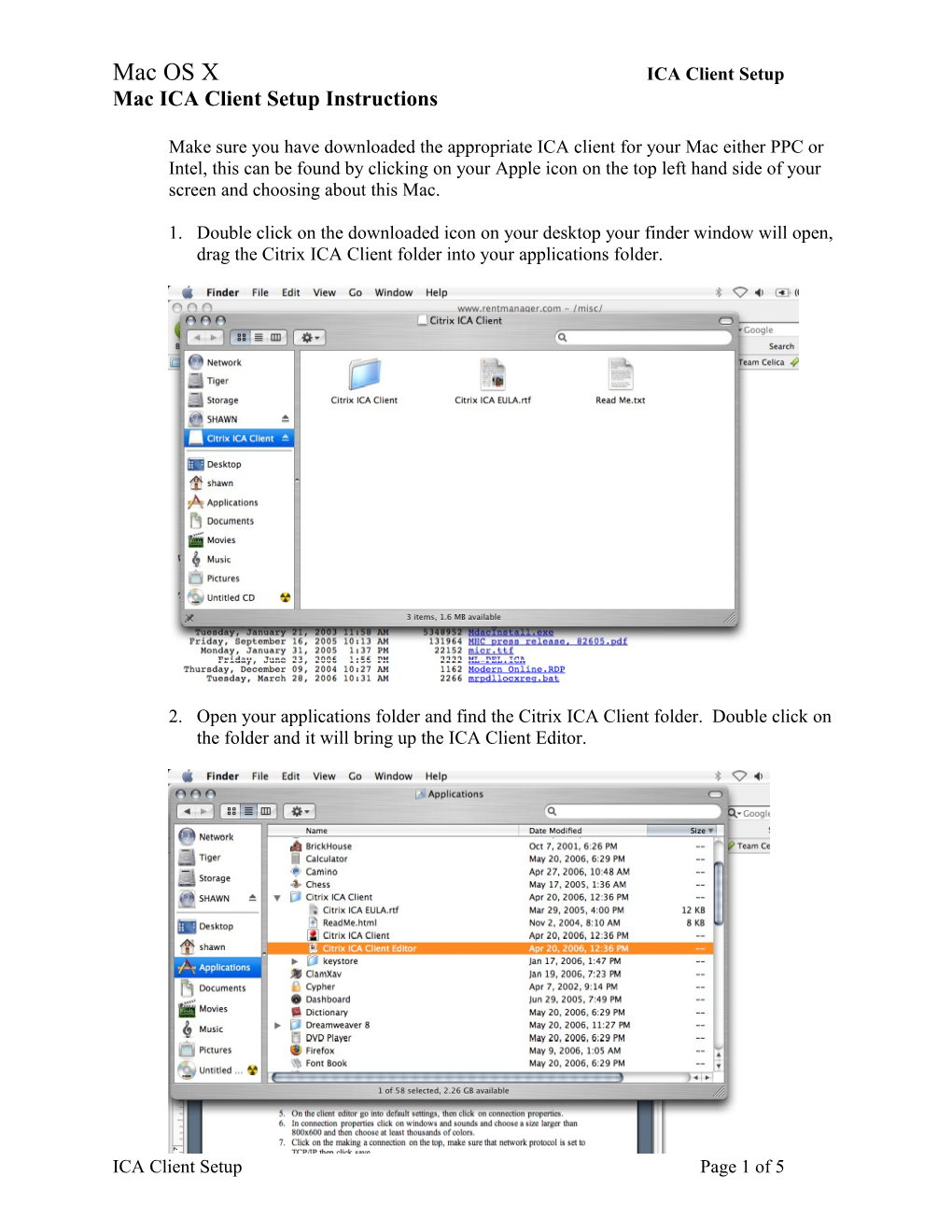Mac OS X ICA Client Setup Mac ICA Client Setup Instructions
Make sure you have downloaded the appropriate ICA client for your Mac either PPC or Intel, this can be found by clicking on your Apple icon on the top left hand side of your screen and choosing about this Mac.
1. Double click on the downloaded icon on your desktop your finder window will open, drag the Citrix ICA Client folder into your applications folder.
2. Open your applications folder and find the Citrix ICA Client folder. Double click on the folder and it will bring up the ICA Client Editor.
ICA Client Setup Page 1 of 5 Mac OS X ICA Client Setup
Then you will see this window:
3. On the client editor click Default Settings.
Then, click on Connection Properties.
ICA Client Setup Page 2 of 5 Mac OS X ICA Client Setup
4. In Connection Properties, click on Windows and Sounds and choose a size of at least 1024x768 and then choose thousands of colors.
ICA Client Setup Page 3 of 5 Mac OS X ICA Client Setup 5. Click Making a Connection, make sure that network protocol is set to TCP/IP then click Save.
6. You will be back on the main client editor screen at this point. On the lower right hand side, uncheck Use Default, and then enter rmo2.rentmanager.com in the server text box.
ICA Client Setup Page 4 of 5 Mac OS X ICA Client Setup 7. Then at the top left, select Published Application, and browse for your user name.
8. After you have chosen the published application (usually your user name), you can either put in your user name and password, or just click Save and choose your desktop as the location:
9. Once you have saved the icon on your desktop, you will use this new icon to connect to Rent Manager online and your installation is complete.
ICA Client Setup Page 5 of 5