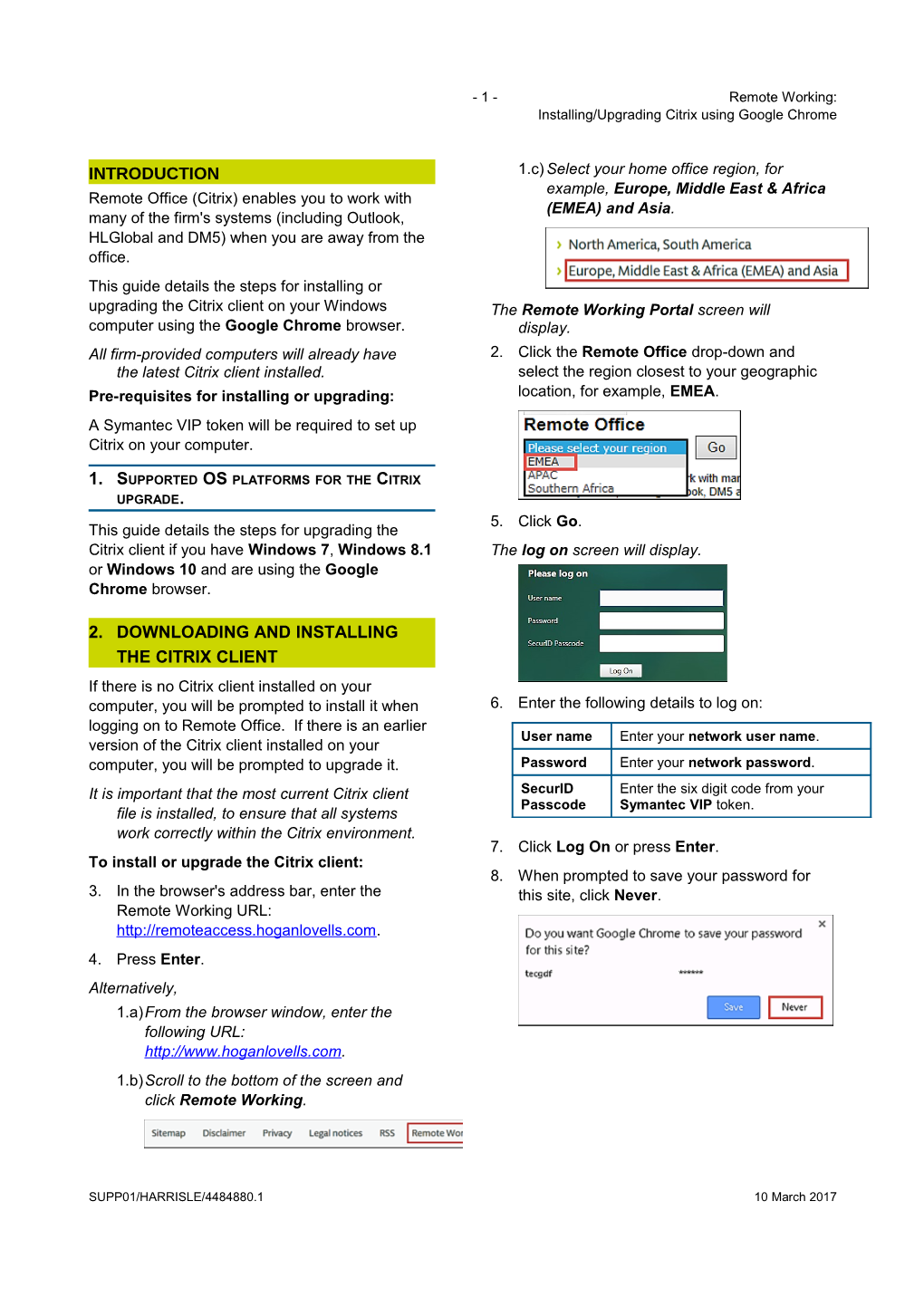- 1 - Remote Working: Installing/Upgrading Citrix using Google Chrome
INTRODUCTION 1.c) Select your home office region, for example, Europe, Middle East & Africa Remote Office (Citrix) enables you to work with (EMEA) and Asia. many of the firm's systems (including Outlook, HLGlobal and DM5) when you are away from the office. This guide details the steps for installing or upgrading the Citrix client on your Windows The Remote Working Portal screen will computer using the Google Chrome browser. display. All firm-provided computers will already have 2. Click the Remote Office drop-down and the latest Citrix client installed. select the region closest to your geographic Pre-requisites for installing or upgrading: location, for example, EMEA. A Symantec VIP token will be required to set up Citrix on your computer.
1. SUPPORTED OS PLATFORMS FOR THE CITRIX UPGRADE. 5. Click Go. This guide details the steps for upgrading the Citrix client if you have Windows 7, Windows 8.1 The log on screen will display. or Windows 10 and are using the Google Chrome browser.
2. DOWNLOADING AND INSTALLING THE CITRIX CLIENT If there is no Citrix client installed on your computer, you will be prompted to install it when 6. Enter the following details to log on: logging on to Remote Office. If there is an earlier User name Enter your network user name. version of the Citrix client installed on your computer, you will be prompted to upgrade it. Password Enter your network password. It is important that the most current Citrix client SecurID Enter the six digit code from your Passcode Symantec VIP token. file is installed, to ensure that all systems work correctly within the Citrix environment. 7. Click Log On or press Enter. To install or upgrade the Citrix client: 8. When prompted to save your password for 3. In the browser's address bar, enter the this site, click Never. Remote Working URL: http://remoteaccess.hoganlovells.com. 4. Press Enter. Alternatively, 1.a)From the browser window, enter the following URL: http://www.hoganlovells.com. 1.b)Scroll to the bottom of the screen and click Remote Working.
SUPP01/HARRISLE/4484880.1 10 March 2017 - 2 - 9. From the Welcome to Citrix Receiver screen, click Detect Receiver.
11. Select the I agree with the Citrix license agreement checkbox. If you are presented with the Citrix Landing page instead of the above screen, you may need to perform a manual check of the Citrix Receiver (client): 1.a)Click your username drop-down arrow (located at the top right of the screen). 12. Click Download. 1.b)Select Change Citrix Receiver. 13. Once the download has completed, click CitrixReceiver.exe (located in the bottom left- hand corner of the browser window).
1.c) Click Detect Receiver.
10. The next screen that displays depends on the If the following prompt displays, click Yes to scenario listed below: continue. If there is no Citrix client installed or if an earlier version of the Citrix client is detected, the following screen will display. Proceed to step Select the I agree with the Citrix license agreement checkbox.
14. From the Welcome to Citrix Receiver screen, click Start.
If the latest Citrix client is detected, the Citrix Receiver landing page will display and you will be able to access your published application.
Lovells Technology Training - 3 - Remote Working: Installing/Upgrading Citrix using Google Chrome
The Welcome to Citrix Receiver prompt may be minimized to the Windows taskbar. If so, click the Citrix Receiver icon in the taskbar to display the prompt. A License Agreement screen will display. 3. Select the I accept the license agreement checkbox.
17. Click Continue.
An Open URL: Citrix Receiver dialog will display. 18. Select the Remember my choice for 4. Click Next. URL:Citrix Receiver links checkbox. If prompted to Enable Single Sign-on, click Next.
19. Click Open URL:Citrix Receiver. The Citrix Receiver landing page will display where you will be able to access your published applications.
Do not enable Single Sign-on. 15. Select No, Thanks and click Install.
The next time you reboot your computer and log on to Windows, you will be prompted to add an account. Select the Do not show this window automatically at logon checkbox 16. Once the installation/upgrade has completed, and click Close click Finish.
SUPP01/HARRISLE/4484880.1 10 March 2017 - 4 - 20. HELP AND SUPPORT Issues may arise when installing or upgrading the Citrix Client if there are existing Citrix files on your machine. If you encounter any issues, it is recommended that you use the Clean-Up Utility tool to remove any existing Citrix files. For details, refer to the guide LWDSUPP01/4485136 Remote Working: Troubleshooting Citrix Installation - Windows PC. For details on using Remote Office on your computer, please refer to the guide If you require further assistance, please contact LWDSUPP01/4496817 Remote Working: your local Technology Support team. Using Remote Office - Windows PC.
Lovells Technology Training