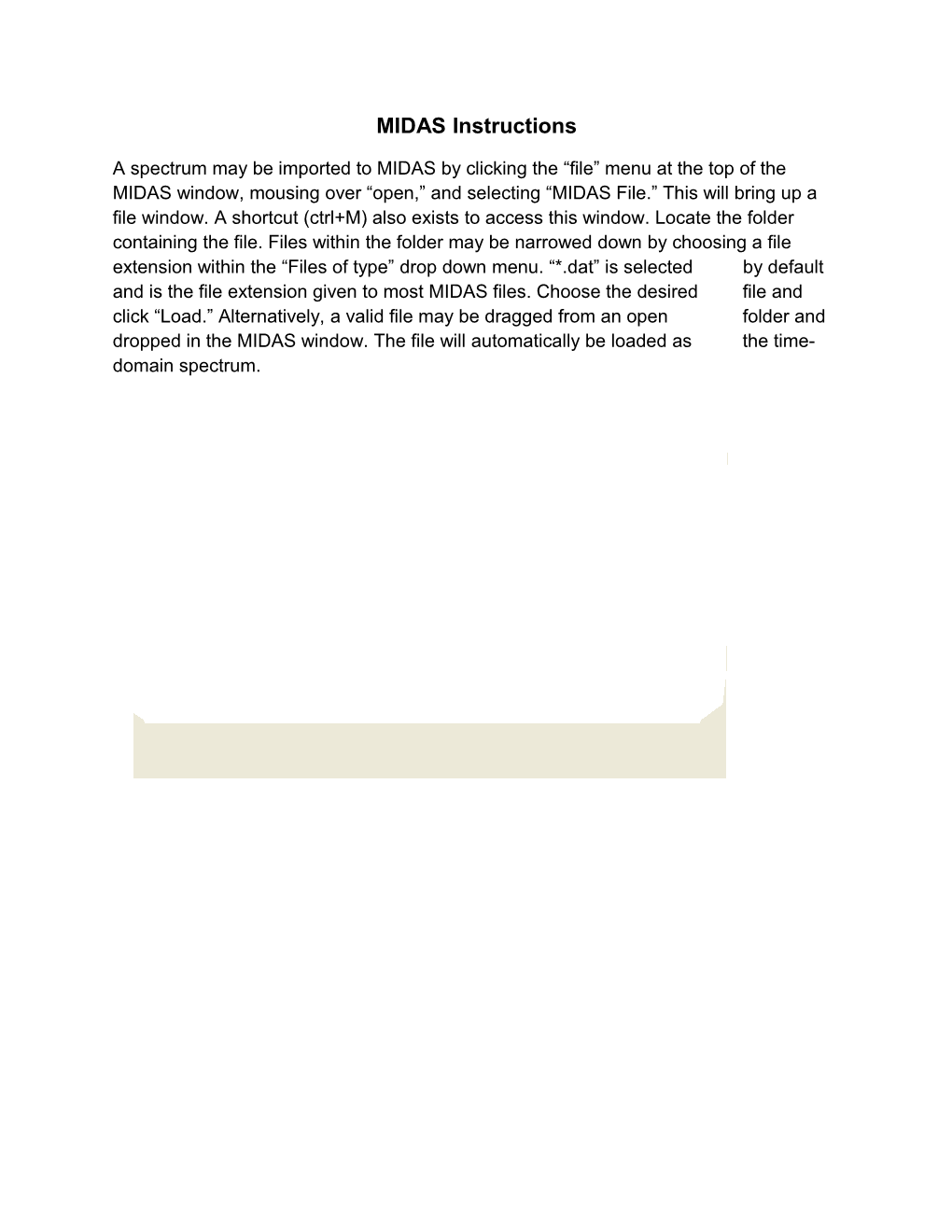MIDAS Instructions
A spectrum may be imported to MIDAS by clicking the “file” menu at the top of the MIDAS window, mousing over “open,” and selecting “MIDAS File.” This will bring up a file window. A shortcut (ctrl+M) also exists to access this window. Locate the folder containing the file. Files within the folder may be narrowed down by choosing a file extension within the “Files of type” drop down menu. “*.dat” is selected by default and is the file extension given to most MIDAS files. Choose the desired file and click “Load.” Alternatively, a valid file may be dragged from an open folder and dropped in the MIDAS window. The file will automatically be loaded as the time- domain spectrum. The spectrum window may be adjusted using the blue cursors. To adjust the span of the window, move the cursors by clicking near the small breaks in them and dragging to the desired location. Once the cursors have been moved, right-click within the window, and select “Zoom In.” The cursors may be set to exact locations by right-clicking within the window and selecting “Zoom Exact.” This will open a new window where the locations of the left and right cursor can be input manually. Once the cursor locations have been input, click “OK” to move them. If needed, select “Zoom” to zoom to the cursors’ locations, or select “Cancel” to close the window without zooming. The window can be zoomed out to the maximum size at any time by right-clicking within the window, mousing over “Zoom Full,” and selecting “Display.”
To convert to a frequency-domain spectrum, click on the “Spectrum” menu at the top of the MIDAS window, and select “Process Options.”
If necessary adjust the processing parameters. The most commonly adjusted parameters are “Truncations” and “Apodization.” The number of truncations is set to 0 by default. Setting “Truncations” to 1 will effectively cut the spectrum in half, processing only the data from the earlier half of the detection period. Setting it to 2 will quarter the data, so that only data from the first quarter of the detection period is processed, and so on. The advantage this provides is that later in the detection period, the data collected has a lower signal to noise ratio than the data from earlier in the detection period. Truncating the data will therefore decrease the overall noise in the spectrum. However, the decreased noise comes at the cost of resolving power, which increases in relation to detection time. Apodization of the spectrum multiplies a windowing function by the time- domain signal to create a windowed time signal, which results in suppression of the broad bases of the peaks. “Apodization” is set to “Hanning” by default.
Click “OK” to perform a Fourier transform on the spectrum. Note that apodization of the peaks alters the spectrum such that it cannot be converted back to the time-domain. In order to retrieve the time-domain spectrum, reopen the original file. By default, “Baseline Correct” and “Auto Process” are both checked, “Truncations” is set to 0, “Zerofills” is set to 1, “Apodization” is set to “Hanning”, “Process” is set to “Whole Spectrum”, and “Transform” is set to “FFT/Magnitude.” The spectrum can be automatically Fourier transformed to the frequency-domain spectrum using default conditions with the shortcut, ctrl+F.
Before peaks can be picked, the noise threshold of the spectrum must be determined. Move the blue cursors to the area where noise will be determined, usually around the middle of the spectrum. Right-click on the spectrum, and select “Zoom In.” Repeat until an area between peaks can be isolated. Maneuver the cursors to the edges of the area, taking care not to contain any peaks between them. Click on the “Spectrum” menu at the top of the spectrum window (inside the MIDAS window,) and make note of the
values for standard deviation and average.
To pick peaks, click on the “Analyze” menu at the top of the MIDAS window, and select “Find Peak Options.”
Set the range over which peaks will be picked by adjusting the values in the “Find Peak from m/z” and the “Find Peak to m/z” boxes. Alternatively, move the blue cursors to surround the area over which peaks will be picked, and click “Snap To Zoom Cursors.” Set the values for “Abundance Threshold” and “Noise Threshold.” Typically the “Abundance Threshold” is set to six times the standard deviation of the noise plus the average of the noise; i.e. if the average is 0.01 and the standard deviation is 0.005, the “Abundance Threshold” should be set to 0.04. This number can be adjusted as desired for more or less tolerance to noise. This value is typically set somewhere between 0.04 and 0.10. Set the “Noise Threshold” slightly below it. Click “Find Peaks by Abundance Threshold” to pick peaks. Alternatively, “S/N ratio Threshold,” “S/N Shoulder Threshold,” and “S/N Width” may be adjusted followed by selection of “Find Peaks by S/N Ratio Threshold” to pick peaks based on a desired S/N ratio. By default, “Exclude Regions from Peak Picking” is unchecked, “Minimum Peak Width” is set to 3, and Scale Factor is set to 1.00. It may take up to several minutes for peaks to pick.
Once MIDAS is finished picking peaks, a “Peaks Found” window will open. Peaks may be saved as a text file by selecting “Save Relative” at the bottom of the window. This will open a save window. Choose the location to save the file and input a name for the file, then click “OK.” Note that this file will only save peak location, peak height, scaled abundance, resolving power, and frequency for each peak.