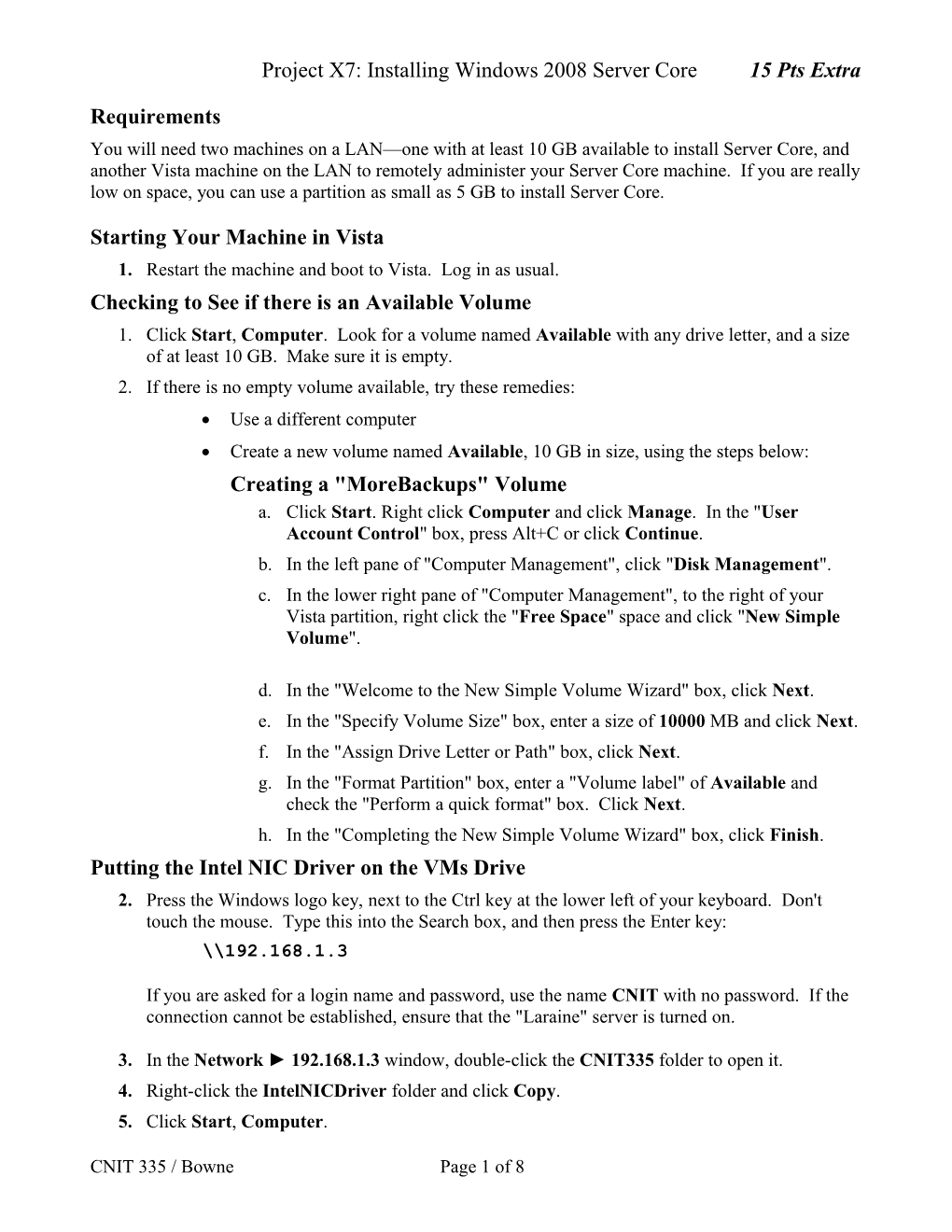Project X7: Installing Windows 2008 Server Core 15 Pts Extra
Requirements You will need two machines on a LAN—one with at least 10 GB available to install Server Core, and another Vista machine on the LAN to remotely administer your Server Core machine. If you are really low on space, you can use a partition as small as 5 GB to install Server Core.
Starting Your Machine in Vista 1. Restart the machine and boot to Vista. Log in as usual. Checking to See if there is an Available Volume 1. Click Start, Computer. Look for a volume named Available with any drive letter, and a size of at least 10 GB. Make sure it is empty. 2. If there is no empty volume available, try these remedies: Use a different computer Create a new volume named Available, 10 GB in size, using the steps below: Creating a "MoreBackups" Volume a. Click Start. Right click Computer and click Manage. In the "User Account Control" box, press Alt+C or click Continue. b. In the left pane of "Computer Management", click "Disk Management". c. In the lower right pane of "Computer Management", to the right of your Vista partition, right click the "Free Space" space and click "New Simple Volume".
d. In the "Welcome to the New Simple Volume Wizard" box, click Next. e. In the "Specify Volume Size" box, enter a size of 10000 MB and click Next. f. In the "Assign Drive Letter or Path" box, click Next. g. In the "Format Partition" box, enter a "Volume label" of Available and check the "Perform a quick format" box. Click Next. h. In the "Completing the New Simple Volume Wizard" box, click Finish. Putting the Intel NIC Driver on the VMs Drive 2. Press the Windows logo key, next to the Ctrl key at the lower left of your keyboard. Don't touch the mouse. Type this into the Search box, and then press the Enter key: \\192.168.1.3
If you are asked for a login name and password, use the name CNIT with no password. If the connection cannot be established, ensure that the "Laraine" server is turned on.
3. In the Network ► 192.168.1.3 window, double-click the CNIT335 folder to open it. 4. Right-click the IntelNICDriver folder and click Copy. 5. Click Start, Computer.
CNIT 335 / Bowne Page 1 of 8 Project X7: Installing Windows 2008 Server Core 15 Pts Extra
6. In the Computer ► window, double-click the VMs drive to open it. 7. In the Computer ► VMs window, double-click the Install folder to open it. 8. In the Computer ► VMs ► Install window, look to see if there is already a folder named " IntelNICDriver ". If there is, some other student already copied the NIC driver, so you can skip to the next section: "Booting from the Windows 2008 DVD". If the folder is not there, right-click a blank portion of the folder and click Paste. Booting from the Windows 2008 Server DVD 9. Insert the Windows 2008 DVD. There are some of them in the translucent plastic box in the closet—the lab monitor should be able to get you one. 10. Restart your machine. When you see the message "Press any key to boot from CD or DVD", press the Enter key. If you don't see that message, restart again and press the F2 key to enter the BIOS settings. Adjust the bootup sequence to start booting from the CD-ROM first. 11. When you see the "Install Windows" box, accept the default "Language to install","Time and currency format", and "Keyboard or input method" settings and click Next. 12. In the next screen, click "Install now". 13. The next screen asks for a product key. Clear the "Automatically activate Windows when I'm online" box, leave the product key blank, and click Next. 14. When a box pops up asking "Do you want to enter your product key now?" box, click No. 15. The next screen asks you to select the edition of Windows that you purchased. Click "Windows Longhorn SERVERENTERPRISECORE". Check the "I have selected the edition of Windows that I purchased" box and click Next. 16. Check the “I accept the license terms” box and click Next. 17. Click Custom (advanced). Choosing the Installation Partition 18. Find a partition marked Available with all (or nearly all) of its space free, as shown to the right on this page, and click on it. Note the Disk number and Partition number you chose. In the figure to the right on this page, “Disk 1 Partition 2” is selected. 19. After you have clicked an available partition, click Next. 20. Now wait – it will take a while to copy the files. Your computer will restart twice. When it restarts, don't touch the keyboard—just let it boot from the default hard disk partition. It is very fast--when I did it, it took about 3 minutes to reach the first restart, and 8 minutes to reach the second restart, which completed the installation process. While you wait, read the information in the next section.
CNIT 335 / Bowne Page 2 of 8 Project X7: Installing Windows 2008 Server Core 15 Pts Extra
What is Server Core Good For? 21. Windows is often accused of being bloated, containing many more features and components than many applications require. Servers are often specialized for one function, and don't need most of the Windows components. So to make them more efficient, and less vulnerable, Microsoft made Server Core. Right now, Server Core only supports these roles: Active Directory Domain Services Active Directory Lightweight Directory Services (AD LDS) Dynamic Host Configuration Protocol (DHCP) Server DNS Server File Services Print Server Streaming Media Services Web Server (IIS) The following optional features are also supported: Microsoft Failover Cluster Network Load Balancing Subsystem for UNIX-based Applications Windows Backup Multipath I/O Removable Storage Management Windows Bitlocker Drive Encryption Simple Network Management Protocol (SNMP) Windows Internet Naming Service (WINS) Telnet client Quality of Service (QoS) Logging In 22. Remove the install DVD from the drive. 23. When Windows 2008 is installed, you will see a message saying "Press CTRL + ALT + DELETE to log on". Press Ctrl+Alt+Del. Click the "Other User" button. 24. Enter a "User Name" of Administrator and leave the password blank. Press the Enter key. 25. If you have Windows 2008 Server RC0, it will require you to change your password immediately. If you have Windows Longhorn Server Beta, you will have to change your password manually after you log in, as detailed below. Assigning an Administrator Password (Only Necessary for Server Beta) 26. .Type this command into the Command Prompt window, then press the Enter key. net user administrator *
CNIT 335 / Bowne Page 3 of 8 Project X7: Installing Windows 2008 Server Core 15 Pts Extra
27. A message appears saying "Type a password for this user:". Type in this password carefully, even though you won't see anything on the screen, and then press the Enter key. P@ssw0rd A message appears saying "Retype the password to confirm:". Type in the password again, and then press the Enter key. Using Windows Without Explorer 28. When you are logged in, you will see a blank blue background, with a Command Prompt box. There is no Start button and no taskbar. The mouse works to drag and resize the Command Prompt window, but there is not much reason to. 29. Type this command into the Command Prompt window, then press the Enter key. explorer You get a message saying "'explorer' is not recognized…". Windows explorer is not part of Server Core. 30. Try to launch mspaint and iexplorer the same way—you get the same error message. None of those programs are included in Server Core. Networking Without Explorer 31. . Type this command into the Command Prompt window, then press the Enter key. ping yahoo.com You get a message saying "Ping request could not find host yahoo.com". At least it recognized ping, anyway! 32. . Type this command into the Command Prompt window, then press the Enter key. ipconfig /all The response shows no network interfaces at all! Attempting to Install Network Interface Drivers 33. The problem here is that the NICs don't have drivers. Normally we would use device manager to solve that problem—let's try that. 34. Type this command into the Command Prompt window, then press the Enter key. devmgmt.msc You get a message saying "'devmgmt.msc' is not recognized". Device Manager is not available. 35. Type this command into the Command Prompt window, then press the Enter key. mmc You get a message saying "mmc' is not recognized".
CNIT 335 / Bowne Page 4 of 8 Project X7: Installing Windows 2008 Server Core 15 Pts Extra
Finding the V:\Install Folder 36. The next thing to do is to find the V:\Install folder. Type this command into the Command Prompt window, then press the Enter key. V: You get a message saying "The system cannot find the drive specified". There is a V: drive when you boot to Windows XP, but Server Core has changed the drive letters. 37. Type this command into the Command Prompt window, then press the Enter key. A: The floppy disk lights up, and then you get a message saying "The device is not ready". That makes sense, because A: is the floppy drive. You know that C: is the Server Core system drive, but there is no way to easily guess what letter has been assigned to the VMs volume. 38. Type this command into the Command Prompt window, then press the Enter key. D: This makes the D: volume the working drive. 39. Type this command into the Command Prompt window, then press the Enter key. DIR 40. This shows the files and folders in the root of the drive. Look for an Install folder. If it is not there, look for it in the E:, F:, G:, … drives until you find it. I found it in the F: drive when I did it. 41. Once you are on the correct drive, type this command into the Command Prompt window, then press the Enter key. cd install This makes the Install folder the working directory. Running the Intel NIC Installer 42. Type this command into the Command Prompt window, then press the Enter key. DIR You should see a IntelNICDriver folder. 43. Once you are on the correct drive, type this command into the Command Prompt window, then press the Enter key. cd IntelNICDriver This makes the IntelNICDriver folder the working directory. 44. Type this command into the Command Prompt window, then press the Enter key. DIR You should see a PROVISTA32.exe file.
CNIT 335 / Bowne Page 5 of 8 Project X7: Installing Windows 2008 Server Core 15 Pts Extra
45. Type this command into the Command Prompt window, then press the Enter key. PROVISTA32 46. An installer launches! In the "Welcome to the InstallShield Wizard for Intel® Pro Network Connections" window, click Next. Accept the license and click Next. Click through the installer accepting the default choices. Testing the Networking 47. Type this command into the Command Prompt window, then press the Enter key. ipconfig Now you should see a "Local Area Connection" with an IP address starting with 192.168.1. 48. Type this command into the Command Prompt window, then press the Enter key. ping yahoo.com You should see replies—networking is now up! Changing the Computer Name 49. Type this command into the Command Prompt window, then press the Enter key. hostname 50. The computer's name appears, which is just a jumble of letters and numbers. Write it down in the box to the right on this page. OriginalName: ______51. Type this command into the Command Prompt window, then press the Enter key. netdom renamecomputer OriginalName /NewName:CoreYourName Replace OriginalName with the OriginalName you wrote in the box. Replace CoreYourName with the word Core followed by your own name, without any spaces. 52. A message appears saying "Do you want to proceed (Y or N)?". Type y, and then press the Enter key. Changing the System Drive Label 53. Type this command into the Command Prompt window, then press the Enter key. LABEL 54. At the "Volume Label (32 characters, ENTER for none)?" prompt, type in a new label of "CoreYourName", replacing YourName with your own name. Press the Enter key. Changing the Operating System Label 55. Type this command into the Command Prompt window, then press the Enter key. bcdedit /set {current} description CoreYourName replacing YourName with your own name.
CNIT 335 / Bowne Page 6 of 8 Project X7: Installing Windows 2008 Server Core 15 Pts Extra
Restarting the Server Core Machine 56. Type this command into the Command Prompt window, then press the Enter key. shutdown –r –t 0 This will shutdown, and then restart, and do it immediately (time delay zero seconds) . 57. When your computer restarts, log in as Administrator with the password P@ssw0rd. Allowing Firewall Exceptions 58. Type this command into the Command Prompt, then press the Enter key. netsh firewall set service remoteadmin enable You should see an "Ok.": response. This enables the remote administration firewall exception. 59. Type this command into the Command Prompt window (don’t press Enter until the whole command is in, let it wrap automatically onto the second line), then press the Enter key. netsh firewall set icmpsetting 8 enable You should see an "Ok.": response. This enables the ICMP (Ping) firewall exception 60. Type this command into the Command Prompt window (don’t press Enter until the whole command is in, let it wrap automatically onto the second line), then press the Enter key. netsh advfirewall firewall set rule name="network discovery (nb-name-in)" new enable=yes You should see an "Updated 1 rule(s). Ok.": response. This enables the network discovery firewall exception. Enabling Vista's Administrator Account 61. Log in to your Vista machine with an account that has Administrative privileges. 62. Click Start. Right-click Computer and click Manage. In the "User Account Control" box, press Alt+C or click Continue. 63. In the left pane of Computer Management, expand "Local Users and Groups". Click the Users container to select it. 64. In the right pane, right-click Administrator and click Properties. 65. In the "Administrator Properties" box, clear the "Account is disabled" box, as shown to the right on this page. Click OK. Assigning the Vista Administrator Account's Password 66. On your Vista machine, in the right pane of Computer Management, right-click Administrator and click "Set Password…". 67. A "Set Password for Administrator" box pops up, warning you that "Resetting this password might cause irreversible loss…". Click Proceed. 68. In the "Set Password for Administrator" box, enter P@ssw0rd in both password boxes and click OK. A "Local Users and Groups" box pops up saying "The password has been set." Click OK. Logging in to the Vista Machine as the Administrator 69. Log off and log in to your Vista machine as Administrator with a password of P@ssw0rd
CNIT 335 / Bowne Page 7 of 8 Project X7: Installing Windows 2008 Server Core 15 Pts Extra
Using Computer Management from the Vista Machine to Remotely Administer the Server Core Machine 70. On the Vista desktop, click Start. Right-click Computer and click Manage. 71. From Computer Management’s menu bar, click Action, "Connect to another computer…". 72. In the "Select Computer" box, in the "Another computer:" field, enter CoreYourName, replacing YourName with your own name, as shown to the right on this page. 73. In the left pane of Computer Management, expand "Services and Applications" and click the Services container to select it. In the right pane, scroll down to find "Microsoft Fibre Channel Platform Registration Service", as shown below on this page.
Saving the Screen Image 74. Press the PrintScrn key in the upper-right portion of the keyboard. That will copy the whole desktop to the clipboard. 75. Click Start, All Programs, Accessories, Paint. In the untitled - Paint window, select Edit, Paste from the menu bar. The window image appears in the Paint window. 76. In the untitled - Paint window, click File, Save. Save the document in the My Pictures folder (or any other place you wish, such as a floppy disk) with the filename Your Name Proj X7. Select a Save as type of JPEG. Turning in your Project 77. Open Internet Explorer, and use it to email the JPEG image to me as an email attachment. Send the message to: [email protected] with a subject line of "Proj X7 From Your Name", replacing Your Name with your own first and last name. Send a Cc to yourself. For More Information See the "Server Core" links on my Web page, samsclass.info (click the CNIT 335 link, then the Links section).
Last Modified: 11-29-07 11 am
CNIT 335 / Bowne Page 8 of 8