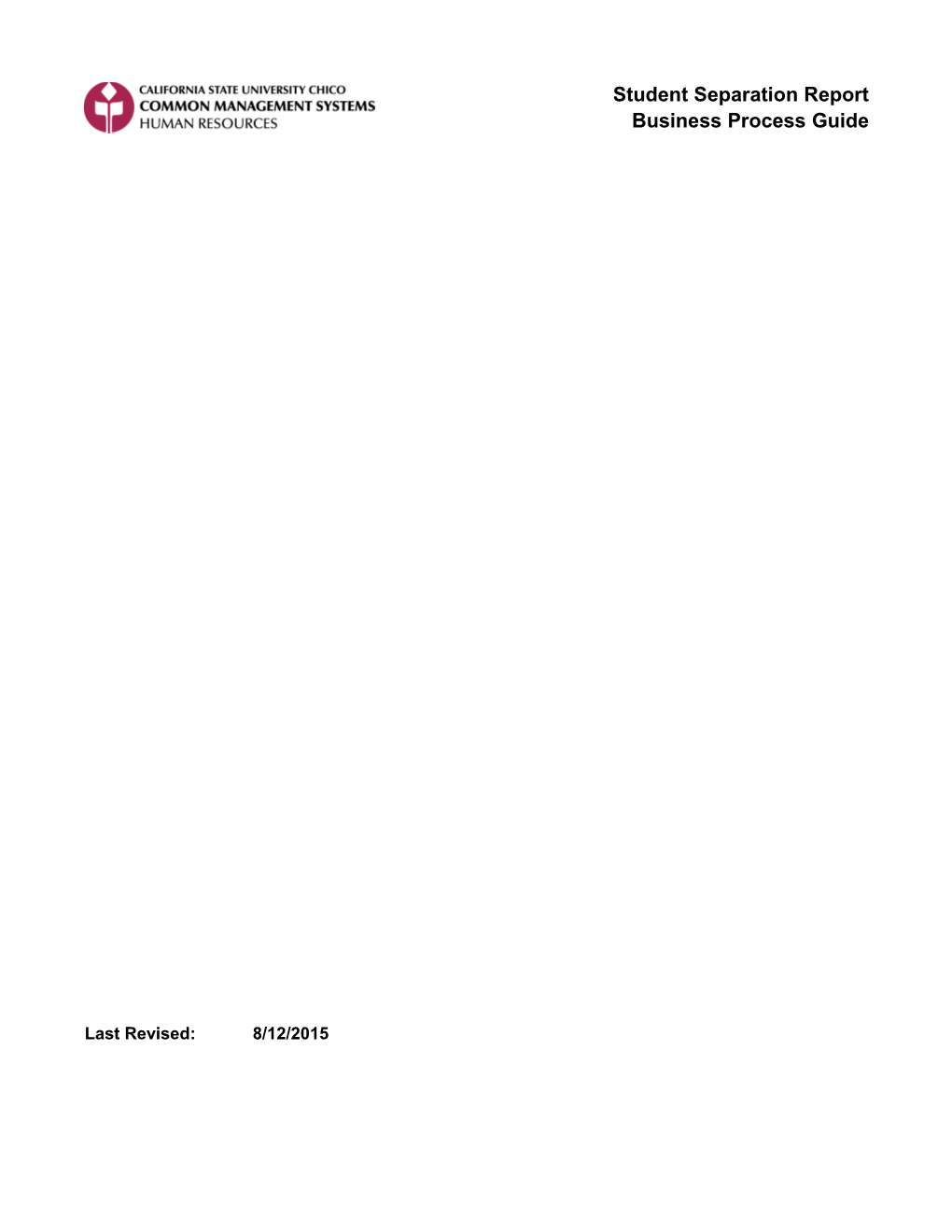Student Separation Report Business Process Guide
Last Revised: 8/12/2015 Table of Contents Page
1.0 Introduction 2
2.0 Navigating to and running the Report in Insight 3
3.0 Preparing and Finalizing in Excel 5
4.0 Tips for Combining Planned and Unplanned Separations 5
1.0 Introduction
The Student Separation Report facilitates the separation of multiple students and student records on one report. Even if only one student is being separated, this report will be used for the separation process for all planned separations. It is important to note that the report separates for one specified period. It does not allow for separation of employees in multiple periods. One document is generated for each department/Unit number.
Unplanned Separations may be included. This is expected in months such as May and December where student changes often occur. For a single unplanned separation it is expected that an SEA form would be submitted.
This process does not replace the SEA for separations. It is intended to provide an easier option for departments. Student separations will be processed using either separation process as long as all data is correct.
Last Revised: 08/12/15 Page 2 of 7 2.0 Navigating to and running the Report in Insight
Navigation: Insight Human Resources Student Payroll Student Employee Separations
Processing Steps Screen Shot
Reports housed in the Human Resources Folder within Insight https://insight-int.csuchico.edu/Reports require special access. If you do not have access to this report, please Open a ticket for HRIS
Links to reports in Insight can be bookmarked/saved as favorites.
1. Use your username and password to log into Insight. 2. Navigate to the Student Separation Report in Insight 3. Select your criteria Run by Group ID first and then use other criteria as needed.
A. Group ID: Department Security is used. You should only be able to see the Group IDs you have access to see. B. Department: Will only show Departments within the selected Group ID C. Job Code: D. Employee: 4. Select the pay period the termination will be effective. 5. Select the Expected End Date On or Before. A. This will pull all students identified in the report criteria who are Active and have an expected Job End Date on or before the end of the period selected. B. Or select all Active Students
Last Revised: 08/12/15 Page 3 of 7 6. Click the “View Report” button 7. The Report Output will display in Insight. 8. Export to Excel.
Note the number of pages. There is one page for each Department.
Last Revised: 08/12/15 Page 4 of 7 3.0 Preparing and Finalizing in Excel
Once Exported to Excel, the number of pages that display at the upper right hand corner of the page are individual sheets in Excel. Click on each sheet tab at the bottom.
9. Delete any rows of students who you plan to reappoint. The document submitted to Payroll should only include students to be separated from their position listed. 10. Complete Required Fields A. Last Day Worked: Required only for Job Code 1868 only. B. Student Payroll Attendance Clerk Name: This needs to match the name on file for the department per the Signatory Authorization for Payroll Documents. C. Date: Date signed. 11. Make any other changes needed: 12. Repeat for each sheet. 13. Print and Sign. The “Effective As of” date can be changed if needed at this point. Note that a 14. Verify that all pages are Separation needs to be a pay period following the last period worked included.
4.0 Tips for Combining Planned and Unplanned Separations
The Student Employee Separations report can be used for both planned and unplanned separations. In addition, an unplanned separation can be submitted on the SEA form. To include an unplanned separation on the Student Employee Separations report, use the following tips:
Select “All Active Students” in the “Expected End Date On or Before” criteria. After the report is exported to Excel, delete the students that should not be separated.
Last Revised: 08/12/15 Page 5 of 7 Manually add the student to the report once exported to Excel. Use the same process as for the SEA form; confirm the correct Name, EmplID, Empl Rcd, Jobcode, Job Code Title, CMS Position Number, and Expected Job End Date from PeopleSoft.
Please note that a student cannot be separated in the same month worked. The Separation “Effective As Of” should be the month following the last pay period day worked.
Last Revised: 08/12/15 Page 6 of 7 REVISION CONTROL
Document Title: Student Separation Report Author: Human Resources Information Systems File Reference: 0f405d1eb17a4c570191e77c06af2b0c.doc
Revision History
Revision Date Revised By Summary of Revisions Section(s) Revised 3/19/2013 Yvonne Bealer Document created All 8/12/2015 Yvonne Bealer Document updated for Insight tool upgrade All
Review / Approval History
Review Date Reviewed By Action (Reviewed, Recommended or Approved)
Last Revised: 08/12/15 Page 7 of 7