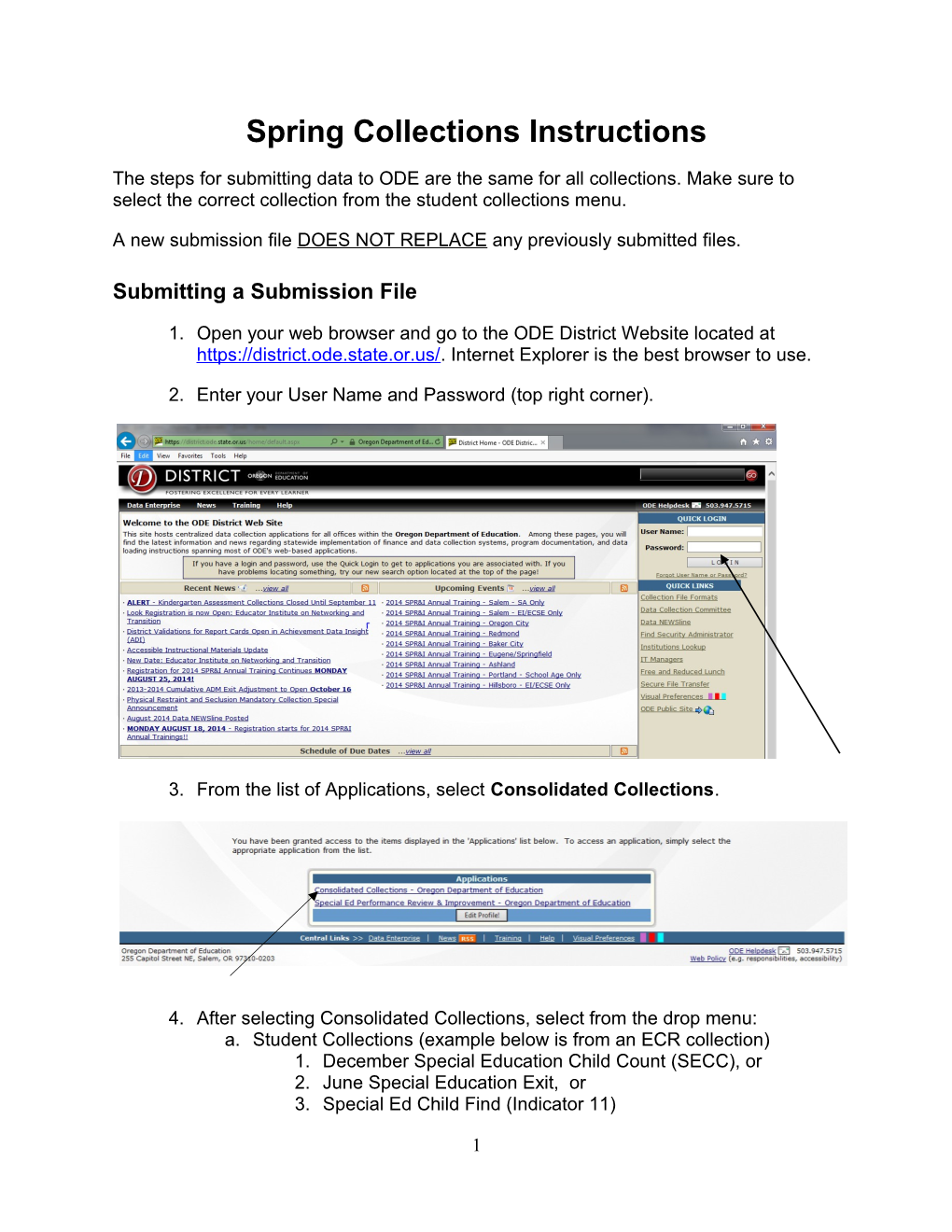Spring Collections Instructions
The steps for submitting data to ODE are the same for all collections. Make sure to select the correct collection from the student collections menu.
A new submission file DOES NOT REPLACE any previously submitted files.
Submitting a Submission File
1. Open your web browser and go to the ODE District Website located at https://district.ode.state.or.us/. Internet Explorer is the best browser to use.
2. Enter your User Name and Password (top right corner).
3. From the list of Applications, select Consolidated Collections.
4. After selecting Consolidated Collections, select from the drop menu: a. Student Collections (example below is from an ECR collection) 1. December Special Education Child Count (SECC), or 2. June Special Education Exit, or 3. Special Ed Child Find (Indicator 11)
1 b. Data Submission c. File Upload
Link to submit data
5. On the Submit Data screen, click on the Browse button.
Submit Data Screen
6. On the Choose file screen, locate the file you would like to submit. 7. Select the submission file, and click ‘Open.’
Choose File Screen
2 8. On the Submit Data screen, the submission file will appear. Click on the ‘Upload’ button.
9. The Upload Results screen will appear. 10.The file you selected to upload will be displayed in the Review Queue. Once your file has been validated and posted, you can check for errors.
To see where your file is at in the posting process: a. Select from the drop menu Student Collections at the top of the screen b. Select the appropriate collection, December Special Education Child Count (SECC), or June Special Education Exit, or Special Ed Child Find (Indicator 11) c. Select Error Management d. Select Review Queue
3 11.You will also receive an email from ODE Helpdesk with a subject line of “Process information on your data” when your file has posted (uploaded).
Error Management
After your submission file has uploaded, you need to check for errors.
Even if you used the SECC Data Manager, you NEED to check for errors.
1. To see if your file has errors: a. Select from the drop menu Student Collections at the top of the screen b. Select the appropriate collection, December Special Education Child Count (SECC), or June Special Education Exit, or Special Ed Child Find (Indicator 11) c. Select Error Management d. Select Review Errors
2. If errors were found in your data, they will be listed on the next screen. 3. To fix the errors record by record, select the ‘Fix Errors’ link. If you would rather download your errors to fix them and then re-upload the records, select the ‘Download Errors’ link button at the top of the error list.
4 4. After selecting ‘Fix Errors,’ the screen will show you which records matched the error you are attempting to fix. Select the ‘Fix’ link next to each record to fix the error. This screen will show you the first name, last name, SSID, and current value for each record. The screen below has the information hidden.
5. The error will be listed at the top of this screen, followed by all the information about the current record. Once you have fixed the error, click the ‘Save’ button at the top or bottom of the screen to save the record with the changes. The screen below has the information hidden.
6. If the current record is free of errors, after saving, you will receive the ‘Record Saved!’ message at the top of the record.
5 7. If the current record still has other errors, after saving, you will receive the ‘Errors – See Error List Below’ message.
8. At the top of the current record, all errors that exist for the record will be displayed. Once you have fixed all the errors, click the ‘Save’ button again. 9. Return to the Review Errors screen to ensure all errors have been fixed. 10. If there are more errors, follow the instructions above (1-8), until your file is error free.
Verification Reports
After all errors have been fixed, you need to verify the records you submitted, then print and sign the Final Submission Form.
A. Click on the ‘Status Tracking’ tab. 1. Select the current school year by clicking the dropdown arrow. 2. Click on the small arrow to the left of the due date for the collection to expand the table and view the verification reports.
3. Select each of the five reports (Federal Placement Verification, Primary Disability Verification, Race/Ethnicity Verification, etc.) by clicking the box to the left of the verification report name. Review each verification report to ensure the count of records is correct. 6
4. Click on the ‘Approve Report’ button for each verification report if the data for each are accurate.
5. When all reports are approved for the collection you are working on: Green check marks will show next to each report and the Final Submission Form button will appear in the upper left.
6. Print the form, have it signed and mail it as indicated on the form. Pay attention to when the Final Submission Form is due and the agencies listed on the form.
7 The submission process is not final until ODE receives the original signed Final Submission Form. Faxed forms will not be accepted. The form will list all agencies submitted. If the district has another districted listed, which is not a part of their data submission consortium, a reporting error has occurred.
8