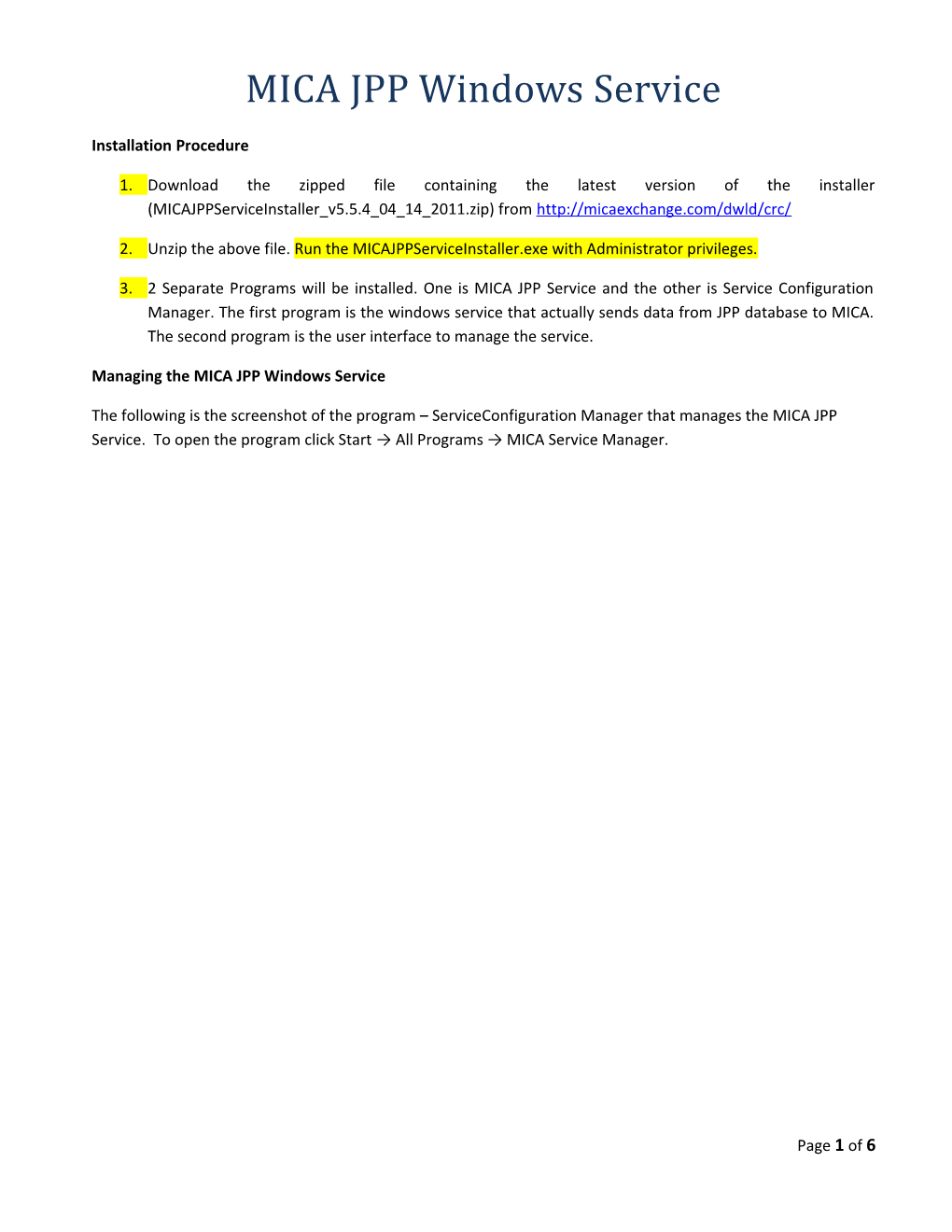MICA JPP Windows Service
Installation Procedure
1. Download the zipped file containing the latest version of the installer (MICAJPPServiceInstaller_v5.5.4_04_14_2011.zip) from http://micaexchange.com/dwld/crc/
2. Unzip the above file. Run the MICAJPPServiceInstaller.exe with Administrator privileges.
3. 2 Separate Programs will be installed. One is MICA JPP Service and the other is Service Configuration Manager. The first program is the windows service that actually sends data from JPP database to MICA. The second program is the user interface to manage the service.
Managing the MICA JPP Windows Service
The following is the screenshot of the program – ServiceConfiguration Manager that manages the MICA JPP Service. To open the program click Start → All Programs → MICA Service Manager.
Page 1 of 6 The following describes the functionalities of the Service Configuration Manager in detail.
“SERVICE SETTINGS” SECTION
This section shows the current status of the MICA Windows Service. As in the above picture the “MICA Service is Stopped” and correspondingly the button next to it show “Start”. If the service is started then the status will show “MICA Service is Running” and the button will show “Stop”. By default the service interval is 10 minutes. You may change the service interval as per your need. However, the minimum recommended interval is 10 minutes. On changing the service interval click the “Save” button below the textbox.
The list view shows the names of all the Franchise databases that this service connects. Each row signifies a separate Franchise that the service connects. To add a new database settings click on the “New…” in the list view. Enter the values in the textboxes and save the settings. A context menu appears when you right click on the list view. The context menu gives you the option to delete a database setting. However, there must be at least one Franchise settings.
Page 2 of 6 Note: You cannot add or edit or delete a database setting while the service is running. First you need to stop the service and then you can alter the settings.
“FRANCHISE CODE” – The is the code of the Franchise for which the setting is saved.
“FRANCHISE UNIQUE CODE” – This is the code generated by the Service Configuration Manager and is not editable by the user.
“DESCRIPTION” – Any descriptive text that describes the franchise.
“NAME” - The name of the log file that is generated by the service. This field is read-only. The log file name is automatically generated based on the Franchise Unique Code.
“SIZE” - The maximum size of the log file. The log file will be archived after exceeding the specified size.
“PATH” - The folder path where the log file will be created. Click the button beside this textbox to browse and select the folder path. The application directory is the default location.
“VIEW LOG FILE” – Click this button to view the log file after it is generated when the service starts.
“MICA CREDENTIALS”SECTION
MICA login credentials are required to connect to the MICA Server. The credentials are per Franchise. When you create a new franchise, you must provide the following set of information –
“USER ID” – The MICA user id.
“PASSWORD” – The MICA password.
Note: Unless and until the MICA userid/password is validated from MICA Server the Franchise settings could not be saved. Please ensure that correct information is entered in these fields.
“E-MAIL ADDRESS SETTINGS”SECTION
“E-MAIL (FROM)” - If for any reason some error occurs during the running of the service then the service emails the log file generated and the error message at the “E-Mail (To)” location. This ensures that the error can be evaluated properly and a possible solution is worked out. Mention the franchise mail address instead of the dummy address -'[email protected]’
“E-MAIL (TO)”– Locationwhere the error mails is sent. This is read-only setting.
“E-MAIL (CC)” – Here you can provide other email addresses where you want to copy the error mail to. A comma should separate each mail addresses.
“SMTP HOST NAME”– Thehost name that is used for the mail service.
“SMTP PORT” – Mention the port number if SMTP is not running on default port.
“USE SSL” – Check this box if the SMTP server requires SSL.
“E-MAIL CREDENTIALS” SECTION
Page 3 of 6 If you change the SMTP Host Name and it requires SMTP authentication then please provide the following credentials
“USER ID” – Mail user id.
“PASSWORD” – Mail password.
To test the mail settings click the “TEST MAIL SETTINGS” button. On clicking the button the following message box appears.
Click the “Yes” button to send a test mail to all the recipients in the mail settings.
Click the “No” button to check the mail server status
Click the “Cancel” button to cancel the message box.
Click “Save Settings” button to save the franchise settings details. The application connects to the MICA Server and validates the MICA Credentials while saving the Franchise details. If the validation of the credentials is successful then the settings will be saved and you can proceed to add the Database Details of the franchise. If the validation is unsuccessful then the Franchise Details will not be saved and you cannot proceed further.
To assign and view the Database details of each Franchise settings click the “DETAILS SETTINGS” button. The following screen will appear on clicking it.
Page 4 of 6 The following section describes the details of the Database Settings
“CONNECT DATABASE” SECTION
“USE DSN” – The service can connect a SOL database by two ways – First, using a System DSN. Second, by the user specified SOL Database (.mdb) path and its corresponding System Database (.mdw) path. From this option buttons you can mention the way the database is connected. If you check the “Yes” radio button then you must specify the System DSN name below as described below. If you check the “No” radio button then you must specify the Database path and the System Database path.
“SYSTEM DSN NAME” – Please enter the actual system DSN Name of the corresponding SOL database that you want the service to connect. This is a required field if you have selected the “Yes” in the Use DSN options.
“DATABASE PATH” – Please click the button beside this textbox to open the Open file dialog box. Navigate to the path where the database is and then select the file and click on the open button. Only .mdb files should be selected.
“SYSTEM DATABASE PATH” – Please click the button beside this textbox to open the Open file dialog box. Navigate to the path where the system database file is and then select the file and click the open button. Only .mdw files should be selected.
“ TEST CONNECTION” – You may test the database connection setting that you have entered by clicking on this button. The test connection status is shown as a popup. The following is the screen shot.
Page 5 of 6 “ SERVICE URL”– ThisURL points to the MICA gateway that the service connects to. You should not change the default URL that is set automatically at the time of installation, as any incorrect URL will render the MICA JPP Service useless.
Mica Service Un installation Procedure
Go to “Add-Remove Programs”. Uninstall the following programs –
MICA JPP SERVICE
SERVICEMANAGERSETUP
Page 6 of 6