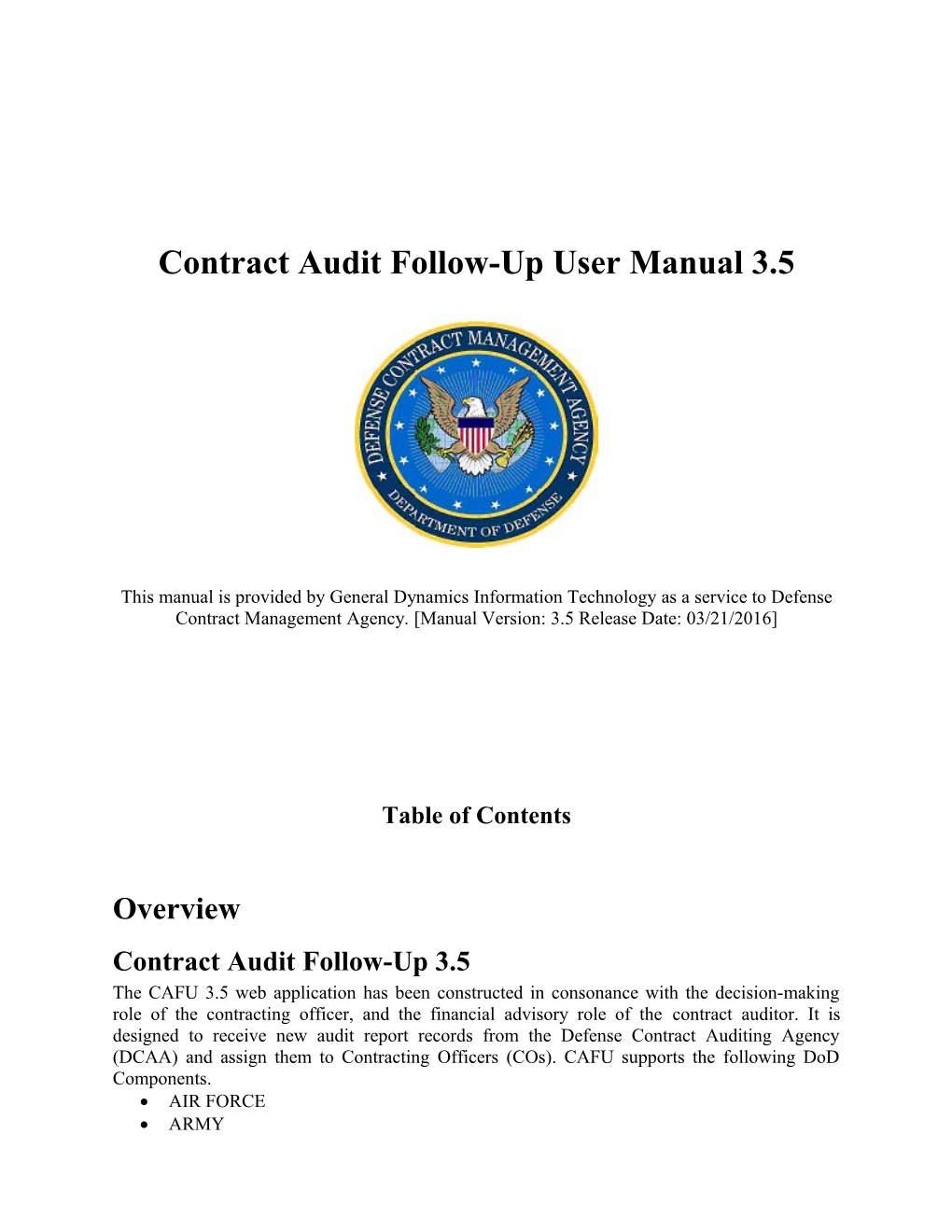Contract Audit Follow-Up User Manual 3.5
This manual is provided by General Dynamics Information Technology as a service to Defense Contract Management Agency. [Manual Version: 3.5 Release Date: 03/21/2016]
Table of Contents
Overview Contract Audit Follow-Up 3.5 The CAFU 3.5 web application has been constructed in consonance with the decision-making role of the contracting officer, and the financial advisory role of the contract auditor. It is designed to receive new audit report records from the Defense Contract Auditing Agency (DCAA) and assign them to Contracting Officers (COs). CAFU supports the following DoD Components. AIR FORCE ARMY DCMA NAVY TRICARE DoDIG Please see DCMA CAFU Instruction and the DoD Instruction 7640.02 (August 22, 2008) for more information on Contract Audit Follow-Up: DCMA CAFU Policy/ Instruction link http://www.dtic.mil/whs/directives/corres/pdf/764002p.pdf Quick Reference to Fundamental Steps in the CAFU eTool: 1. Assign Audit report records in the system = System assigns when the record is imported into eTools or CMO Monitor can add manually assign. The CMO Monitor can transfer/assign audit records within their workgroup. HQ Monitors can transfer to other workgroups or outside of DCMA. 2. Add Audit report record to the system = The CMO and District Monitor can create an audit record. The CO/ACO and HQ/District Monitor roles cannot create a record. 3. Edit = input data to the audit record by user/ACO such as target dates, revised disposition target dates, actual resolution date, actual disposition date, penalty assessed amount or penalty waiver date. 4. Correct = corrections are done by Monitors (CMO, HQ, District). 5. Submit or Reset = Two important actions/action button features for each input screen. Submit will take the action and update the record. Reset will clear the action so that it does not update the record. The Submit and Reset buttons appear at the bottom of the input screen. 6. Calendar = Allow CO or Monitor to pick date for input and hit enter or submit and it updates the record. The CO or Monitor can choose the Clear button if they realize they have picked a date that is not accurate and have not hit Submit yet. Once the user hits the Submit button, the Monitor will have to take the record and clear or reset it or both. For further information, see the section of this manual that contains the User Roles.
Enhancement Areas for Contract Audit Follow-Up 3.5 DoDI 7640.02 requires users to capture detailed information on penalties and interest and to track unresolved cost. The enhancements for CAFU 3.5 are focused on these new fields: New data fields are: 1. Qualified or Unresolved Cost (received from DCAA) 2. Questioned Cost Subject to Penalty (received from DCAA) 3. Penalty Assessed (Yes/No radio buttons) 4. Penalty Amount (entered by CO, whole dollars) 5. Interest Amount (entered by CO, whole dollars) 6. Penalty Date Assessed (entered by CO, format dd/mm/yyyy) 2
2 7. Penalty Waiver Date (entered by CO, format dd/mm/yyyy) 8. DUNS Field
These new data fields will capture: • Whether or not a penalty was recommended by DCAA • Whether or not a penalty was assessed by the CO • Penalty Amount • Interest Amount • Date penalty was assessed • Penalty Waiver date (field will populate if NO was selected on penalty assessed by CO) • Data Universal Numbering System (DUNS) for each contractor
Qualified or Unresolved Cost (received from DCAA): This field displays either Yes or No. The Yes or No is pulled from the DCAA data load. Note: This field will be empty for the open existing audit records under 3.0.
Questioned Cost Subject to Penalty (received from DCAA): Questioned Cost Subject to Penalty will always have data, either 0 (zero) or another number. It will never be blank. The application carries the field throughout all CAFU records in the 3.5 version, even though it only applies to certain audit types.
Penalty Assessed (Yes/No radio buttons): This applies to only those audit records where there are costs questioned subject to penalty. The CO has option to decide Yes or No as to whether penalty is assessed. If Questioned cost subject to penalty is greater than zero, the Penalty Assessed will be Yes, otherwise No. When either the Yes or No radio button is selected in error, it must be cleared by using the Reset button at the bottom of the input screen. Do not hit the Submit button if you think you have made an error because the radio button choice will become part of the permanent record in CAFU. If Yes was entered by the CO on Penalty Assessed, Penalty Amount (Whole Dollars), Penalty Date Assessed (dd/mm/yyyy), and Interest Amount (Whole Dollars) field will display. If No was entered by the CO on Penalty Assessed, Penalty Waiver Date (dd/mm/yyyy) field will display.
Penalty Amount: CO/Monitor will input the value for Penalty Amount. This is a required field when Penalty Assessed is Yes. This amount will be positive whole dollars, with two decimal places like 25 or 25.00
Interest Amount: CO/Monitor will input the value for Interest Amount. This amount will be positive whole dollars, 3
3 with two decimal places like 25 or 25.00 This is not a required/mandatory input field.
Penalty Date Assessed (dd/mm/yyyy): User can select the date for the field from the calendar.
Penalty Waiver Date (dd/mm/yyyy): When the CO selects Penalty Assessed as No, Penalty Waiver Date can be entered. This is not a required/mandatory input field.
.
Business Rule: Penalty Date Assessed and Penalty Waiver Date cannot be prior to audit issue date and it cannot be future date.
DUNS Field: The Data Universal Numbering System (DUNS) Number in Contract Audit Follow-up (CAFU) is a nine- digit (alpha and numeric characters) identification number for a single business entity assigned by Dun & Bradstreet. The DUNS number is a required editable field. The DUNS number flows from DCAA's DMIS system to the CAFU eTool or can be inserted while creating a new record using the CAFU tool
Process Improvements: • Forward feature has been made a requirement when entering a Disposition Actual Date (Only for Reportables) • Notice has been added when using the Forward feature (Only for Reportables) Reportable and Non-Reportable Audits Reportable audits are identified in the DoDI 7640.02, as all contract audit report that include questioned costs or recommendations and require contracting officer action are subject to the reporting requirements, except for those involving: Contractor estimates of future costs, Agreed-upon procedures, and Nonaudit Services.
Nonreportable audits are reports covering agreed –upon procedures, nonaudit services, and contractor estimates of future costs.
4
4 Matrix of CAFU Functions & Capabilities by Role/User: Role/User Major CMO District Command HQ DoD Functions/Capabilities ACO Monitor Monitor Monitor Monitor IG View, Edit, Print Audits X₁ Upda te Revis ed Res olution & Dis pos ition Ta rget Da tes X₁ Add/Upda te/Delete Miles tones X₁ Add/Upda te/Delete Rema rks X₁ Add/Upda te Penal ty & Interes t Informa tion X₁ Res olve Audits X₁ Defer Audits X₁ Dis pos ition Audits X₁ Forwa rd Audits ( plus automated email to DCAA) X₁ Trans fer Your Audit to Someone within Own Agency X₁ View & Print Reports X X X X X X Sea rch, View & Print Audits X₂ X₃ X₃ X₃ X View Activity of Audits /Records X₂ X₃ X₃ X₃ X Add New Audits X₃ X₃ X₃ Take Over Audits (to My Work) X₃ X₃ X₃ X Correct Audits X₃ X₃ X₃ X Add/Upda te/Delete Miles tones X₃ X₃ X₃ X Add/Upda te/Delete Rema rks X₃ X₃ X₃ X Add/Upda te Penal ty & Interes t Informa tion X₃ X₃ X₃ X Trans fer Audits within Own Agency X₃ X₃ X₃ X Upda te Rema rks X₃ X₃ X₃ X Upda te Revis ed Res olution & Dis pos ition Ta rget Da tes X₃ X₃ X₃ X View Audits X₃ X₃ X₃ X Delete Audits X₃ X₃ X Trans fer Audits Between Agencies X
X₁ = Limited to ACO's Own Assignments X₂ = Limited to Audits Within User's CMO X₃ = Limited to Audits Within User's Workgroup
5
5 Layout Screen Look and Feel This section covers the overall Look and Feel and User Interface of the CAFU 3.5 application. There are three main sections to the application layout: Header Content Area Footer
Header
The Header consists of: Title Bar Branding: e-Tools logo and application name with version. User Name: Clicking on the user's name shows user's profile. Help: Provides access to the help files. Exit: Quits the CAFU application.
Menu Bar Provide links for easy navigation throughout the application. Main application links: High-level links that allow the user to access the main features of the CAFU application. Context sensitive links: Provide access to cross-reference information and content related to current page.
6
6 Content Area
Title and Description This section displays the title and description of the page. It also provides the purpose of the page and the actions that the user can perform. Data Table This section displays a table of records related to the page. It also provides actions that can be performed on the table, such as refresh and search. Data Table is only used on pages that need to display records. Dynamic Sorting
This feature allows users to arrange the records in the order they prefer. Clicking on the column header sorts the table by that column. Clicking on the same column again reverses the sort order. For example, to sort by Contractor Name, click on the Contractor Name heading. The result will be records sorted by Reportable first, then Contractor Name second. Note: Reportable records are presented first when presenting an audit list to the user. This applies regardless of a user's selected sort order. Record Scroller The record scroller displays the number of records in the current view and allows the user to scroll through the pages of records. The record scroller is only used in conjunction with a Data Table; it is omitted if there are no records.
The record scroller displays the current page of records you are viewing in groups of 10. You can select the page to jump to by clicking on the dropdown. The left and right pointers
7
7 allow you to navigate to previous and next pages. Note that the pointers will be faded out when not applicable, for example the left pointer in the image above is not available because we are on the first page. Footer
The footer provides links to standard DCMA web sites.
Common Indicators Standard icons and indicators are used throughout the application to provide consistent behavior and improve usability. The following are some of the most commonly used icons: Icon Name Description
Calendar Display the calendar in a pop-up window to help user select a date.
Edit Edit the record.
Close Close a pop-up window.
Error Indicates a validation error that must be fixed by the user.
Hint Shows usage hint(s) related to the current page.
Print Print the current page.
Refresh Refresh the related Data Table.
Search Search within the related Data Table.
Add Add a new record.
Delete Delete the record.
Jump Jump down to a bookmark on the page. This icon is also used to denote down the order of sorting. 8
8 Jump up to a bookmark on the page. This icon is also used to denote the Jump up order of sorting.
Next Jumps to the next page or record.
Previous Jumps to the previous page or record.
Calendar The calendar provides a convenient way to input dates. It ensures that the format of the date will be accurate and consistent.
To select a date, follow these steps:
1. Click on the Calendar icon. Select the month desired by clicking on the arrow on the left or right surrounding the month; select the year by clicking on the left or right arrows surrounding the years on top.
Single-click on the desired day.
9
9 The date will be automatically populated in the correct format. 13 SEP 2004 User Profile Your user profile can be accessed from any screen in the application (except for confirmation pages). To access your profile follow these steps: 1. Click on your name in the light blue section of the header.
2. Your User Profile will appear in a pop-up window.
To close the pop-up window click on close in the upper right hand corner of the window. NOTE: To correct any wrong data found in User Profile, CAFU user needs to open a helpdesk ticket.
Modifying Browser Text Size Internet Explorer 1. Select View from the menu bar.
2. Select Text Size.
10
10 3. Choose the desired text size: Largest Larger Medium (Default) Smaller Smallest
Application Messages If you have selected Submit, Cancel or an action on a Data Table, you will receive a message informing you that the system has performed the appropriate action. The confirmation will direct you to the screen from which you originated or to a related screen. For example: A successful submit confirmation
A cancellation confirmation 11
11 System Time Out If the user has taken no action in CAFU (i.e. click on link or button) for 4 hours, the system will automatically log the user out of the application. At this point, you must log back in. Home Page Home Page Content The Home Page is the first page that the user will see when they access CAFU. It displays a brief description about CAFU current enhancements and features.
Enhancements and CAFU Features This section lists the enhancements to CAFU since the last release. Work Screen Layout My Work Screen My Work displays audits that are waiting for an action to be completed by you.
12
12 Monitors are responsible for assignment, correction, and adding (HQ and MACOM) and deleting (HQ) audits assigned to them or audits taken-over from their workgroup. COs are responsible for the follow-up activities from planning to forwarding the memo. NOTE: There are only three different user roles for Non DCMA agencies as HQ Monitor, Major Command Monitor and CO. The workgroup for service agencies, include all users within the agency. To jump to the edit audit screen, simply click on the edit (pencil) icon.
Clicking on the Audit Report Number takes you to the View Audit Follow-Up screen that shows the details about the audit. Clicking on the Contractor name shows details about the Contractor (if available). Clicking on the Action link takes you to the CAFU Work Flow Diagram. The CAFU Work Flow Diagram displays the description of the pipeline that represents the action that needs to be taken for the selected audit. This explains the difference in pipeline positions shown when editing the record. (See Below) The example below shows that audit 27012008A11070002 has been assigned and is ready to be planned.
If you are expecting new audits in your work since you last logged in, click on the refresh link to have the system look for newly assigned audits. You can filter this list to locate specific audits by using the search link. Note that using the 13
13 search feature here will only search within the audits in your work. The add audit feature is available to CMO, District and MC Monitors. If you have received an audit report from DCAA that is not in your work, please have your CMO, HQ or MACOM/District add it to the system. View My Activity View My Activity displays activities for the current user. Clicking on the Date and Time takes you to a snapshot of the Audit Report if available. Clicking on the Audit Report Number takes you to the View Audit Follow-Up screen.
Workgroup Audits My Workgroup Overview This page provides information about your CAFU account, your workgroup, and members of your workgroup. Actions pertaining to a role cannot be taken directly from My Workgroup. Only Monitors have the option to take over an audit from their workgroup, at which time, actions can be taken against an audit directly from My Work screen.
14
14 For each user in your workgroup, a list of their activities can be viewed by clicking on the activity link located in the Show Activity column. NOTE: **Invalid** may appear in the Role column when a user does not have proper access privileges. DCMA This page provides information about your CAFU account, your workgroup, and members of your workgroup. The CAFU workgroup consists of two roles and three levels, as illustrated in the following organization chart:
15
15 Monitors are responsible for assignment, correction, and adding (CMO and District) and deleting (District) audits within their workgroup. ACOs are responsible for the follow-up activities from the Planning stage through the Forwarding stage. Army This page provides information about your CAFU workgroup. The Army CAFU workgroup consists of two roles and three levels, as illustrated in the following organization chart:
Army Workgroup
16
16 Navy This page provides information about your CAFU account, your workgroup, and members of your workgroup. The Navy CAFU workgroup consists of two roles and two levels, as illustrated in the following organization chart: Navy Workgroup
TRICARE This page provides information about your CAFU account, your workgroup, and members of your workgroup. The TRICARE CAFU workgroup consists of two roles and two levels, as illustrated in the following organization chart: 17
17 TRICARE Workgroup
Air Force This page provides information about your CAFU account, your workgroup, and members of your workgroup. The Air Force CAFU workgroup consists of two roles and four levels, as illustrated in the following organization chart: Air Force Workgroup
Audits Workgroup Audits Screen Accessible from the menu through the Audits link, this screen provides a list of all audits that are 18
18 in your workgroup. For Non DCMA agencies, the workgroup consists of users within the Agency/DoD component. Clicking on the Report Number takes you to the View Workgroup Audit Follow-Up screen with details about the audit. Clicking on the Pipeline column shows you the CAFU Work Flow Diagram. The CAFU Work Flow Diagram will display the description of the pipeline that the audit has completed.
You can filter this list to locate specific audits by using the search link. To edit an Audit it must be assigned to you and appear under your My Work screen. Note: using the Take-Over feature for an audit record, which is already in the user's My Work, will override the original assigner to that of the current user. DCMA District and HQ Monitors By default, DCMA District and HQ Monitors do not see any audit numbers/records in the Audits screen. This restriction is due to the fact that there are too many audits in the District and HQ workgroups. You can access all audit numbers/records in the workgroup that you are interested in by using the search feature. View Audit Layout Viewing Audit Details and Actions The View Audit Follow-Up screen provides details of audit records. It also provides links to common actions that can be taken on an audit outside of the pipeline. The View Audit Follow- Up screen displays all of the information about an audit report for read only purposes; none of the fields are editable. There are two versions of the View Audit Follow-Up screen; one available from My Work screen and the other from Audits screen. From Audit number listings/Audit Screen: Go to Audits Click on Report Number to access View Audit Follow-Up screen
19
19 Click on the View Activity menu option to view Activity for the specific Audit. The Audits screen lists audit numbers/records from the entire workgroup and may include audits that are not assigned to you. Hence, this aspect of View Audit Follow-Up will not give you links for update milestones, update remarks or edit.
Note: The delete action is only available to DCMA & Service HQ Monitors; correct is available to MC/Service HQ and DCMA District Monitors. From My Work Go to My Work. Click on Audit Number to access View Audit Follow-Up screen. Click on View Activity menu option to view activity for a specific audit.
The My Work version of the View Audit Follow-Up screen provides links for print, correct, update milestones, update remarks, update target date and edit. Note: The delete action is only available to DCMA & Service HQ Monitors; correct is available to MC/Service HQ and DCMA District Monitors. Printing the Audit Record To print the audit record details, click on the print link from the View Audit Follow-Up screen.
The print dialog box for your default printer will be displayed. Click on Print button to start the printing. 20
20 To print pages other than View Audit Follow-Up, click on the print button from your browser (such as Internet Explorer or Netscape) toolbar:
Or from the File menu:
21
21 Note: If you do not have a printer installed on your computer, this feature will not work. Working with Audit Records CAFU Pipeline Work Flow Diagram The CAFU Pipeline is defined as the work flow that an audit goes through in the Contract Audit Follow-Up process. Each activity in the work flow is referred to as a position in the pipeline. The application enforces business rules such as who can do what to an audit for each position. Below is a diagram that illustrates the CAFU work flow. The following table provides a brief description of each activity:
22
22 23
23 Add Audit, performed by Monitor- Add an audit is a feature of the CAFU System to enable input of a missing DCAA record for audit reports received by the CO. The cognizant monitor can input manually an audit record. Delete Audit, performed by HQ Monitor - Delete an audit is used very sparingly, for only certain reasons such as: the audit record is found to be for an audit report that was written for other agencies, DoD components that do not use CAFU eTools database; Restricted type audits that have wrong data in them. Transfer to CO, by Monitor or from CO to CO-CAFU Monitors normally assign, transfer audits to COs within their cognizance (DoDAACS) within own agency. HQ Monitors can transfer audits outside of his/her agency. Take Over by Monitor – The Monitor may view audits assigned to any CAFU user in their cognizance (DoDAACS) or My Workgroup and actively assign any number of those audits to himself/herself. This type of assignment is referred to as a Take Over. It is for purpose of working the audit record, may need to also be transferred to another CO within the agency, DoD component. View- Once an audit is forwarded, CAFU users can still see the audit in his/her workgroup audits list. However CAFU Monitors can take over the audit record to his/her workload but at this moment the action for that audit record is “View”. No edits are allowed at this stage and an attempt to edit the record will result in an error message indicating that the record is for viewing only. However, a Monitor can make certain corrections but will have to put the audit record back into an active stage of the pipeline such as “disposition”.
Pipeline Meter
The Pipeline Meter is a handy visual tool available on edit screens that shows which pipeline position the audit is currently in, which activities have been completed and what remains to be done on the audit to complete the work flow. Working with Audit Records Overview This section provides a detailed explanation of all the actions that can be performed on an audit for each pipeline position. To edit this audit report record, click on the edit icon from My Work on the View Audit Follow- Up screen.
24
24 Common Actions There are common actions that can be performed in most pipeline positions. Those actions are Auditor Name: Allows the user to change the auditor’s name. Auditor Phone Number: Allows the user to change the auditor's phone number. Input Remarks: This is an open entry text field that allows the user to add notes, and remarks that are important to the audit report. The remarks text field is limited to 2500 characters. Revise Target Date: Allows the user to change the Disposition Target Date. Reset: This action returns all fields to their value when the screen was accessed. This action does not leave the edit screen. Cancel: This action cancels any change made to the form and leaves the edit audit screen. Refresh: This action updates the information with the latest information that has been modified.
All other changes or modifications that a CO or Monitor can make on an audit depend on the position of the audit in the pipeline. (For more information on the pipeline see CAFU Pipeline) Note: An asterisk (*) next to an input field denotes that an input is required before an audit report can be submitted to the next stage in the pipeline. For example:
Validation Error
A validation error will occur when a user inputs data that does not pass all the required business
25
25 rules. Error message will pop-up and (when applicable) appear at the top of the page. You must correct the problem and pass all business rules to be able to complete the action. Searching for Audits CAFU has a convenient way of locating audits that you may be interested in. A search can be performed based on one or more criteria. The Search feature can be accessed from the My Work screen or the Audits screen. From My Work Screen:
From Audits screen:
Note: Add audit is only available to CMO, MC and District Monitors. Using the Search Screen The search screen allows you to filter the audits in My Work or Workgroup Audits based on one or more criteria.
For example: You can search for a specific audit by entering an Audit Number and clicking on search. Alternatively, you can locate Audits by Contractor CAGE Code or Contractor Name. You can also perform partial searches by making a partial entry or by using wildcards. For example, a Contractor Name of AM or AM% or AM* returns audits for American Industrial Casting, AMETEK, and any other contractor with a name starting with AM. Clicking on cancel search will clear search and show everything available in the table. The search can be accessed either from My Work or Audits. When a user accesses search functionality from My Work and then performs search from Audits tab without clearing the previous search criteria it will not display the expected results. In this scenario the user needs to first clear the search criteria by clicking on cancel search.
26
26 Monitors Monitors have more criteria, such as DoDAAC and CO, for finding audits. These options help find audits assigned to specific COs and offices. Search Results When a search is in effect, the My Work or Audits table shows a magnifying glass icon to inform the user that only some of the audits (based on the criteria) are being displayed.
. To turn off the search and show all audits in the table, click on cancel search. To search for something else, click on modify search. Use “cancel “and “refresh” in between searches, when searching for several different numbering criteria, groups, to ensure it is filtering and searching for the current audit number or the current criteria entered. Add New Audit by Monitor Add New Audit The Monitor is authorized to add new audit records to the CAFU system. This feature is provided to enter audit report records manually for each agency (DCMA, ARMY, NAVY, AIR FORCE, and TRICARE) when audit records are missing, have not been entered through the DCAA DMIS system into CAFU eTools system automatically. STEPS: To do this: Go to My Work. Click on Add Audit.
To ensure data integrity and to minimize errors, the Add Audit feature requires three steps: Step 1: Search for Contractor Enter the name of the Contractor for which the new audit is being created. The system will search for existing audits for the Contractor to use as a template. You can enter partial names and wildcards as * or %. Step 2: Select Contractor The system will search for audits based on the Contractor Name provided in Step 1. It will then list the different variations of the contractor name that MCs and COs used for that Contractor in
27
27 the past. You can click on the CAGE code to select the variation to use as a template for the new Audit. If no matching contractors are found, you can try searching again with a different name. If you are unable to find existing audits for the Contractor, you can click on new contractor. Step 3: Enter Audit Details The third and final step allows you to enter the required details about the audit. Business Rules If you enter a superseded audit number, the superseded audit must exist in the system. The DoDAAC must belong to your workgroup. Cost Questioned / Avoidance must be entered. Must enter 0 if it doesn't apply. Audit report number must be valid and unique.
Format of Audit Numbers
After all the rules are validated, a new record is created and the audit is transferred to Monitor for verification and assignment. New Contractor If no contractor was found during Step 2, you can still add a new audit by clicking on new contractor.
28
28 Plan At this stage the audit report has been assigned to the appropriate CO. This page allows the CO to enter the target date for resolution and disposition. Required Fields Resolution Target Date Disposition Target Date
Business Rules The Resolution Target Date and Disposition Target Date cannot be prior to the Audit Issue Date. The Resolution Target Date cannot be later than six months from the Audit Issue Date. The Disposition Target Date cannot be later than one year from the Audit Issue Date. The Disposition Target Date cannot be prior to the Resolution Target Date.
For information on how to select a date see Calendar.
Resolve At this stage the audit has been planned, and resolution or pre-negotiation has been achieved. The CO must input the Resolution Actual Date to resolve. Required Fields 29
29 • Resolution Actual Date
Optional Fields Updated Cost Questioned / Avoidance Revised Disposition Target Date DCAA Opinion – Two new opinions are added in the system as part of CAFU 3.5. 1. Qualified, Reportable means the audit report contains qualification 2. Not Acceptable means the system is not acceptable The new audit opinion codes come in from DCAA’s system, and are as above.
Business Rules The Resolution Actual Date cannot be a future date. The Resolution Actual Date cannot be prior to Audit Issue Date.
For information on how to select a date see Calendar.
Disposition or Defer Layout Disposition or Defer At this stage the audit has been resolved. To disposition, the CO must enter a Disposition Actual Date. If the Audit is undergoing Litigation or Criminal Investigation, the CO must select a reason to defer and the defer date. Required Fields Disposition 30
30 • Disposition Actual Date • Penalty Assessed (if Questioned Cost Subject to Penalty greater than zero) • Penalty Amount (if Penalty Assessed is YES) • Penalty Waiver Date (if Penalty Assessed is NO, fillable but not mandatory) • Sustained Amount (if Cost Questioned / Avoidance greater than zero) OR •When needing to Defer, rather than dispositioning, enter Reason to Defer: Litigation or Criminal Investigation o And enter the Defer Date
Optional Fields Sustained Amount Updated Cost Questioned / Avoidance DCAA Opinion Revised Disposition Target Date
Business Rules Sustained amount cannot be negative. Sustained amount cannot be greater than the questioned costs (either questioned costs or updated questioned costs).
Disposition The Disposition Actual Date cannot be prior to the Audit Issue Date. The Disposition Actual Date cannot be prior to the Resolution Actual Date. The Disposition Actual Date cannot be a future date. A Revised Disposition Target Date (for less than 12months of age) cannot be prior to the Audit Issue Date. A Revised Disposition Target Date (for less than 12 months of age) cannot be prior to the Resolution Actual date. The Penalty assessed field, if yes, must have Penalty and/or interest dollar amount Defer Defer Date cannot be prior to Audit Issue Date. Defer Date cannot be prior to Resolution Actual Date. Defer Date cannot be a future date.
31
31 For information on how to select a date see Calendar. Disposition after Defer Once an audit report record is brought out of the deferred stage, it can be dispositioned. To disposition, the CO must enter a Disposition Actual Date. Required Field Disposition Actual Date Sustained Amount (if cost questioned / avoidance greater than zero) Penalty Assessed (if Questioned Cost Subject to Penalty greater than zero) Penalty Amount (if Penalty Assessed is YES)
Optional Field • The Revised Disposition Target Date is to be entered once the audit report is 1 year or more past the audit issue date Business Rules The Disposition Actual Date cannot be prior to the Audit Issue Date. The Disposition Actual Date must be equal to or after the Resolution Actual Date. The Disposition Actual Date must be equal to or after the Defer Date. The Disposition Actual Date cannot be a future date. The Revised Disposition Target Date cannot be prior to Resolution Target. The Revised Disposition Target Date cannot be prior to the Audit Issue Date.
32
32 Forward / Send Document At this stage, the audit has been dispositioned. This screen allows the CO to record a document forward date to document that the memo has been sent to DCAA. This action completes the follow-up of the audit. Required Field • Document Forward Date Business Rules The Document Forward Date cannot be prior to the Audit Issue Date. The Document Forward Date must be equal to or after the Disposition Actual Date. The Document Forward Date cannot be a future date.
The following text will display in red: Reminder: The Contracting Officer must use the Forward feature after entering the Disposition Actual Date in order to close out the record (for Reportables only). The following screen shows Forward Audit Follow-Up Record screen for Non-Reportables.
33
33 Once the CAFU user has entered a Forwarded date, he/she will get an option to send an email to DCAA. The email is pre-addressed to the DCAA audit office that issued the audit. The CO can change the standard statement in the email or add to it, and can attach documents such as the negotiation memorandum. NOTE: The CAFU user will not be given another option to send an email to DCAA within the CAFU eTool. The audit report number will be removed from his/her My Work and placed under workgroup audits.
Forwarded At the Forwarded Pipeline Position, the audit follow-up process has been completed. The audit record will be available for viewing from the Audits screen for three years after entering the 34
34 Document Forward Date. The audit record will be in the Forwarded Pipeline Position for the first two years and in the Archived Pipeline Position during the third year. An audit record will be deleted from CAFU during the month end processing 36 full months after the audit's Document Forward Date. For an audit record with a Document Forward Date of 15 Dec 2012, date ranges examples are provided below which show exactly when it’s Pipeline Position would change. In addition to archiving, each automated month end processing includes capturing the end-of-month state of all audits for historical reports and metrics. Pipeline Rule for Archiving Example Date Range Position Forwarded 0 - 23 full months after Document Forward 15 Dec 2012 to 30 Nov 2014 Date Archived 24 - 35 full months after Document Forward 1 Dec 2014 to 30 Nov 2015 Date Not Available 36 full months after Document Forward Date 1 Dec 2015 Correction by Monitors CAFU Monitors can "correct" an audit report record that is either in their "My Work" or has been taken-over by the Monitor. A CAFU Monitor can use the Correction screen to make changes. The correction screen allows several fields to be modified. This enables a Monitor to perform many actions, including: Update Contractor Information, Contract Number, and Docket Number Assign audit to a different DoDAAC Change the pipeline position of the audit report record Change report class (reportable / non-reportable) Update auditor information (i.e.: Auditor Name, Auditor Phone) Modify Sustained Amount and Updated Cost Questioned / Avoidance Amount Modify target and actual dates Modify Reason to Defer Date as well as the Defer Date Modify/Update remarks section Modify DUNS number
Business Rules DoDAAC and CO combination must be valid if the Pipeline Position is related to a CO activity. Business rules related to the selected Pipeline Position will be enforced.
35
35 Take Over an Audit from the View Audit Follow-Up Screen Take Over by Monitors Monitors are authorized to Take Over an audit record. This feature allows you to transfer any audit in your workgroup from the current owner or assignee to your My Work. When an audit is taken over within an agency,
a confirmation shown below is provided, which allows the CAFU user the options to immediately go to the correction screen, view his/her work, or return to his/her workgroup audit list. Note: Once a correction or transfer is done, check you’re My Work to see that the audit record has been returned to correct CO, that it is not still found under your "My Work".
Business Rule • When an audit is taken over, the audit will inherit one or both of the following items from the
36
36 new user: The chart below, displays the various possible scenarios. 1. DoDAAC 2. CO Code
*CO Code will update to an empty string since Monitors do not have CO Codes. Updating Remarks by CO and Monitors The Update Remarks allows a CO or Monitor to update remarks for an audit record without completing a pipeline activity. This can be done any time once the audit record is established in the CAFU eTool. To do this: Go to My Work. Click on Audit Report Number to access View Audit Follow-Up screen. Click on update remarks action.
This takes you to Update Remarks screen.
37
37 Clicking on Submit will update the remarks without moving the audit to the next stage. For example, if the audit is in the Resolution stage, the new remarks will be saved and the audit will remain in the Resolution stage. A history of remarks can be viewed by clicking view activity and following the instructions for Activity Logging.
Update Revised Target Date (CO and Monitors) The option to Update Target Date allows a CO or MC Monitor to add or update the Disposition Target Date for an audit record without completing a pipeline activity, as well as, update remarks. To do this: Go to My Work. Click on Audit Report Number to access View Audit Follow-Up screen. Click on update target date action.
Clicking on Submit will update the revised disposition target date without moving the audit to the next stage. For example, if the audit is in the Resolution stage, the revised target date will be saved and the audit will remain in the Resolution stage.
The Revised Disposition Target Date will be available. The user will have the option to revise an audit record once it has been Planned and before a Resolution Actual Date has been entered.
38
38 Deleting Audits DCMA HQ and Service HQ Monitors are authorized to delete an audit. The delete audit link is available to these Monitors on the View Audit Follow-Up screen. To do this: Go to My Work Click on the Audit Report Number Click on delete.
WARNING: Use this feature with caution. Deleted Audits will not be recoverable without Database Administrator intervention. Transferring an Audit Report At this state the audit has been assigned to the user. This page allows users to transfer an audit report to any user within their agency. ONLY HQ Monitors can transfer outside their agencies.
Required Field Transfer to E-Mail address Transfer comments
Business Rule CAFU users can transfer any audit that is assigned to them to another CO as long as the CO is part of the user's agency.
When transferring an audit within or outside an agency, the current audit will inherit one or more of the following items from the new user: Refer to the chart below to see the various scenarios.
1. DoDAAC 2. CO 3. Agency Code
39
39 *CO Code will update to an empty string since Monitors do not have CO Codes. Milestones Milestones Overview Milestones are intermediate steps in the Follow-Up process associated with an audit. This feature is provided in CAFU to help COs set intermediate goals with target dates, remarks, actual, and revised dates. Monitors can view the milestones attached to audits from the View Audit Follow- Up page. The milestone feature can help the workgroup manage the audits more effectively and improve performance. The following table shows the available milestones along with the pipeline position in which it can be used:
Milestone Pipeline Position 40
40 Request legal review Planned Receive legal reply Planned Contact contractor Planned Receive contractor response Planned Complete negotiations Resolved Start litigation or criminal investigation Deferred Complete litigation or criminal investigation Deferred
Generic milestones can be added at any time for goals not in the above list. You can access the Audit Milestones page by clicking on the Audit Report Number from My Work to access the View Audit Follow-Up page.
Adding Milestones As a CO, you can add milestones to an audit currently assigned to you. To add a milestone, click on Add Milestone from the update milestones for audit (instructions above).
You can select the type of milestone, the target date, and the remarks. The type of milestone you can add depends on the pipeline position of the audit. Required Fields Milestone Type 41
41 Target Date
Optional Field • Remarks (The remarks text field is limited to 2500 characters) Business Rules Milestone Type drop down is based on the pipeline position of the audit and milestones already added. Target Date cannot be in the past.
Note: You can enter the Actual Date and the Revised Date later but you will not be able to change the original Target Date. Updating and Deleting Milestones
To update milestones: • Go to My Work. • Click on the Audit Report Number to access the View Audit Follow-Up screen. • Click on update milestones. • Click on the edit icon for the milestone.
You can update the target date by entering a Revised Date. You can enter the Actual Date when a milestone has been completed. If you want to remove the milestone, simply click on the delete link marked below.
Business Rule Target dates are to stay within the parameter of the DoDI 7640.02, i.e., 6 months for Resolution target and 12 months for Disposition target.
Optional Fields Actual Date Revised Date Remarks (The remarks text field is limited to 2500 characters)
Business Rule • Actual Date cannot be a future date. 42
42
Viewing Milestones from View Audit Follow-Up Screen To view milestones for an audit in your workgroup that is not assigned to you, you can access the View Audit Follow-Up from the Audits screen. Click on Milestones link to see the milestones at the bottom of the page.
Clicking on the blue pointer will take you back to the upper half of the page.
Activity Logging Activity Overview The Activity Logging feature allows CAFU users to view all activity related to a user or an audit report. This information helps track the history of an audit as it goes through the workflow by listing what action was taken on the audit, who took the action, and when it was completed. The activity screen shows a table with the date and time the action was taken, Audit Report Number of the audit on which the action was taken, the user that took the action, the pipeline position of the audit after the action was completed, and the description of the activity.
Clicking on the Date and Time link of an activity will show details of the activity and a snapshot of some fields from the audit report.
43
43 Note: Activity related to milestones is not logged. Activity Logging per Audit Report To view activity of an individual audit report, simply click on the Audit Number on the My Work or Audits screen to view the audit and click on View Activity. From Audits:
From My Work:
Activity Logging per User Activity logging per user shows the list of actions completed by a user. This feature is helpful in
44
44 viewing your own activity for reminders and tracking your work. You can also view the activity of members in your workgroup to trace transfers.
To view your activity, click on the View My Activity link in the context menu of the My Work page. Activity for other members of the workgroup can be accessed from the My Workgroup page. Note that this screen also provides a quick way of searching for audits assigned to a CO in your workgroup. To do this, click on the audits link under Show Audits column.
45
45 DCMA Reports List Reports are available to all CAFU users to view status of report records, obtain statistics and summary of audits. To access the main reports page, click on Reports from the menu and click on the name of the report to run it.
The DCMA reports list includes a series of reports. These reports include CAFU Added/Deleted Audits, CAFU Audit List, CAFU Audits by Resolution Status, CAFU Import Failure, CAFU Individual Contract Audit Inquiry, CAFU Inquiry by Type of Audit, CAFU Semi-Annual Closed Report , CAFU Semi-Annual Closed Report – CSV, CAFU Semi-Annual Open Report, CAFU Semi-Annual Open Report – CSV, CAFU Summary By Type Of Audit With Cost Question Summary, CAFU Top Level Summary by Type, CAFU Unresolved Audits Over 6 Months and CAFU User Access. CAFU Semi-Annual Open Report The CAFU Semi-Annual Open Report will allow the user to view specific contract audit reports. This report displays open reportables. There are no parameters for this report, and it is run on September 30 and March 31 each year. The DUNS Number and Audit Opinion fields are added to the report. CAFU Semi-Annual Closed Report The CAFU Semi-Annual Closed Report will allow the user to view reportable contract audit records which are closed during a period. There are no parameters for this report, and it is run on September 30 and March 31 each year. The DUNS Number and Audit Opinion fields are 46
46 added to the report.
CAFU Individual Contract Audit Inquiry The CAFU Individual Contract Audit Inquiry displays information for individual audits. The user is prompted to select an Audit Report Number. The report will provide detailed information for the selected audit such as dates, figures, codes, and descriptions. The DUNS Number and Audit Opinion fields are added to the report.
CAFU Inquiry by Type of Audit The CAFU Inquiry by Type of Audit Report will allow the user the ability to view audits by DCMA (All) /District/CMO, audit type, and reportable or non-reportable status. The user will be prompted to select all or a specific District/CMO, audit type and reportable or non-reportable status. The DUNS Number and Audit Opinion fields are added to the report. CAFU Unresolved Audits Over Six Months The CAFU Unresolved Audits Over Six Months Report allows the user to view unresolved audits over six months from the Audit Report Date. The report has no actual resolution date. The user will be prompted to select all or a specific District/CMO and reportable/nonreportable status. The DUNS Number and Audit Opinion fields are added to the report. CAFU Added/Deleted Audit Report This report displays audits that were added and deleted. The transaction message and audit information is displayed. The DUNS Number and Audit Opinion fields are added to the report. CAFU Audit List Displays information on reportable and non reportable audits by contractor's name, issue date, and status in the CAFU system pipeline. Users can click on the audit number to obtain other details. The DUNS Number and Audit Opinion fields are added to the report. CAFU Import Failure Report This report displays audits that have failed to import to the IDB database. The error message and audit information is displayed. The DUNS Number and Audit Opinion fields are added to the report.
47
47 CAFU Summary by Type Of Audit With Cost Question Summary Displays the amount of questioned cost for each type of audit and displays summary by totals by CMO, District, and all of DCMA. The DUNS Number and Audit Opinion fields are added to the report. CAFU Top Level Summary by Type Displays the total number of open audit reports by category type for an office, the DCE Group, District or all of DCMA (All). The DUNS Number and Audit Opinion fields are added to the report. CAFU User Access Report This report displays user access information. The user type, first and last name, and/or the ACO code are displayed. The data source that feeds this report comes through IWAMS or EWAMS, based on the users’ access level received. The DUNS Number and Audit Opinion fields are added to the report. CAFU Audits by Resolution Status This report shows the resolution status of all open audit reports by status. The DUNS Number and Audit Opinion fields are added to the report. Service Reports Service Report Details Service Reports are available to all service CAFU users to view metrics, statistics and summary of audits. To access the main reports page, click on Reports from the menu and click on the name of the report to run it.
48
48 CAFU Inquiry by Type Audit This report can view open audits by various Audit Types or all Audit Types for a Contracting Office, District/Major Command specific to your service. CAFU Semi Annual Closed Report This reports displays reportable audits that have closed within the current 6 month period. The cumulative totals as of Sept 30 and March 31 are used for the Semi-Annual Report to IG. CAFU Semi Annual Open Report This report displays all open reportable audits. The reports is used for the Semi-Annual report to IG for the cut-off dates of Sept 30 and March 31. CAFU Frequently Asked Questions I am getting no records back when I use the search feature. If you use the search action from My Work, the system will only search within audits currently assigned to you. To search for all audits in your workgroup, make sure you use the search action from the Audits screen. See Searching for Audits for details. I am trying to update remarks but the system keeps prompting me for other inputs. If you want to update remarks without completing a pipeline activity, such as resolve or 49
49 disposition, you must use the update remarks feature. Updating remarks from the edit screen requires satisfying all business rules. See Updating Remarks for details. I just completed the Forward Document activity on my audit and it disappeared from My Work screen. As a CO, once you complete the Forward Document activity, you are done with the audit; hence it is no longer assigned to you. You can still find the audit in the Workgroup Audits screen. See Forward Document and Workgroup Audits Screen for details. Using the Calendar Function CBT To watch a live demonstration (CBT) to learn how to use the Calendar functionality in the application, please refer to the online Help link provided on any page in the CAFU 3.5 application. Glossary
A ACO: Administrative Contracting Officer
C CAGE: Commercial and Government Entity CAS: Cost Accounting Standards CIPR: Contractor Insurance and Pension Review CMO: Contract Management Office CO: Contracting Officer
D DBA: Database Administrator DCAA: Defense Contract Audit Agency DCE/CACO: Defense Corporate Executive/Corporate Administrative Contracting Officer DCMA: Defense Contract Management Agency DLA: Defense Logistics Agency DoD: Department of Defense DoDAAC: Department of Defense Activity Address Code 50
50 DUNS: Data Universal Numbering System
F FAO: Field Audit Office FOIA: Freedom of Information Act Form 1: When agreement cannot be reached with the contractor, the auditor will issue a DCAA Form 1, Notice of Contract Costs Suspended and/or Disapproved, in addition to the advisory report to the administrative contracting officer. It details the items of exception and advises the contractor that requests for reconsideration should be submitted in writing to the administrative contracting officer. FY: Fiscal Year
H HQ: Headquarters
I IDB: Integrated Database M MOCAS: Mechanization of Contract Administration Services Milestones: Milestones are intermediate steps in the Follow-Up process associated with an audit. This feature is provided in CAFU to help CO/Monitors set intermediate goals with target dates, remarks, actual, and revised dates. Monitors can view the milestones attached to audits from the View Audit Follow-Up page. The milestone feature can help the workgroup manage the audits more effectively and improve performance. My Workgroup: This page provides information about User’s CAFU account, workgroup, and members of workgroup. Actions pertaining to a role cannot be taken directly from My Workgroup. Only Monitors have the option to take over an audit from their workgroup, at which time, actions can be taken against an audit directly from My Work screen. P Plan: This is the action where CO/Monitor inputs the planned resolution and disposition dates.
Pipeline Position: A pipeline position is an action that can be performed on an audit. Every pipeline position in the work flow diagram has a different set of business rules.
Q 51
51 Qualified or Unresolved Cost: This field (Yes/No) is populated from DCAA data load. This field will be empty for the open existing audit records that were in the system prior to deployment of 3.5.
R Resolution Target Date: This is a system assigned date but the Plan pipeline position allows the CO/Monitor to change the target date for resolution. The Resolution Target Date cannot be later than six months from the Audit Issue Date.
Resolve: Resolve is a pipeline position which comes after Plan. At this stage the audit has been planned, and resolution or pre-negotiation has been achieved. The CO/Monitor must input the Resolution Actual Date to resolve. S Semi-Annual Reports: Two types of Semi- Annual Reports are available in CAFU. Open and Closed. Open report displays all open reportable. Report is used for the Semi-Annual report to the IG for the cut-off dates of Sept 30 and March 31. Closed report displays reportable audits that have closed within the current 6 month period. The cumulative totals as of Sept 30 and March 31 are used for the Semi-Annual Report to the IG.
Sustained Amount: This is an amount that must be entered by CO/Monitor in the Disposition stage screen if Cost Questioned / Avoidance is greater than zero. T Take Over: Monitor may view audits assigned to a CAFU user in his/her agency and actively assign any number of those audits to himself/herself. This type of assignment is referred to as a Take Over. Only Monitors have the option to take over an audit from their workgroup, at which time actions to correct the audit records can be taken against an audit directly from My Work screen. Transfer: CAFU user assigns his/her audit to another CAFU user within the same agency. Only HQ Monitors can transfer audits outside of his/her agency. When transferring an audit outside the user's agency, the audit will inherit the assignees DoDAAC.
U Updated Cost Questioned/Avoidance: This field can be populated by a CO or Monitor when there is an obvious error in the original amount brought over by the DCAA data load into eTools. (It must be verifiable.) CO/Monitor can modify Updated Cost Questioned/Avoidance in resolve, disposition pipeline position.
W Work Flow Diagram: The CAFU Work Flow Diagram displays the description of the pipeline that represents the action that needs to be taken for the selected audit. 52
52 Index ACOs...... 23, 54 CAFU Frequently Asked Questions...... 62 Action...... 20 CAFU Functions...... 10 Activity...... 21, 23, 27, 49, 54, 56, 57, 58, 63 CAFU Monitors...... 45 Activity Logging...... 49, 54, 56, 57, 58 CAFU workgroup...... 23, 24, 25 Activity Overview...... 54, 56 Calendar...... 15, 16, 38, 40, 41 Actual Date....38, 39, 40, 41, 42, 43, 44, 50, Cancel...... 18, 33 54, 55, 65 CAS...... 63 Add Audit...... 10, 11, 31, 36 change...... 32, 33, 45, 54 Add Milestones...... 10, 11 Change...... 46 Add New Audit...... 35 Clicking...... 12, 14, 20, 21, 26, 35, 49, 55, 56 Agency...... 0, 5, 10, 11, 51, 63 CMO...... 21, 23, 61, 63 Air Force...... 25 CO10, 32, 33, 35, 37, 38, 39, 40, 41, 43, 46, Archived Pipeline Position...... 45 47, 48, 49, 51, 52, 53, 58, 63, 65 Army...... 23, 24 Common Indicators...... 15 Army CAFU workgroup...... 23 Content Area...... 12, 13 Audit. .0, 5, 6, 10, 20, 21, 26, 27, 28, 29, 31, Contract Audit Follow-Up...... 0, 5, 6, 29 32, 34, 35, 36, 38, 39, 40, 41, 42, 43, 45, Contractor...... 14, 20, 34, 35, 36, 37, 45, 63 47, 48, 49, 50, 51, 52, 53, 55, 56, 57, 60, Correction...... 45 61, 63, 64, 65 Cost Accounting Standards...... 63 Audit Details...... 26, 36 Cost Questioned...... 36, 39, 40, 46, 65 Audit Issue Date....38, 39, 40, 41, 42, 43, 65 Criminal Investigation...... 40 Audit Milestones...... 53 Data Table...... 13, 14, 15, 18 Audit Number...... 27, 34, 36, 57 Date0, 21, 33, 37, 38, 39, 40, 41, 42, 43, 44, Audit Records Overview...... 32 45, 46, 49, 50, 54, 55, 56, 60, 65 Audit Report. .20, 21, 31, 45, 48, 49, 50, 51, DCAA...... 5, 21, 31, 39, 43, 44, 63, 64 53, 55, 56, 57, 60 DCMA. 5, 11, 14, 20, 23, 26, 27, 28, 35, 59, Audit Report Number 20, 21, 48, 49, 50, 53, 60, 61, 63 55, 56, 60 DCMA District...... 26, 27, 28 Auditor Name...... 32, 46 DCMA District Monitors...... 27, 28 Auditor Phone...... 32, 46 Defense Activity Address Code...... 63 Auditor Phone Number...... 32 Defense Contract Auditing Agency...... 5 Audits...8, 10, 11, 22, 26, 27, 34, 35, 45, 50, Defer...... 10, 40, 41, 46, 65 55, 57, 58, 60, 62, 63 Defer Audits...... 10 Browser Text Size...... 17 Defer Date...... 40, 41, 46 Business Rules. 36, 38, 39, 40, 42, 43, 46, 54 Delete Audits...... 11 CAFU...5, 10, 11, 12, 19, 20, 22, 23, 24, 25, Delete Milestones...... 11 26, 29, 31, 32, 33, 34, 35, 44, 45, 47, 51, Department...... 63 52, 56, 59, 60, 61, 62, 64, 65 Description...... 13, 15 CAFU Current Features...... 11 Disposition Actual Date.....40, 41, 42, 43, 44 53
53 Disposition Audits...... 10 Milestones...... 10, 11, 52, 53, 54, 55, 64 Disposition Audits After Deferral...... 10 Milestones Overview...... 52 Disposition Target Date...10, 11, 33, 37, 38, Modify Reason...... 46 39, 40, 42, 49, 50 Modify Sustained Amount...... 46 District...... 11, 21, 23, 26, 27, 28, 34, 61 Modifying...... 17 District Monitor Functions...... 11 Monitor Functions...... 10, 11 Document Forward Date...... 43, 45 Months Report...... 59, 60 DoDAAC...... 35, 36, 46, 47, 51, 63, 65 My Work Screen...... 20, 34 DoDIG...... 5, 11 My Workgroup...... 22, 58, 64 dropdown...... 14 Navy CAFU workgroup...... 24 Edit...... 10, 11, 15 Netscape...... 28 E-Mail...... 44, 51 Non-Reportable...... 8 enter...... 36, 37, 40, 41, 54, 55 Pipeline...... 26, 29, 32, 33, 45, 46 entering...... 34, 44, 45, 55 Pipeline Meter...... 32 e-Tools...... 12 Plan...... 10, 37 Example Date Range...... 45 Plan Audits...... 10 Features...... 10, 11, 19 Print button...... 28 File menu...... 29 Printing...... 28 Forward / Send Document...... 43 Reason...... 40, 46 Forward Document...... 63 Remarks...... 10, 11, 33, 48, 54, 55, 63 Forwarded...... 44, 45 Report Number....20, 21, 26, 27, 48, 49, 50, Forwarded Pipeline Position...... 45 53, 55, 56, 60 Government Entity...... 63 Reports...... 10, 11, 31, 59, 61 Header...... 12 Resolution...... 37, 38, 39, 40, 41, 49, 50, 65 Headquarters Monitor Functions...... 11 Resolution Actual Date38, 39, 40, 41, 50, 65 Home Page...... 19 Resolution Target Date...... 37, 38, 65 HQ...... 20, 21, 26, 27, 28, 31, 32, 50, 51, 65 Resolve Audits...... 10 IDB...... 64 Revise Target Date...... 33 include...... 10, 11, 20, 27, 59 Revised Date...... 54, 55 input...... 33, 38, 65 Revised Disposition Date...... 40, 41 Input Remarks...... 33 Revised Disposition Target Date. 10, 11, 39, Inquiry...... 60 40, 42, 50 Internet Explorer...... 17, 28 Role...... 10, 23 Just Update Remarks...... 10, 11 Scroller...... 14 Litigation...... 40 Search...... 10, 11, 15, 34, 35, 36 Look and Feel...... 12 Search & Print Audits...... 10, 11 MACOM/District...... 21 Search Audits...... 11 Major Command...... 10, 20 Semi-Annual Closed Report...... 59, 60 MC Monitor...... 21, 49 Semi-Annual Open Report...... 59, 60 MC Workgroup...... 10, 11 Send...... 43 Milestone Type...... 54 Service HQ Monitors...... 27, 28, 50 54
54 Show Audits...... 58 Update Remarks...... 10, 11, 48 Sort Audits...... 10 Update Revised Disposition Target Date 10, Status Closed Report...... 59 11 Status In Litigation Report...... 59 Update Revised Target Date...... 49 Submit...... 18, 49 Update Target Date...... 49 Summary...... 61 Updated Cost Questioned...... 39, 40, 46 Sustained Amount...... 40, 41, 46 Updating...... 48, 54, 63 System Time Out...... 19 Updating Remarks...... 48, 63 Take Over...... 10, 11, 32, 47, 65 User Interface...... 12 Target Date....10, 11, 33, 37, 38, 39, 40, 42, User Name...... 12 49, 50, 54, 65 User Profile...... 17 Time...... 19, 21, 56 View & Edit Audits Assigned...... 10 Title Bar...... 12 View Activity...... 27, 57 Transfer Audit...... 10, 11 View Activity menu...... 27 Transferring...... 51 View Audit Follow-Up....20, 21, 26, 27, 28, TRICARE...... 5, 24, 25, 36 32, 47, 48, 49, 50, 52, 53, 55, 64 TRICARE CAFU workgroup...... 24 View My Activity...... 21, 58 Unresolved Audits Over Six Months Report Viewing...... 26, 55 ...... 60 Work Flow Diagram...... 20, 26, 29 Update Contractor Information...... 45 Workgroup Audits Screen...... 26, 63
55
55