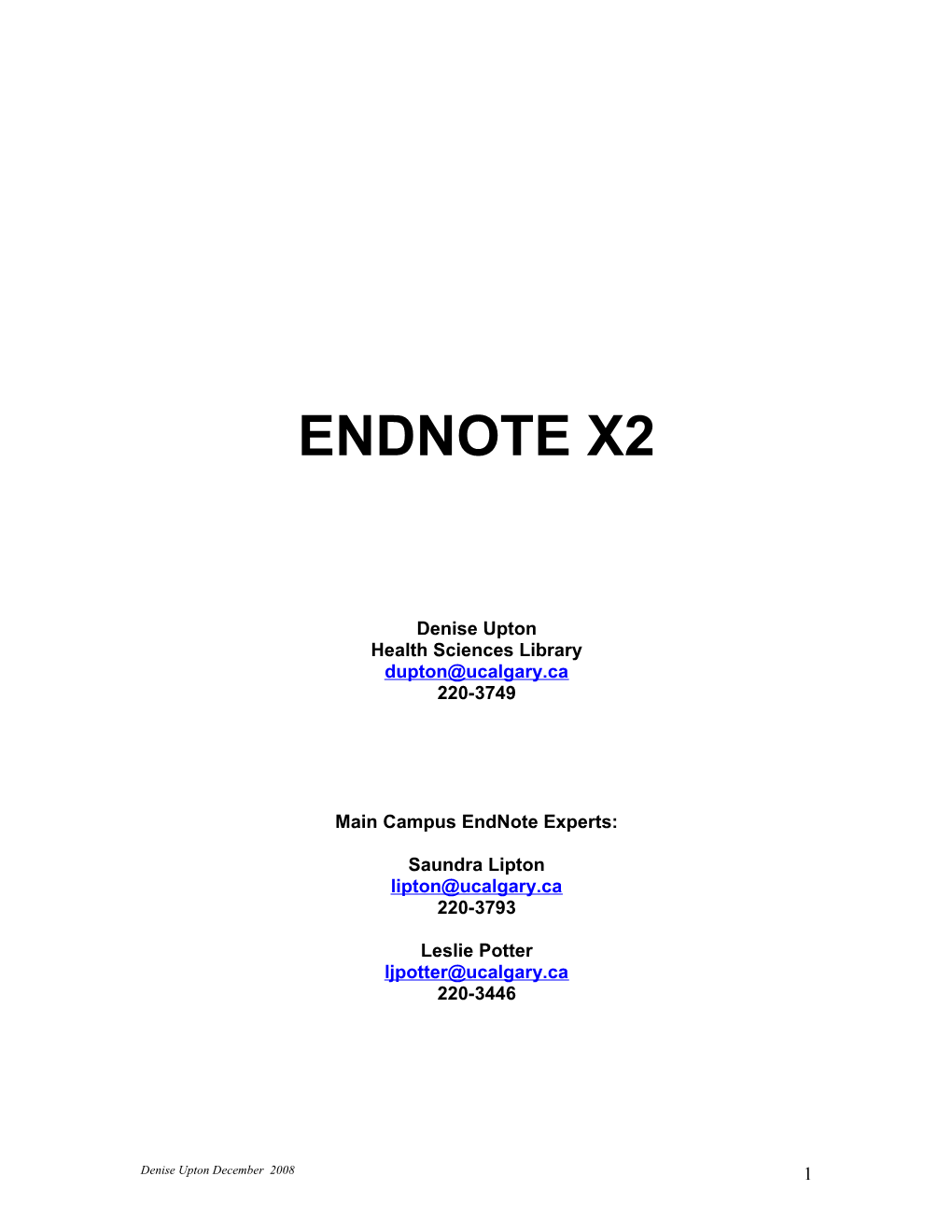ENDNOTE X2
Denise Upton Health Sciences Library [email protected] 220-3749
Main Campus EndNote Experts:
Saundra Lipton [email protected] 220-3793
Leslie Potter [email protected] 220-3446
Denise Upton December 2008 1 To Start Endnote:...... 3 Endnote Libraries:...... 3 Customizing the display:...... 4 Creating new EndNote Libraries:...... 4 Manually entering references into a library:...... 5 Inserting References via Online Databases:...... 6 Direct Import: OVID example...... 6 Saving a Text File and Using a Filter: PubMed example...... 8 Searching PubMed or Library Catalogues through EndNote:...... 9 Importing from Google Scholar:...... 10 Copying References between Databases...... 11 Inserting Pictures and Objects into your libraries:...... 11 Finding Full Text Attachments for References:...... 11 Linking to .pdfs:...... 12 Saving your Library:...... 12 Searching within Libraries:...... 13 Groups within Libraries:...... 13 Cite While You Write:...... 15 Other Toolbar functions:...... 15 Producing an Independent Bibliography:...... 16 Merging Chapters in a Thesis and Formatting a Single Bibliography:...... 17 Importing Journal Lists to supply and Link Abbreviations / Full titles:...... 17 Editing Output Styles:...... 17 Transferring records from Reference Manager or Refworks to Endnote:.....18 More Information:...... 18
Denise Upton December 2008 2 To Start Endnote:
Choose START – Programs – Endnote – EndNote Program
Endnote Libraries:
In Endnote, a library is a collection of records or references one chooses to store together.
Let’s look at a library.
Choose “Open an existing library” and click on OK. Find Paleo.enl (in the Samples folder in Endnote) and select.
Notice there are three frames: Index list frame – lists all of the references in the library Individual reference frame – gives a summary of the information contained in the individual record in the selected output style (Show Preview) Groups frame – used to create subgroups within a library. This frame also contains links to online searching. Double-clicking on any record in the index list will bring up the complete reference
Denise Upton December 2008 3 Customizing the display:
Edit - Preferences - Display Fields allows you to change the fields displayed in the top menu bar of the index fields list. Edit – Preferences – Libraries allows you to choose which databases you want to automatically open when starting EndNote. References can be sorted by clicking on the desired field label. The Show Preview frame can be hidden by clicking on Hide at the bottom of the screen. The individual reference frame can be toggled from Preview to Search for online searching. On the full record screen, empty fields can be hidden by clicking on Hide Empty Fields at the top of the dialog box. Choosing Show All Fields in the output style drop down menu box will give you a complete reference display.
Creating new EndNote Libraries:
Select File - New Type in the name of the library – we will use “arthritis” as our example. The library can be save anywhere on your computer.
Denise Upton December 2008 4 Manually entering references into a library:
Choose References – New Reference
Note the “Reference Type” drop-down menu box at the top of the dialog box. It is very important that you select the right reference type so that the appropriate fields are available.
Fill the information you have into the appropriate field. If you accidentally start inputting information into the wrong Reference Type, select the correct reference type and the information will move to the appropriate fields in the new reference type.
When you are finished you may choose to Hide Empty Fields to tighten up the display.
Close the reference dialog box to save the record. It will be added to your library.
Important Formatting Tips:
Names – enter one name per line (last name, first name). EndNote will automatically complete names that have previously been entered into a library. If all authors are not known, use et.al. or and others as the last name followed by a comma. For corporate authors, use quotation marks around the corporate name (“Alberta Aboriginal Affairs”). Year – must be edited with 4 digits Title – do not add a period at the end of the title. Capitalize as it should appear in the bibliography. Journal – enter the full journal title Pages – omit commas for pages in the thousands Edition – just enter the number “1” etc.
Denise Upton December 2008 5 Keywords – separate keywords with a ; or a \ Inserting Symbols & Diacritics – Click Start – Programs – Accessories – System Tools – Character Map. Choose Times New Roman for French and German and Symbol for Greek. Click on a character from the map, then choose Select – Copy. Go to your EndNote reference and paste in the character.
Sample references:
Haugen, M. Fraser, D. Forre, O. Diet therapy for the patient with rheumatoid arthritis?. Rheumatology. 38(11):1039-44, 1999 Nov.
Westcott, Patsy. Rheumatism and Arthritis: recipes and advice to stop the pain. New York: Sterling Publishers, 2000.
Riordon, H.D. The Inflammation disease connection. In: Challam, Jack. The Inflammation Syndrome. New York: Wiley, 2003. pp. 203-268.
NOTE: Be very careful when manually entering references – any mistakes made here will be transferred to the bibliographies you develop!
Inserting References via Online Databases:
Direct Import: OVID example
For our example we will use the OVID database Medline.
Open Internet Explorer – this is the best browser for importing Choose Research Databases – Medicine from the U of C library homepage. Choose Medline from the list of databases In the search box type Arthritis diet therapy
To complete the Direct Import, choose the following from the Results Manager box:
Denise Upton December 2008 6 Results: Choose whichever is appropriate – we will do range 1-50. Fields: Choose Complete Reference Result Format: Choose Direct Export At the top of the column, under Actions, choose Save
Choose Export Results to EndNote, Procite or Reference Manager and click on Continue
Choose the EndNote library you want to enter the records into – we will choose Arthritis. Click on Open. The records will be imported.
Denise Upton December 2008 7 Saving a Text File and Using a Filter: PubMed example
Some databases do not have the capability for Direct Export. We will be using PubMed as an example of this type of database.
In Internet Explorer, type www.pubmed.gov into the URL box. Type “Arthritis/diet therapy review 2007” into the search box and click on GO. Next to the “Display” box, click on the drop down menu and choose MEDLINE
From the drop down menu at “Send to” choose File and save the file as arthritis.txt on your desktop. Go into your EndNote program and make sure your Arthritis library is open. Choose File – Import from the top menu bar.
Browse for your arthritis.txt file, then choose Pubmed (NLM) from the drop down menu beside Import Option. Choose “Import into Duplicates Library” beside “Duplicates”. Click on “Import”.
Denise Upton December 2008 8 The records will be imported into your Arthritis library. Any duplicates will be placed in a duplicates database.
Searching PubMed or Library Catalogues through EndNote:
Tools – Online Search – New Search
Choose the database / library you want to search and click on Choose
Denise Upton December 2008 9 Type your search terms and select the appropriate field for each term, then click on Search
Copy the records to the desired library. Searches may be saved to be repeated at a later time.
Once you have searched a database it will display in the Groups frame under Online Search and you may choose it from there.
Importing from Google Scholar:
Configure Google Scholar to send references to EndNote: o Go to http://scholar.google.com o Click on the Scholar Preferences link.
Denise Upton December 2008 10 o Under Bibliography Manager select the option Show links to import citation into and choose EndNote in the drop down box. o Click on the Save Preferences button.
After performing a search on Google Scholar click on the Import into EndNote link for the reference you want to import. If you are presented with a choice to Open or Save, choose Open. A Select a Reference Library window will appear – select the EndNote library you want to import the reference into.
Copying References between Databases
Select the references you want to copy. Choose Edit – Copy. Open the library you want to add the references to – Edit - Paste. You can also use Import to import one library into another.
Inserting Pictures and Objects into your libraries:
Open a record by double-clicking from the index list. Select References – File Attachment – Attach File. Locate the picture or object. Click Open. A thumbprint of your image will appear in the image field. In the Caption field, add a title. Note: You may only add one picture or object per record.
Finding Full Text Attachments for References:
EndNote X2 can automatically locate and download full text files for references in your Endnote library.
Select the references for which you want to add full text (you may use Edit – Select All to select an entire group of references) From the References menu, choose Find Full Text EndNote will search for and download any available full text for the selected references When a full text file is downloaded and attached to a reference a file attachment icon appears in the File Attachment field for the reference. In the Library window a paper clip icon appears in the File Attachments column for that reference. If EndNote cannot find a full text file it will often be able to attach the URL of the provider’s web page for the article.
Denise Upton December 2008 11 NOTE: For resources licensed by the University of Calgary this function will only work if you are logged on to the University Internet connection via either a U of C computer or AirUC wireless. Remote access is not available (but will be in version X3).
Linking to .pdfs:
EndNote X2 can automatically locate and download full text files from various sources. The full text file will be attached to the appropriate reference and a file attachment icon will appear in the File Attachment field in the record.
To find and retrieve full text:
Select the references to which you wish to add full text. Choose References – Find Full Text.
All references for which full text have been found will appear in a temporary Full Text group.
When EndNote cannot retrieve full text, you may manually attach a file.
Save the .pdf to your computer Open the reference you would like to link the pdf to by double-clicking. Click on References – File Attachment – Attach File. Navigate to the .pdf file that you have previously saved and click on OK. When saving the file you may choose to select a Relative Path by clicking the “Copy this file to the default folder and create a relative path” box: EndNote makes a copy of the .pdf and places it in the .DATA folder that goes along with the library. This means that a copy travels with the library and can always be accessed.
Saving your Library:
Click on File – Save a Copy. When the dialog box opens, save to your desired drive. OR Or use Windows Explorer to copy and paste EndNote files to another location. Be sure to save both the .enl file and the .DATA folder as both are necessary to open the library. OR
Denise Upton December 2008 12 Save a compressed library (both the .enl file and .DATA folder in the same file) by choosing File – Send to – Compressed Library. When the Send to Compressed Library dialog box comes up, select the drive you wish to save to. The file name suffix will be changed to .enlx. There is also an option to email the file directly.
Note: If you save to a USB key you may open the Library and work directly from the key. If you save to a CD or DVD you must copy the files back to your hard drive before you begin working with your library.
Searching within Libraries:
References – Search References Type in your search terms and click on Search Copy retrieved records to another library if desired Searches may be saved.
Groups within Libraries:
You may use Groups to break your library into subsets.
Choose References – Groups – Create New Group
Name your group Select the references you want to put in the group and drag them to the group name.
Denise Upton December 2008 13 Smart Groups:
Smart Groups are built with search strategies and are dynamically updated as you add or edit references in your library.
To create a smart group:
From the Groups menu choose Create Smart Group. In the dialog box that opens enter your search strategy and click on Create to create a “New Smart Group”. Right click on New Smart Group and choose “Rename Group” to give your group a descriptive name. You can also use a previously saved search strategy to create a smart group – load your search into the search tab, select Options, then Convert to Smart Group. Smart Groups can also be edited (tweaking the search strategy). Highlight the smart group name, select Groups – Edit Group from the top menu bar, edit your search strategy and click Save.
Denise Upton December 2008 14 Cite While You Write:
– using EndNote to cite references in your paper and create the bibliography
When you install EndNote you should choose to install the link into Microsoft Word. This will install an EndNote toolbar in your Word program. Use this toolbar to insert your references into your paper.
To insert a reference click on the first icon – Find Citation. Type the author’s name or other identifying information into the search box and click on Search. Select the correct citation and click on Insert. When inserting more than one reference in the same in-text citation, mark the desired references in EndNote, then click on the 4th icon on the EndNote toolbar in Word (Insert Selected Citation). Be sure to go back and deselect the marked citations so they don’t appear next time you use this function. The citations will appear in the text of the document and will also be added to the bibliography at the end of the paper. To change the format of your bibliography, choose Format Bibliography . Select the format of your choice and click on OK.
Other Toolbar functions:
Go to EndNote – takes you to your library
Edit Citation – edits the in-text citation (eg. Add pages)
Insert Note – to insert text as a numbered note in the reference list
Edit Library Reference – to edit a reference within your EndNote Library
Unformat Citations – to revert to original code
Remove field codes – to remove coding from documents – Never do this to your original – always make a copy and remove the field codes from the copy. You can’t get them back once you do this!
Export Travelling Library – this will create a new library of all of the references cited in the paper. Great for sharing with colleagues.
Denise Upton December 2008 15 Find Figure – to insert figures into your document
Generate Figure List – to generate a list of figures in your document
EndNote Preferences – to set preferences for CWYW
CWYW (Cite While You Write) help.
Producing an Independent Bibliography:
You may want to print or email a list of references separately. There are several ways to do this:
Copy Formatted:
Edit – Output Style – select your preferred style Open your EndNote library and select desired references in the Library window. From the Edit menu choose Copy Formatted Open a document in your word processor, put the cursor where you would like the references to appear and Paste.
Drag- and-Drop:
Open your library and select the desired references. Select your preferred style from the Output Style submenu of EndNote’s Edit menu Hold down the Ctrl key as you drag the references from the library and drop them directly into a word processing document. If you do not hold down the Ctrl key your references will not be formatted.
Print directly from EndNote:
Select references. Choose your desired output style and click Edit. Choose File - Print. To print all references in the Library, change the print range option to All. Click on Print.
Denise Upton December 2008 16 Merging Chapters in a Thesis and Formatting a Single Bibliography:
Save a back-up copy of all files in a safe place Working in Word, bring all of your chapters together into one file. Choose New Document – Insert – File and insert one chapter after another Place a page break after each chapter. You will still have a separate bibliography at the end of each chapter. Delete the bibliography at the end of each chapter except for the last chapter (Select the bibliography and click on Delete). Place your cursor in the last bibliography. Click on the Format Bibliography icon in the EndNote toolbar. EndNote will now insert all cited references in the entire document into the existing bibliography.
Importing Journal Lists to supply and Link Abbreviations / Full titles:
Choose Tools – Open Term Lists – Journals Term List Select List Tab – Highlight the Journals List and click on Import List Find the Terms Folder in the EndNote Program, then select the list you want (i.e. medical) and click on Open.
Editing Output Styles:
Output Styles included with EndNote can be revised to suit your needs. It is recommended that you save and revise a copy of the style rather than the original.
Click on Edit – Output Style – Open Style Manager Select the style you would like to edit – click on Edit Click on File – Save As – rename the style and save in the styles folder within EndNote Click on Edit – Output Style – Open Style Manager, choose your copy and click on Edit. To edit the in-text citation choose Citations – Templates To edit the bibliography record, choose Bibliography – Templates Other changes can also be made by clicking on the appropriate option Save your completed style.
Denise Upton December 2008 17 Transferring records from Reference Manager or Refworks to Endnote:
Open the Reference Manager / Refworks database you want to convert Choose File – Export Select the RIS format (Reference Manager) or Bibliographic Software (Refworks) - Make sure all references have been selected. Export to a text file
Open the EndNote Library you wish to import the records into Choose File – Import Select the file you wish to import (the text file you exported from Reference Manager or Refworks) For the Import Option choose the RIS (Reference Manager) format Click on Import
More Information:
http://www.endnote.com – EndNote website includes free demo version, FAQs, updated filters and output styles http://www.ucalgary.ca/library/bibsoft/ - U of C’s pages for bibliographic software help http://www.library.ualberta.ca/guides/endnote - University of Alberta Library
Denise Upton December 2008 18 http://lib.nd.edu/resources/endnote - University of Notre Dame
Much of the information in this guide was taken from the EndNote Manual developed by Leslie Potter and Saundra Lipton of the University of Calgary. Many thanks to them.
Denise Upton December 2008 19