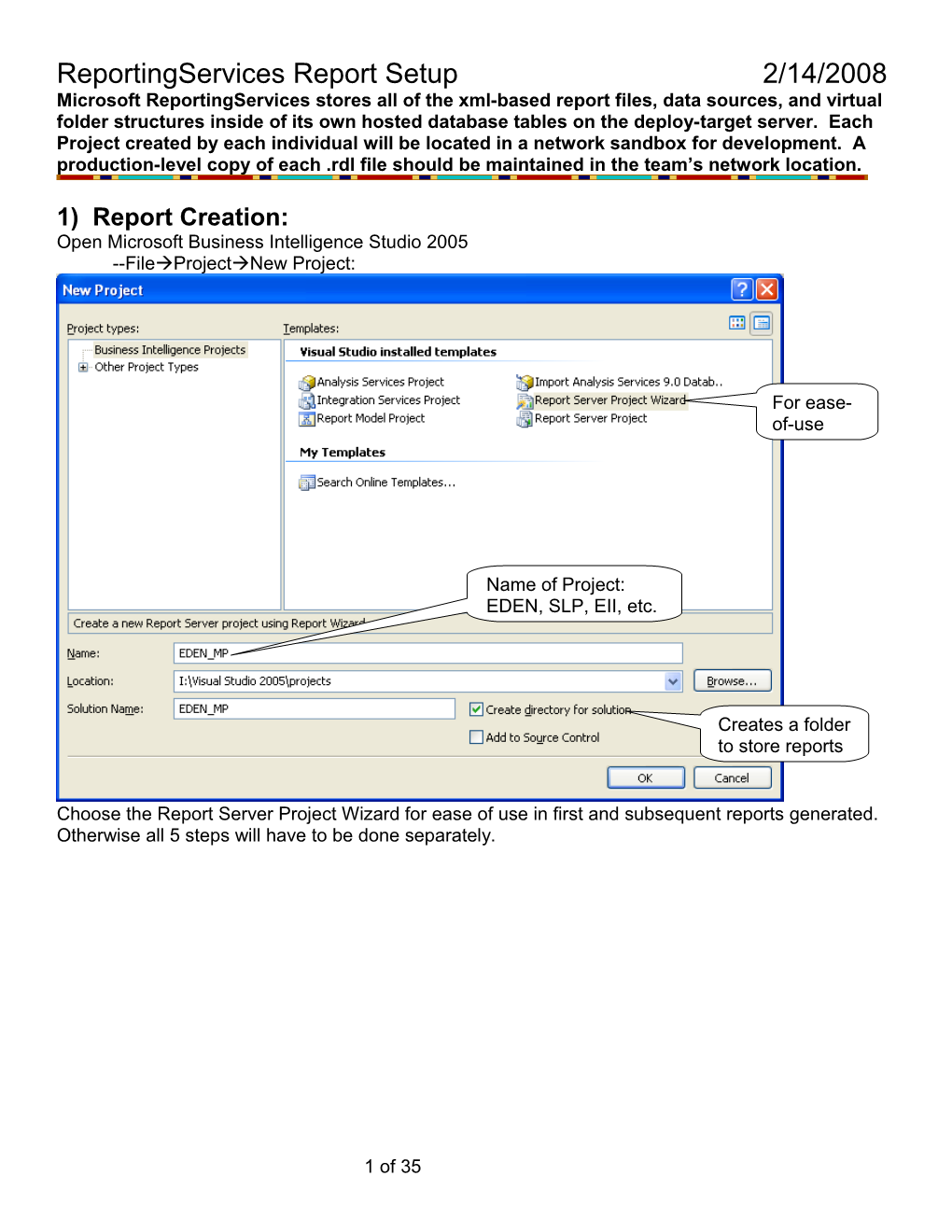ReportingServices Report Setup 2/14/2008 Microsoft ReportingServices stores all of the xml-based report files, data sources, and virtual folder structures inside of its own hosted database tables on the deploy-target server. Each Project created by each individual will be located in a network sandbox for development. A production-level copy of each .rdl file should be maintained in the team’s network location.
1) Report Creation: Open Microsoft Business Intelligence Studio 2005 --FileProjectNew Project:
For ease- of-use
Name of Project: EDEN, SLP, EII, etc.
Creates a folder to store reports
Choose the Report Server Project Wizard for ease of use in first and subsequent reports generated. Otherwise all 5 steps will have to be done separately.
1 of 35 ReportingServices Report Setup 2/14/2008 The first section of the report wizard --Setup a new Data Source
Use the convention “Server_Database”
Click to utilize connection setup tool
If the data source can/should be shared with other reports— default
Name the new data source using the convention “Server_Database” to differentiate from other data sources that may be loaded into the SQL Server ReportingServices database. When creating a new shared data source verify through the ReportingServices admin interface that an existing one does not already exist with different credentials.
2 of 35 ReportingServices Report Setup 2/14/2008 Connection Setup Tool
Store generic credentials to the database or the user’s credentials will be used to authenticate to the tables with usually no access
A generic SQL server account should be created for the target database to silo-off permissions from other databases as well as for pulling the data from the tables. Security access should be controlled at the report level using the ReportingServices administration tool located at http://odewhsevprod/Reports.
3 of 35 ReportingServices Report Setup 2/14/2008 --Choose an existing data source (only if not the first report)
From the convention “Server_Database”
4 of 35 ReportingServices Report Setup 2/14/2008 The second section of the report wizard
Launches a visual designer tool of the database tables/views
The SQL string below can be pasted directly into the above window or the Query Builder tool can be utilized for a WYSIWYG (what-you-see-is-what-you-get) interface. The variable in the script below (@Schlyr & @AggrType) allows for dropdown Parameter functionality through SQL queries in the web interface.
SELECT * FROM EDEN.dbo.N** with(nolock) WHERE AcdmYr = @SchlYr and FileTyp like '' +@AggrType+ '%' order by StateLEAID,StateSchoolID,TotalIndicator
5 of 35 ReportingServices Report Setup 2/14/2008 The second section of the report wizard
Formatting image will change to show an example of output type
Standard report is Tabular for EDEN reports but other customers may want Matrix, or Pivot, output.
6 of 35 ReportingServices Report Setup 2/14/2008 The third section of the report wizard
Formatting image will change to show an example of output type
EDEN reports don’t use grouping’s but some customers may wish to group by DistrictID, SchoolID, StudentID or some other field.
7 of 35 ReportingServices Report Setup 2/14/2008 The fourth section of the report wizard
These choices are merely aesthetic for the output to the end customer. More styles can be added to be used. Contact the ReportingServices administrator for help on this.
8 of 35 ReportingServices Report Setup 2/14/2008 First-time fifth and ½ section This part of the wizard only shows the first time a project is created.
Appropriate hosting- server name is needed here
Target folder can be created in the Admin interface if it does not exist, or it will be created automatically
The choices in the section can be updated once the project wizard finishes deploying to different servers and folders see example screenshot.
9 of 35 ReportingServices Report Setup 2/14/2008
New Folder Creation:
New target folder link
10 of 35 ReportingServices Report Setup 2/14/2008 Input deployment folder name and descriptive text.
Deployment folder name— avoid spaces or strange character
The fifth section of the report wizard
If EDEN, change to the file/table name. All others should be named “primary database_function”
11 of 35 ReportingServices Report Setup 2/14/2008 Working in the IDE:
Initial load of the newly created report
Click the ellipses to modify this dataset (query) name
Test the query to ensure that it is functional and returns the data necessary.
12 of 35 ReportingServices Report Setup 2/14/2008 From dataset modification toolbox on previous page
Change name to reflect the table being contacted.
Data view of the report:
Click here to create a new dataset to support the parameters in the primary dataset/query
13 of 35 ReportingServices Report Setup 2/14/2008 From new dataset toolbox on previous page For the @SchlYr parameter
DataSet Values Name: DistinctSchoolYear o Query String: SELECT DISTINCT AcdmYr FROM EDEN.dbo.N** ORDER BY AcdmYr DESC
For the @SchlYr parameter
DataSet Values Name: DistinctFileType o Query String: SELECT 'All' AS [FileLabel],'%' AS [FileValue] UNION ALL SELECT DISTINCT substring(aa.FileTyp,1,(charindex(' ',aa.FileTyp) -1)) AS [FileLabel],substring(aa.FileTyp,1,(charindex(' ',aa.FileTyp) -1)) AS [FileValue] FROM EDEN.dbo.N** aa 14 of 35 ReportingServices Report Setup 2/14/2008 Report properties accessed through the Report menu in the IDE
This pushes a description in the metadata during deployment
Other properties can be used but at this time only description is used
15 of 35 ReportingServices Report Setup 2/14/2008 Formatting view of the report Setting up table dataset target and header properties
Left-click on the table to bring up the context border, then right- Right-click on the header cell click to access Properties menu to access the Properties menu to increase column width, change fonts, or create an expression for color formatting
16 of 35 ReportingServices Report Setup 2/14/2008 Table properties accessed through right-click on table context border
Choose the renamed primary dataset/query for the table
This enables the header to remain visible as the user scrolls down the rows
Other table properties are available but the ones marked above are the most common used
17 of 35 ReportingServices Report Setup 2/14/2008 Parameter (dropdown) properties accessed through the Report menu in the IDE
Allows us to use Distinct queries instead of hand- entering
This section allows for the topmost returned item to be the default item set, eliminating having to choose it
` ReportParameters SchlYr (fed from @SchlYr) o Prompt: Available School Year(s) o Available Values: . From Query (chosen)-- DataSet: DistinctSchoolYear Value field: AcdmYr Label field: AcdmYr o Default Values: . From Query (chosen)-- DataSet: DistinctSchoolYear Value field: AcdmYr
18 of 35 ReportingServices Report Setup 2/14/2008 Parameter (dropdown) properties accessed through the Report menu in the IDE
Allows us to use Distinct queries instead of hand- entering
To have the report auto-generate upon load, change to “From Query”
ReportParameters . AggrType (fed from @AggrType) o Prompt: . Aggregation Type: All, SEA, or LEA . Aggregation Type: All, SEA, LEA, or School . Aggregation Type: All, LEA, or School o Available Values: . From Query (chosen)-- Dataset: DistinctFileType Value field: FileValue Label field: FileLabel o Default Values: . NULL (chosen)
19 of 35 ReportingServices Report Setup 2/14/2008 Setting up Interactive sort by column
Right-click on the header cell to access the Properties menu
This section allows for changing column heading pieces of the table such as title and interactive sorting
20 of 35 ReportingServices Report Setup 2/14/2008 Column properties accessed through right-click in header cell context area
Expressions/equations can be utilized for this
This will be the same as the column right-clicked upon
21 of 35 ReportingServices Report Setup 2/14/2008 Preview testing of report Parameters will become dropdown choices here
Left-click to view the report after dropdowns chosen
Preview allows for developers to verify that the report looks correct and that expressions function as they should based on the data
22 of 35 ReportingServices Report Setup 2/14/2008 Deploying the finalized report to the reporting server Right-click on the solution to change the deployment Right- target server or folder clicking on the specific report in the Solution Explorer window will push the report’s xml file up into the Right-click on the specific targeting report and left-click on database Deploy to push the report out server and will then be live in the
Administration and StandardUser web interface for consumption.
These projects with reports, while safely stored on each individual’a network “sandbox” locations, should be copied over to the team’s network drive location to ensure knowledge transfer and re- usability.
23 of 35 ReportingServices Report Setup 2/14/2008 2) Report Customization: —Column Customization (color, verbiage, data): Column Header/data cell verbiage— Right-click on the Column Header cell and left-click on ∑ Expression
Customization is done by choosing from the toolbox
—To have the column header change text based upon the @SchlYr Parameter: “=iif(Parameters!SchlYr.Value <20062007,"545-Supplemental Services: Provided Status (SEA, LEA)--Ardeen Sykes","545-Supplemental Services: Provided Status--DEACTIVATED 20062007")” —To have the column header show a label as well as a calculated value: “="Student ID's ("+Format(Count(Fields!FNm.Value, "CDRS_SecureStudent_ADMexceptMembership"),"n0")+" Students)"” —To have the data cell change text based upon the cell value: Right-click on the target data cell and left-click Expression— “=iif(Parameters!SchlYr.Value <20062007,Fields!SuppSvcProvStatus.Value,"N/A")” “=IIf(Fields!StdntRecdSES.Value = "","---",Fields!StdntRecdSES.Value)” —Other combinations are available from using the fields returned from the dataset along with mathematical functions
24 of 35 ReportingServices Report Setup 2/14/2008 Column Header/data cell/Column color— Left-click on the Column Header cell On the BackgroundColor (or data cell or Column), then left-click property dropdown, on the Properties Window (If not choose
Customization is done by choosing from the toolbox
—To have the column header change color based upon the @SchlYr Parameter: “=iif(Parameters!SchlYr.Value <20062007,"#365838","Silver")” —To have the data cell change color based upon the cell value: “=IIf(Fields!StdntRecdSES.Value="NEED!","Red","White")” —To have the data cell change color based upon another cell value: “=IIf(Fields!BasisOfExitID.Value=40 or Fields!BasisOfExitID.Value=20,"Gray","White")” —Other coloration options are available from using the fields returned from the dataset along with mathematical functions
25 of 35 ReportingServices Report Setup 2/14/2008 School Year parsing/formatting—
—To parse the @SchlYr Parameter (or any other value) and subtract years right-click on the column-header cell and choose Expression: o “=("DropoutRate 1 Yr: "& (CInt(Mid(Parameters!SchlYr.Value,1,4)) -1) &"-"& (CInt(Mid(Parameters!SchlYr.Value,5,4)) -1))” o “=("DropoutRate 1 Yr: "& (Mid(Parameters!SchlYr.Value,1,4)) &"-"& (Mid(Parameters! SchlYr.Value,5,4)))”
26 of 35 ReportingServices Report Setup 2/14/2008 —Hyperlinking to web addresses/file locations: ‘Return Home’ Hyperlink— NOTE: This should not apply to EDEN reports as security for each link is customized to different individuals. —An image will need to be added to the solution if not already present
Right-click on the solution and left-click on Change to All Files AddExisting Item to see images Double-click on an image once an acceptable one is found to add it to the project. Possible borrowing location: “J:\WebPage\Web Team\Icon Experience”
Drag an image object over to the report area from the toolbox at the top left corner for standard placement
The following Image Wizard will appear:
27 of 35 ReportingServices Report Setup 2/14/2008
a) b) a) Choose ‘Project’ so it is pulled in for all reports. b) A list of project images will be shown to choose from, or the AddExisting Item dialogue box will appear.
Right-click on the new image then left-click to access the Properties windows (below).
a) b) a) Enter “Click to Return Home” into the ‘Tooltip’ on the General Tab. b) Enter “http://odewhsev/ReportServer?%2fSLP&rs:Command=ListChildren” changing the highlighted section to the correct Virtual Folder in ReportingServices
28 of 35 ReportingServices Report Setup 2/14/2008 ‘EDEN Verification Application’ Hyperlink— Drag a textbox over to the report area (dotted background) from the toolbox —an image could be used in its place but text is more user- friendly
Blue is the standard color for hyperlinks—use Property Window to update Right-click on the new textbox then left-click to access the Properties windows (below).
a) b) a) Enter “Open EDEN Report Verification Application” into the ‘Value’ and the ‘Tooltip’ on the General Tab. b) Enter “\\Ode-psbfs1\AxEDEN” as the ‘Jump to URL:’ to open the folder location for EDENUsers to be authenticated against.
--You can alter existing templates or add new ones by editing the StyleTemplates.xml file in: \Program Files\Microsoft Visual Studio 8\Common7\IDE\Private Assemblies\Business Intelligence Wizards\Reports\Styles\
29 of 35 ReportingServices Report Setup 2/14/2008 *To make columns hidden, choose the column or columns you wish to conditionally hide, then go into properties and click the plus in from of Visibility, Hidden will default to false. Choose expression from the drop down.
30 of 35 ReportingServices Report Setup 2/14/2008
Then write your expression:
=IIF(Parameters!AggrType.Value = "SEA" or Parameters!AggrType.Value = "LEA",True,False)
This will hide the field for both the SEA and LEA aggregation, but will be displayed for any other aggregation.
31 of 35 ReportingServices Report Setup 2/14/2008
32 of 35 ReportingServices Report Setup 2/14/2008 1) Administration: Report-caching (snapshots) on the server (to speed up data retrieval of tables with >10,000 rows)— NOTE: ALL of the Report Parameters must have a default value to activate caching.
Click on the edit icon for the report that needs caching activated.
Report-Level Property Menu Review previous snapshots Click on the History link on the left navigation bar.
History-Management Menu
33 of 35 ReportingServices Report Setup 2/14/2008 A default value must be set for all Report Parameters to activate auto-caching of the report.
All the parameters must have a default value in the Report Parameters to activate caching!
Check the ‘Has Default’ box to have it choose the first-returned value from the query.
Report Parameters Menu
Click History on the left menu again and click the Configure button to set up an automated schedule.
Configure schedule
34 of 35 ReportingServices Report Setup 2/14/2008 Choose whichever fits the refresh-rate necessary for the data (daily, weekly, monthly, etc.)
Review options to ensure this is optimal.
35 of 35