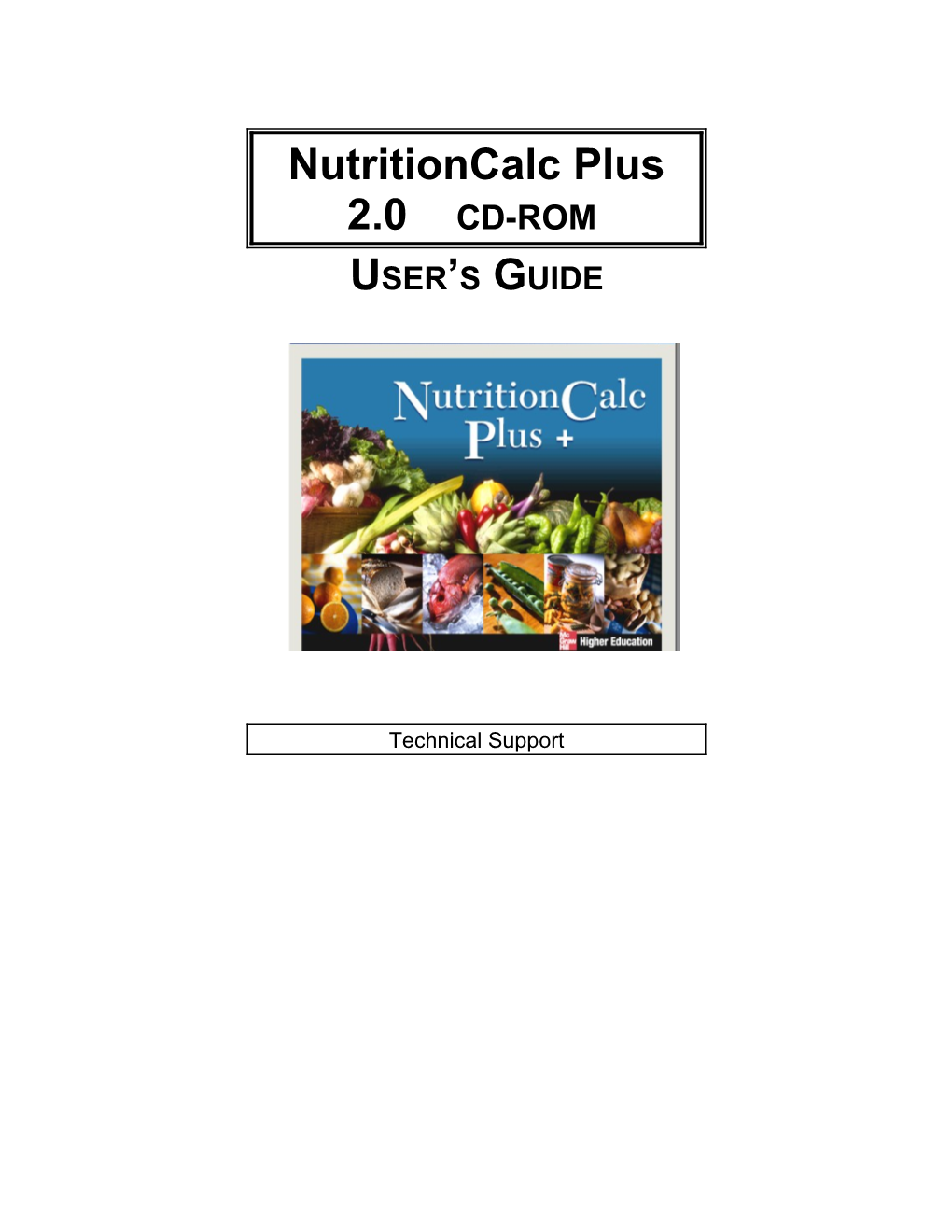NutritionCalc Plus 2.0 CD-ROM USER’S GUIDE
Technical Support 2 mhhe.com/support The NutritionCalc Plus 2.0 CD-ROM has been jointly developed by The McGraw-Hill Companies and ESHA Research, Inc.
Copyright 2006 by ESHA Research. All rights reserved. ESHA Research, Inc., PO Box 13028, Salem, OR 97309 Email: [email protected] Web site: www.esha.com
For Technical Support: mhhe.com/support 1-800-331-5094 To locate local McGraw-Hill representative: www.mhhe.com/rep
Editor-in-chief, Michael Lange Editorial Director, Kent Peterson Publisher, Colin Wheatley Developmental Editor, Lynne Meyers Marketing Manager, Tami Petsche Media Producer, Jeffry Schmitt Designer, Rick Noel Production Supervisor, Kara Kudronowicz
No part of this publication may be reproduced, stored in a retrieval system, or transmitted, in any form, or by any means, electronic, mechanical, photocopying, recording, or otherwise, without the prior written permission of the publisher.
License Agreement: The distribution and sale of this product are intended for the use of the original purchaser only and for use only on a single computer system. Duplicating, selling, or otherwise distributing this product is a violation of the law
Printed in the United States of America by McGraw-Hill Higher Education, Inc. 2460 Kerper Blvd., Dubuque, IA 52001
ISBN 007-319570-7 (bundled version)
2 3 ISBN 007-319532-4 (standalone version)
An Important Note about Nutrient Databases
The nutrient data in NutritionCalc Plus is based upon the highly acclaimed ESHA Research database. The data has been collected from over 1300 reputable sources. The data sources include the latest USDA Standard Reference database, selected items from other government databases, manufacturer’s data, data from fast food companies, and data from literature sources.
When viewing and interpreting your reports, it is important to understand a few key qualifications about food composition databases:
1. Nutrient values that are listed by a dash (--) indicate that no accurate value exists for that food item. The nutrient may in fact be present in that food; however insufficient laboratory analyses have been performed to establish an accurate amount. This is commonly the case with name brand foods since manufacturers are only required to analyze for those nutrients required by nutrition labeling laws. (This explains why certain nutrients, such as vitamins A, K, and D and soluble and insoluble fiber, may not be fully represented in your analysis although they are likely present in your diet.)
2. Nutrient values that are listed as 0 (zero) indicate that the food either does not contain that nutrient at all, or contains an insignificant amount.
3. Typically you will find that foods from the USDA database tend to have more complete data available. You may want to opt for a generic USDA version of a food (e.g., cheeseburger) instead of a
3 4 brand name food choice to ensure more thorough nutrient reporting.
Getting Started ---NutritionCalc Plus 2.0
System Requirements - A Pentium processor-based PC or compatible computer - At least 128MB of RAM - Win 98/Me/2000/XP - CD-ROM drive
Getting Started If the CD doesn’t launch automatically: 1. Click on the ‘Start’ button on the taskbar. 2. Select ‘Run’ from the sub menu. 3. Type the letter of your CD-ROM drive followed by “:\Setup.exe” For example: D:\Setup.exe, then click 'OK’.
*Note: If you intend to save your data to a floppy disc, be sure to insert a disc in the appropriate drive prior to opening the program.
Starting the Program:
1. Double click the NutritionCalc Plus icon in your Program list. OR: 2. Select Start, then type in C:\Program Files\NCPlus 3. If you wish to save your personal data to a floppy disc, be sure to insert a formatted disc in the disc drive before opening the program. When the program starts, it will
4 5 prompt you to enter where you want your data stored. Select your floppy disc drive.
The Icon Toolbar is directly below the Menu Bar and displays the most commonly used functions and reports. The numbered buttons refer to the days for entering your data (e.g., Day 1, Day 2).
HELP functions are available to assist you throughout the program by clicking on the Help [?] icon on the icon bar (top row).
Begin by Entering Your Profile The program opens with a Welcome screen. As a first-time user select New (Create a New Profile). On the Personal Data screen, enter your name and use the Tab key to advance to the next fields. You can use the arrow to select from a drop-down menu for the Gender and Activity Level fields. When finished, click OK, which will bring up Your Profile of basic nutrient requirements.
5 6
Explanation of Activity Levels You have the option of choosing between (1) average daily activity levels that match your typical daily activities (e.g., lightly active) OR (2) specifying the activities you typically perform in a 24-hour period.
Activity Levels
Sedentary: The sedentary activity level includes activities of daily living, without additional exercise. These activities include housework, grocery shopping, walking the dog, walking to the bus, mowing the lawn, and gardening. Unless you do at least 30 minutes per day of intentional exercise, this level is for you!
Lightly Active: The low active activity level includes activities of daily living plus exercise that is equal to walking for 30 minutes at 4 miles per hour every day. For an adult of average weight, this amount of exercise will burn about 120 additional Calories. Exercises with less intensity (METS) will need to be performed longer to burn the same amount of Calories. Likewise, exercises with more intensity can be performed for less time to achieve the same goal.
Active: The active activity level includes activities of daily living plus exercise that is equal to walking for 1hour 45 minutes at 4 miles per hour every day. For an adult of average weight, this amount of exercise will burn about 410 additional Calories.
Very Active: The very active activity level includes activities of daily living plus exercise that is equal to walking for 4 hours 15 minutes at 4 miles per hour every day. For an adult of average weight, this amount of exercise will burn about 1000 additional Calories.
24-Hour Activity Recall: Select 24-Hour Activity Detail from Activity drop-down menu and click OK. Type in the name of an
6 7 activity, such as Dancing, then double click the type of dancing from the list shown. Enter the amount of time spent in minutes (e.g., 90 minutes) or in hours and minutes, separated by a colon (e.g., 1:30). Continue adding activities until you have a typical day’s activities accounted for. Click OK.
Enter Your Student Information (optional) Enter your information by tabbing through the boxes, then OK.
Can I Make Changes to My Profile? Yes, you need only select Personal Info icon from the icon bar, and you can make changes to your information. Click OK to save changes.
Can I Set Weight Gain or Weight Loss Goals? Yes, select Weight Gain/Loss icon. For example, if you would like to lose a pound a week, click the Loss button until the line above registers 1.0 pound per week. This automatically calculates a daily caloric goal to achieve your weight loss goal. The calorie adjustment will be reflected on your personal profile.
How Do I Enter My Daily Food Intake?
7 8 Select the Day 1 button on icon bar and then the Intake icon (lower row), or select Daily Intake Day 1 from the Profile menu.
Food Search Tips: 1. It is usually best keep your searches simple. Instead of searching for French cut green beans, try using fewer words---green beans or even just beans. 2. If you are unsure how a food name is spelled, enter only a few letters: broc for broccoli. 3. Avoid using plurals (search for egg, not eggs).
How Do I Search for Foods? Simply type in the name of the food (or a portion of the name). Hit Enter and you will be given a list of the foods containing those letters. Scroll through the list until you find the food you are looking for. Highlight that food and click OK.
You then enter the amount of the food you have eaten. This is done in two steps. First, enter the numeric quantity (e.g., 2, 1.5, ½), then the letter of the measurement (e.g., Cup, Ounce, Gram).
8 9
Continue adding foods in this manner until you have entered all the foods you have consumed on Day 1. To enter foods for successive days, simply select the appropriate day (e.g., Day 2) from the icon bar and add all your foods for that day. You may enter foods for up to seven days.
Can I Preview a Food Before Adding to My List? On the Food Selection screen, click on a food and hit the Preview button on the left. You will be able to view information on the nutrients, source of calories, ratios and exchanges, and Food Guide Pyramid. Note this information is based on the weight of the food shown at the top of the screen. To return to your food intake, click OK.
Can I Add or Change a Food in My Foodlist? Select the appropriate day on the icon bar and the Intake icon. Click on the food you wish to change and make your entries. If you wish to add a food you had forgotten, place your cursor on the blank Item line, press the CTRL key and the letter I (for Insert). To delete a food, highlight it and press CTRL-D. Click the save icon when done.
How Do I Create Reports? Go to the icon bar, select the appropriate report. (Note the Day will be indicated at the top of your screen.)
9 10 1. Single Nutrient: Analyzes the food sources for a single nutrient. Select the nutrient you wish to analyze, and you can toggle between a bar graph and a pie chart for that nutrient by double clicking on the graph on your screen.
2. Ratios and Percents: Allows you to quickly see where the calories and fats in your diet come from. It also lists food exchanges and other ratios. You can toggle between bar graphs and pie charts by double clicking on the graphs.
10 11
3. Spreadsheet:: Shows values for all the nutrients in your Foodlist. Totals are calculated at the bottom of columns. You can use the scroll bar to view other nutrient columns.
4. Bar Graph: Compares nutrient values from your Foodlist to nutrition goals calculated in your Personal Profile. Bars are only shown for those nutrients for which a recommended goal was established in your profile. Because there are no nutrient goals for certain nutrients, such as caffeine, the percentage appears blank and no bar is shown.
11 12 5. Pyramid: You have two options. First you can view a MyPyramid (2005) report that selects the appropriate calorie-level MyPyramid based upon your personal profile. The second option measures how close your Foodlist comes to matching the USDA’s Food Guide Pyramid guidelines (based upon the USDA’s 1992 food guide pyramid recommendations).
6. Nutrition Facts: Displays your daily intake in terms of a Nutrition Facts panel (one serving = one day’s foods). Your nutrient values are compared to the U.S. Label daily recommended intake values (which are different from RDA/RNI values shown on other reports).
Can I Average Several Days of Intakes? Select the Daily Average icon. This will average the intakes for all days you have entered and display the averaged results as a bar graph.
12 13
How do I Print My Reports? Using the Printer icon at the left-hand side of the icon bar will print the current screen/report only. To print multiple reports, go to File, Print Multiple. This brings up a list of Print Options:
1. Print All Available Reports: This will print reports for each day you have entered intakes. This includes your Profile (1 page), the Average (2 pages), and 5-6 pages (Bar Graph, Ratios and Percents, Spreadsheet, Pyramid) for each daily intake.
13 14
2. Print Daily Intake for a Single Day: Click on the Day Number, OK. This will print Foodlist, Bar Graph, Ratios and Percents, Spreadsheet, and Pyramid for that day.
3. Print Profile Only: Click on Profile, then OK. This report includes your personal/class information, average daily nutrient recommendations, and Body Mass Index (BMI).
4. Print Average All: Click on Average All, then OK. This two-page report averages those days for which you have entered data. This report includes your personal student information, Bar Graph, Ratios and Percents, and Pyramid data averaged over the days entered.
5. To Print a Single Report or Screen: To print a particular screen (the one you have active on your screen), simply click the Printer icon on the Tool Bar and click OK.
Note: The Print functions are based on Windows commands. For Printer settings, go to File, then Print Setup and select the appropriate Print options. Any print problems are usually resolved by referring to your Windows operating manual.
Other Functions of NutritionCalc Plus Can I Add My Own Foods to the Database? You can add up to 30 new foods to your database by clicking on Databases on the menu bar and selecting Add a New Food Item. On the Food Item Record screen enter the name of the food you are adding and its weight in grams. Then carefully enter all the nutrient information you have for the food (based upon the gram weight you have indicated). For manufactured foods, you may get some of this information from its food label. Leave nutrient values blank if you do not know the value. Do not enter zero unless you are sure the nutrient value is zero. Click Save when done to add this food to your database.
Can I Edit a Food Once I’ve Added It to the Database?
14 15 Click on Databases, then Edit a Food Item. You can only edit those foods you have added to the database.
How Do I Save My Records? The program automatically saves your records to the drive you selected (e.g., floppy drive) when you started the program (Personal Data Location screen). (You are also encouraged to click the Save icon on the icon bar as you work through your entries.)
How Do I Access My Records When I Return to the Program? When you open NutritionCalc Plus from your program list, select the Open an Existing Record button. Double click on your name to open your file record.
15