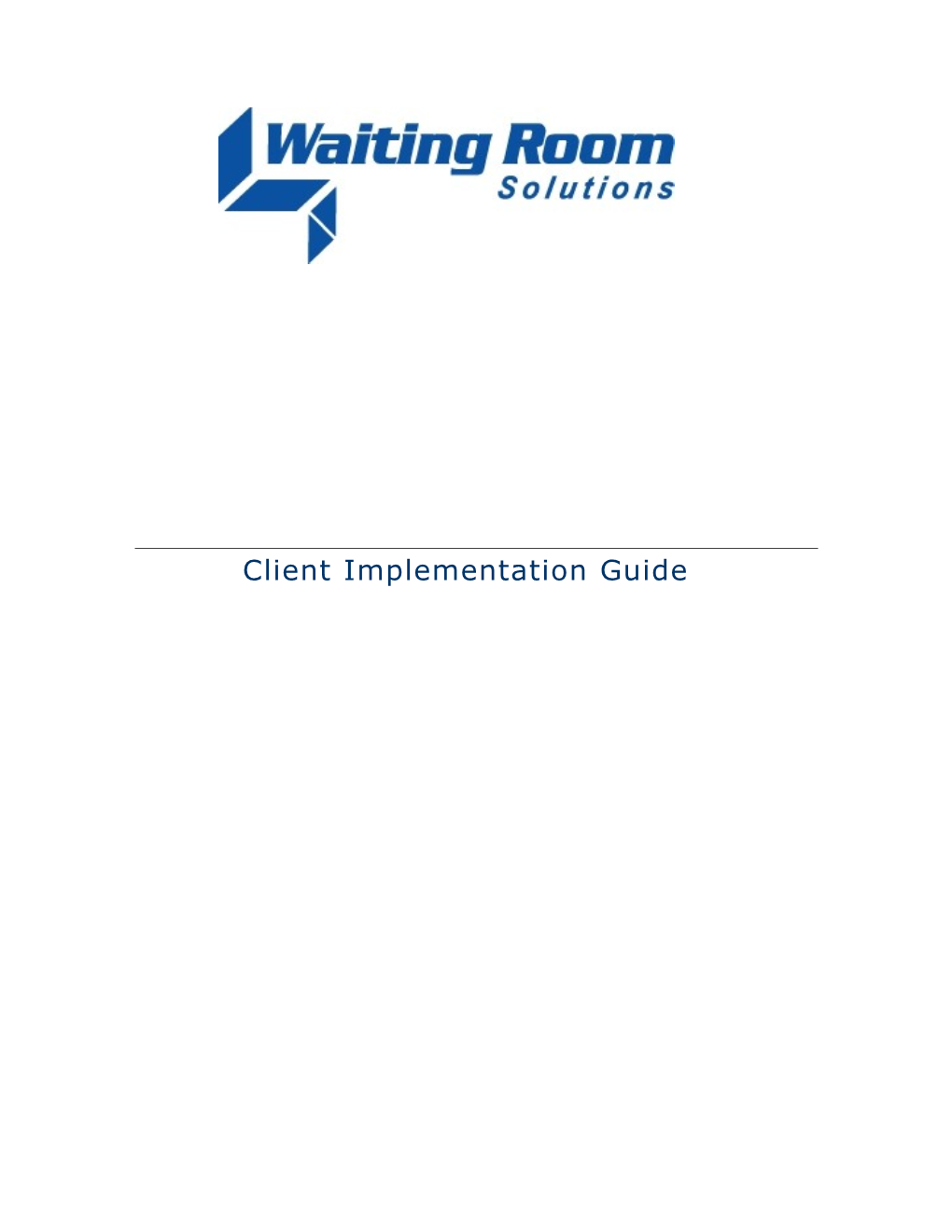Client Implementation Guide
Table of Contents
Welcome to WRS...... 3 What You Can Expect?...... 3 System Training: Webinars, Documentation & Self-Guided...... 4 Equipment You Need...... 4 Broadband Internet Connection...... 4 Purchasing Hardware...... 4 Workstations...... 5 Wireless Tablets (optional)...... 5 Other Hardware...... 6 Software...... 7 Third Party Services...... 7 Clearinghouse Setup (billing clients only)...... 7 Patient Demographic Data Import (optional)...... 8 CSV File - Preferred delimiters...... 8 Information to Gather...... 9 Administration (Practice Setup)...... 9 URL Redirection/Website Registration...... 9 Replace Current Website with New WRS website...... 10 Create a New WRS Website...... 10 Link to WRS from current Website...... 10 How to Contact WRS?...... 10
Welcome to WRS
At Waiting Room Solutions (WRS) we take great care in providing your practice with an award-winning EMR/practice management solution. Our goal is to make the implementation process a rewarding and productive experience for your practice. The following information outlines important information that you will need to get started. What You Can Expect?
Our implementation process has been carefully planned to provide your practice with the necessary activities and information needed to accurately and efficiently implement your WRS EMR/practice management solution. The following information outlines the steps as they are normally conducted:
You return the completed/signed End User License Agreement (EULA) and submit payment of setup fee
WRS sends a Welcome Email, introducing your WRS Implementation Specialist. This person will be your guide throughout the implementation process
WRS sends a Client Information Form that you complete and send back to WRS (via email or fax)
WRS uses this information to create your WRS practice
WRS forwards you practice login information
You can then log-in and access your WRS practice
WRS conducts an kick off meeting with your practice leadership (network, office, EMR and Billing)
You register and attend unlimited live webinar trainings and/or self- guided training courses (http://www.waitingroomsolutions.com/wrs/training-main.html)
WRS sends your contact information to Gateway EDI, our preferred clearinghouse (billing clients only)
Gateway EDI clearinghouse signup & implementation is conducted your practice (billing clients only)
Once clearinghouse provider enrollment is complete, you will send a cross- section of initial claims to Gateway EDI (billing clients only)
Gateway will notify you of modifications needed (billing clients only)
When testing is completed, Gateway EDI moves your claims to the live system and are sent to the payors for processing (billing clients only)
WRS offers ongoing support electronic support ticketing, email and phone
System Training: Webinars, Documentation & Self- Guided
Accompanying live webinar courses, documentation and self guided training videos can be accessed by logging into WRS and selecting Help/Documentation from the main menu (upper left) or by visiting the Waiting Room Solutions Training website at: http://www.waitingroomsolutions.com/wrs/training-main.html c Equipment You Need
The practice will be responsible for ensuring that internal network and workstation hardware conform to minimum WRS requirements in order to achieve optimum system performance. Your practice network should be tested for minimum performance levels prior to training and system usage. Whomever will be setting up your hardware and network should contact Waiting Room Solutions to review the below specifications. It is strongly recommended that you obtain your administrator passwords for the workstations and wireless network from your networking vendor. You may also ask for a network diagram for hard-wired networks.
The following recommendations are based upon extensive experience with medical office workflow and with the intent of improving the productivity of your office, while spending the least necessary amount on hardware and network setup. If you have any question about the reason for certain recommendations, please contact Waiting Room Solutions. System recommendations include:
Broadband Internet Connection
Minimum 1.5mbps download and .75mbps upload speeds (business class cable/DSL connection)
Back-up connection (Wireless Air Card, Dial-Up or DSL). Note that this is only recommended if there is an inconsistent Internet connection. This is not typically necessary. (optional)
Purchasing Hardware
The office workflow is different for each specialty and for each office and for each physician. Office workflow will affect purchase and placement of hardware as well as network setup. One of the first questions will need to be answered by the providers is: How you will be charting the patient history?
Waiting Room Solutions provides the flexibility of charting by keyboard, point and click templates, voice recognition, transcription, handwriting recognition or scanning in a paper note or form. Each provider needs to decide which method of recording the patient history will best fit the anticipated workflow after EMR Go-Live. For each provider the following questions should be answered:
Will you be charting in the exam room with the patient, or outside the exam room in an office or hallway?
Can you efficiently type?
Does your typical patient encounter lend itself to a templated history?
If you want to use voice recognition, are you going to do this in front of the patient?
What portion of the encounter note will be filled out by patient intake information, medical technician, nurse or physician assistant?
If you are going to use a tablet PC in the office, can you efficiently view all patient information and chart the various sections of the encounter note.
Our implementation specialists will help analyze these questions with the providers and practice leadership.
Workstations
Workstations are recommended in the standard ambulatory office environment. They are less expensive than laptops and display more information necessary for a quick and efficient office encounter.
Minimum 1gb Random Access Memory (RAM)
Minimum 2GHz Pentium processor
Minimum 17” LCD Monitor, resolution 1024x764 or higher
Dual VGA or VGA/DVI card with dual monitor setup strongly recommended for most workstations. This is very strongly recommended for exam rooms and for billing personnel who will be resubmitting rejected claims and posting payments. Set monitor settings to the maximum resolution and enable extended desktop for dual monitors. Right Click on Desktop>Display Properties>Settings>Check “Extend my Windows desktop to this monitor.” For limited space, monitors can be mounted on the wall.
Wireless Tablet/Laptops with minimum screen size of 12” or larger (optional, with a minimum, consistent wireless connection of 54mbps)
Wireless Tablets (optional)
Minimum, consistent wireless connection of 54mbps. Motion Computing (www.motioncomputing.com) makes small portable Tablet PCs that work very well in a mobile medical environment. The wireless connection should be secured (not open) and the passwords should be kept in a safe place.
Wireless access points. These should be evenly distributed throughout the office so that there is a consistent signal that will not be lost.
Other Hardware
Two Networked Laser Printers. One printer (or tray) should be set up to print prescriptions and another printer (or tray) should be set up for plain paper. The prescription printer should be situated where the doctor can easily sign the prescription after the exam room encounter. The other printer should be at the front desk.
High Speed Document Scanner ($300-$800, if you are scanning old charts) preferably networked (advised for scanning & uploading documents). If you are not starting with any paper, then a less expensive document scanner can be used. The associated scanning software on the workstation should scan the document to PDF. It is recommended that the software be set to scan to a lower resolution and each page should be less than 100kb in storage size. This will save time on scanning, uploading and viewing the scanned documents. Larger size files also consume space on the local workstation or file server as well as the client’s table-space within Waiting Room Solutions. It is recommended that this scanner be placed either at the front desk or next to the file room or space where the charts are stored.
Insurance Card Scanner (advised for scanning insurance cards for storage in WRS). This should be a scanner that can accommodate credit card size cards and can scan both sides. Ambir (www.ambir.com) and CardScan (www.cardscan.com) both have adequate card scanners. The scanner should be situated at the front desk and the size of the scanned image should be less than 100Kb. It is vitally important that the insurance card be scanned in to permit efficient claim follow-up and accuracy of claim data by billing personnel.
File Server (advised for larger practices – more than 3 providers --for document management and fax server). A Network Associated Storage (NAS) server will enable scanned and faxed documents to be viewed from any workstation on the network. The Buffalo Terastation (www.buffalotech.com) is an affordable NAS server that should hold all of the practices documents. See
Document Management implementation guide for the suggested folder naming conventions.
Phillips SpeechMic Pro or similar USB microphone, recommended for dictation or speech recognition w/ WRS. Drivers need to be placed on each machine for the USB microphone. If Dragon Naturally Speaking is to be used, the practice needs to decide where the voice files will be stored i.e. either on a network server or on a local machine.
Dymo LabelWriter 400 Printer This small label printer (www.dymo.com) can be used to create patient specimen labels by right clicking on a patient name and selecting Print Label. Relevant patient demographic information can be printed on a label and attached to a patient specimen. Drivers need to be placed on each machine for label printer.
Software
Email Client. For faxes sent to an email account it is easiest to use an email client like Microsoft Outlook or Mozilla Thunderbird. This software should be set up on all workstations that will be uploading electronic fax documents to the WRS EMR. We will provide you with setup parameters after your online fax account is established.
Dragon Medical, version 9 (optional, for voice recognition w/ EMR)
Java Runtime Environment. Java Runtime Environment (JRE2) must be downloaded on workstations that will be using the WRS dictation module. The software can be found at www.java.com/en/download/index.jsp. This is used for the voice transcription program on the HPI page.
Internet Explorer, version 7 or higher:
a. Pop-up blocker disabled (Tools>Pop-up Blocker>Turn off Pop-up Blocker) and add www.waitingroomsolutions.com added to Trusted Sites
b. To ensure correct printing from within WRS:
i. Under Tools|Internet Options|Advanced Printing… select Print Background Colors and Images
ii. Under File|Page Setup… set the top, bottom, left, right margins to .25 each
c. Google, Yahoo toolbar or other pop-up blockers should also be disabled or configured to allow waitingroomsolutions.com as an allowable site.
Remove Adware & Spyware. Machines should be checked to ensure they are free of any spyware, adware, malware and/or potential viruses (Norton or comparable recommended)
Remove Extraneous Software. Remove and/or disable extraneous software (i.e. streaming media) that may slow down or otherwise effect workstation and/or internet performance Third Party Services
Clearinghouse Setup (billing clients only)
Waiting Room Solutions connects with several clearinghouse services.Our preferred vendor is Gateway EDI (www.gatewayedi.com). Prior to submitting claims through Waiting Room Solutions, you will need to sign up for the Gateway EDI service and process all enrollment paperwork.
To do this you will need to contact Gateway EDI (800-556-2231) and let them know you are a Waiting Room Solutions client and let them know your expected time frame for Go-Live. Waiting Room Solutions will also communicate this information to Gateway EDI and work with them to get your practice up and going.
Note: Although processing commercial payer enrollment can be completed within 2 weeks, Medicare and BC/BS frequently take longer. If you want to Go-Live with Waiting Room Solutions within an anticipated 6 week time period, you will need to get your enrollment paperwork (especially Medicare and BC/BS) back to Gateway EDI as soon as possible.
Additional information about Gateway EDI products and services can be found at www.gatewayedi.com or by calling 800-556-2231.
Patient Demographic Data Import (optional)
Current patient demographic information (name, address, phone, DOB, social security number) can be imported from your existing system into your WRS practice. In order to do this, you must send WRS a .CSV file that has been created with the following specifications:
CSV File - Preferred delimiters
^&&^ (carrot, amp, amp, carrot) – preferred if you can set delimiter, any length
^ (carrot) – preferred if you can set a delimiter, 1 character
, (comma) – not preferred, but usable. Note that some records may be lost in the conversion
Field Name Required Max Length Format Options Last name Y 64 First name Y 64 Middle name N 64 Prefix N 16 Suffix N 16 DOB Y 10 MM/DD/YYYY SSN Y 11 (9 numeric) 999-99-9999 Gender Y 1 M or F Street 1 N 128 Street 2 N 128 Street 3 N 128 City N 64 State N 3 Zip N 5 Extended Zip N 4 Home Phone N 14 (10 (999) 999- numeric) 9999
Information to Gather
The following is a checklist of items and information that you need to collect and enter into your WRS practice during the implementation process:
Administration (Practice Setup)
Practice contact information
Practice locations
Practice Tax ID Number (supplied on client information form)
Name, Title, NPI & DEA numbers for all providers (supplied on client information form)
Practice NPI number (supplied on client information form)
Healthcare Provider Schedules
Practice appointment types
Fee Schedule(s)
Practice Users (Names & Positions)
Participating and commonly-accepted insurances (provider and group pin numbers for each)
Super Bill or List of Common CPT/ICD-9 Codes
Pharmacy List
Physician exam forms
Practice Website URL and registrar login information.
Brochures and marketing materials
Resume (CV) of each provider
Practice Logo (117 by 117 pixels)
Photos of providers (200 x250 pixels)
URL Redirection/Website Registration
All Waiting Room Solutions practices have the added benefit of a professionally- designed WRS practice website. This site is used as a portal for patients to login and enter their demographic information (PHR). It can also be used to distribute valuable information about your practice and its services. There are several options for using the WRS practice website:
Replace Current Website with New WRS website
You can switch your existing website to the WRS website by changing where your current practice URL (domain name) is directed. To do this you can change the DNS entries on your current website account with your domain registrar to NS1.waitingroomsolutions.com & NS3.waitingroomsolutions.com. Note that if someone currently administers your practice site, they should be able to do this on your behalf once you supply these domain addresses.
Create a New WRS Website
You can register a new domain with the dns entries of NS1.waitingroomsolutions.com & NS3.waitingroomsolutions.com. To do this you
would go to a URL Domain Registry Service, such as www.godaddy.com, and register a new domain name. This costs approximately $10 per year.
Link to WRS from current Website
A link to this new URL can be added to your existing website to direct your patients to your WRS website. How to Contact WRS?
You can contact Waiting Room Solutions at any point in the process to get more information.
Waiting Room Solutions 1 Harriman Drive Medical Arts Building #1 Goshen, NY 10924
Phone: 866-977-4367 Fax: 845-675-5052 Email: [email protected]
WRS011409