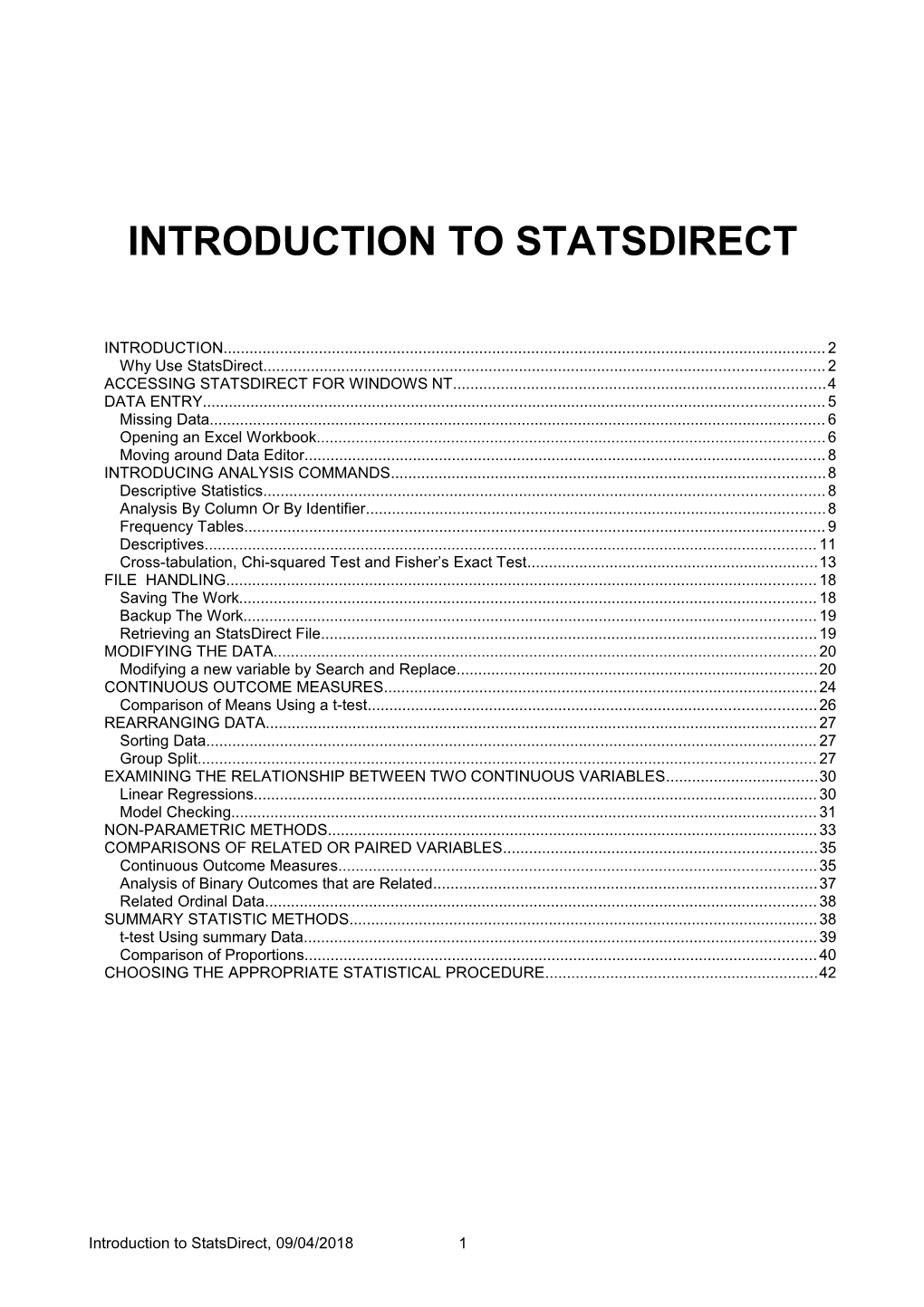INTRODUCTION TO STATSDIRECT
INTRODUCTION...... 2 Why Use StatsDirect...... 2 ACCESSING STATSDIRECT FOR WINDOWS NT...... 4 DATA ENTRY...... 5 Missing Data...... 6 Opening an Excel Workbook...... 6 Moving around Data Editor...... 8 INTRODUCING ANALYSIS COMMANDS...... 8 Descriptive Statistics...... 8 Analysis By Column Or By Identifier...... 8 Frequency Tables...... 9 Descriptives...... 11 Cross-tabulation, Chi-squared Test and Fisher’s Exact Test...... 13 FILE HANDLING...... 18 Saving The Work...... 18 Backup The Work...... 19 Retrieving an StatsDirect File...... 19 MODIFYING THE DATA...... 20 Modifying a new variable by Search and Replace...... 20 CONTINUOUS OUTCOME MEASURES...... 24 Comparison of Means Using a t-test...... 26 REARRANGING DATA...... 27 Sorting Data...... 27 Group Split...... 27 EXAMINING THE RELATIONSHIP BETWEEN TWO CONTINUOUS VARIABLES...... 30 Linear Regressions...... 30 Model Checking...... 31 NON-PARAMETRIC METHODS...... 33 COMPARISONS OF RELATED OR PAIRED VARIABLES...... 35 Continuous Outcome Measures...... 35 Analysis of Binary Outcomes that are Related...... 37 Related Ordinal Data...... 38 SUMMARY STATISTIC METHODS...... 38 t-test Using summary Data...... 39 Comparison of Proportions...... 40 CHOOSING THE APPROPRIATE STATISTICAL PROCEDURE...... 42
Introduction to StatsDirect, 09/04/2018 1 INTRODUCTION
This handbook designed to introduce StatsDirect. It assumes familiarity with micro-soft windows and standard windows-based office productivity software such as word processing and spreadsheets.
Why Use StatsDirect
StatsDirect is an easy-to-use package designed for medical researchers. It uses an interface similar to Micro-soft Excel and is able to read EXCEL Workbooks. It has some procedures specifically designed for medical researchers. StatsDirect has an extensive Help Facility that can be accessed by clicking on the local Help Tile. The help provided depends on what part of the system is being used.
StatsDirect is not suitable for analysis of large data sets with many variables and missing data. If your dataset is large and has missing data and many variables, as you might have with a survey or data base, you may find it easier to use SPSS or STATA. For example in SPSS it is easier to select subsets of data for a particular analysis. In SPSS variables can be labelled and text labels can be added to numerical codes making statistical output much more readable. This may be important when analysing large data sets.
This tutorial will assume some familiarity with concepts in statistical inference including hypothesis testing and confidence intervals. This was covered in years 1 and 2 of the medical undergraduate curriculum as part of the Information stream of the course. If you are unfamiliar with these concepts, it is suggested that you read an introductory text in medical statistics such as Campbell and Machin “Medical Statistics A Common Sense Approach”. Some examples are given at the Medical Statistics support web site at http://www.teaching-biomed.man.ac.uk/resources/informatics/statistics/www
StatsDirect has different type of analysis command . Commands are based on raw data of individual subjects. Data needs to be entered into a spread-sheet with each row representing each subject. This might be into an Excel spreadsheet that is opened by StatsDirect or it may be entered directly into the StatsDirect spreadsheet. We advise the former as you can enter your data, even when you have not got access to StatsDirect.
Introduction to StatsDirect, 09/04/2018 2 . Commands based on summary statistics. For this summary statistics data such as frequencies, mean and standard deviation are entered into a separate panel associated with that analysis. For example suppose one is comparing mean outcome for two groups of patients using a t-test. If one already has the mean standard deviation and number of patients for each group of patients, just these six pieces of information can be entered. You can also use StatsDirect to calculate confidence intervals using proportions/ percentages using frequency data. This is very useful where you do not have access to the original data for example where we are extracting data from published research. . StatsDirect also has commands for meta-analysis, which is the statistical method used to combine summary data from several studies to obtain an overall result. This tutorial will focus on analysis based on the first type of data. Nevertheless you may wish to use the second two forms of analysis particularly if you want to use data from published research in your study. A brief introduction is given for summary statistic methods at the end of the tutorial.
No statistical package is completely comprehensive. For example you may decide to use SPSS for the analysis of your raw data, but you might use the summary statistics methods for comparison of your results with other.
The tutorial uses a set of data from a cross-sectional survey of respiratory function and dust levels amongst foundry workers. The object of the survey was to determine whether the dust levels found in the foundries have any effect on the respiratory health of the work force.
The purpose of this study was to examine whether dust increased respiratory morbidity. In this study the measure of respiratory morbidity are “Ever had asthma” , “Ever had bronchitis” “Measured FEV” and “Measured FVC”. The variable “Predicted FEV” and “Predicted FVC” are the values that are expected for a person demographic characteristics including Age Height and Sex. Exposure to dust is measured by two variables “Exposed/Un-exposed” and dust level recorded only for exposed workers. Because smoking is a confounding factor in this study, smoking behaviour has been recorded in terms of current smoking status, smoking history, and consumption and duration of smoking.
To make the most of this tutorial work though generating the screens shown at each stage. There are several short exercises in the text to allow you to reinforce your skills.
Introduction to StatsDirect, 09/04/2018 3 ACCESSING STATSDIRECT FOR WINDOWS NT
After logging on to Windows NT, the user will be presented with a screen containing a number of different icons. On the extreme left hand corner of the task bar there is a button called Start. Clicking the Start button will display a window with several options on the left-hand side. Near the top of the option panel there is one option called Programs-Faculty.
Now select Programs-Faculty BioScience & MD StatsDirect. Then the StatsDirect for Windows NT screen will appear as shown below.
There are two sections: Create which has two radio buttons: . New StatsDirect Workbook . New StatsDirect Report Open which displays data file recently accessed by StatsDirect from which you may select a file. Once you have made your choice clicking the OK will complete start-up process. The default will open the file highlighted in the Open window.
The file test.sdw which should be visible in the window is a work book that contains example data prepared by the developers of StatsDirect to illustrate the analysis commands of the program.
Introduction to StatsDirect, 09/04/2018 4 For the purpose of this tutorial you should select New StatsDirect Workbook button and click OK button. A spreadsheet (Book 1 highlighted) will be displayed for data entry as shown below
This has the following features at the top: Title bar Displays StatsDirect and the name of the active document Menu bar Contains a list of menus Document Tabs Contains a list of worksheets and reports available with current one highlighted. If you have more than one, then you can move between then by clicking on the tab. Tool bar Provides quick access with the mouse to frequently used tools and commands for formatting text and numbers. Formula bar Contains a cell reference and value Below the spreadsheet grid at the bottom there is a tab to select the work sheet within the work book.
DATA ENTRY
Data can be entered directly into StatsDirect. Alternatively you can enter the data into an EXCEL, and then read it into EXCEL. Enter the data for each subject as a row of the spreadsheet and enter the data for each variable (question or measurement). Add a label for each variable the first row of each column. In case you should need to transfer the data to another statistical package such as SPSS, it is suggested that the label naming each variable should be alpha-numeric without
Introduction to StatsDirect, 09/04/2018 5 punctuation as illustrated below. The data should be anonymized, but there should be a unique identifying number so that you can check you data against paper records.
After inputting the first 10 subjects from the foundry workers study the screen might looks like that given below.
The first row of the spreadsheet contains the entire variable names. Please note that the shaded column on the left-hand side of StatsDirect spreadsheet with a number from 1 onwards is the line number, it can not be copied or changed. Do not depend on the grey row numbers on the left as an identifier, as the relationship between data and row number will change if the data is sorted by row.
Missing Data
It is strongly recommended that you use the character * to represent a missing value. This is different to other statistical packages such as SPSS were it is advisable to specify a numerical or STATA where . (period) is used.
Opening an Excel Workbook
You can retrieve an EXCEL workbook containing the data from the study of foundry workers and dust. This should be retrieved and stored on your own file space from the website: http://www.teaching-biomed.man.ac.uk/resources/informatics/statistics/statsnotes.htm
Introduction to StatsDirect, 09/04/2018 6 Open StatsDirect, click file from menu bar and from drop down menu click open file. In the files of type window choose Excel type. Choose foundry.xls and open it. The screen will look like this.
Using the cursor keys you can quickly examine the data set. Notice the IDNO in column 1. There are 136 subjects in this study (so there are 137 rows in the work sheet).
Details of the numerical codes and the coding are given below. Variable Name Variable Description Value Labels for each code IDNO Identification No GROUP Exposure Group 1 = Exposed to dust, 0 = Unexposed SEX 1= male, 0 = female HT Height in cms FEVMEAS Measured FEV FEVPRED Predicted FEV FVCMEAS Measured FVC FVCPRED Predicted FVC ASTHMA Ever had asthma 0 = No, 1 = Yes, 2 = Don’t Know BRON Ever had Bronchitis 0 = No, 1 = Yes, 2 = Don’t Know SMKNOW Do you smoke now 1 = Yes 0 = No SMKEVER Have you ever smoked 0 = No, 1 = Ex smoker, 2 = Current smoker CIGNO No of cigarettes per day -88if never smoked CIGYRS No of years smoked -88 if never smoked EMPYRS No of Years with company RESPDUST Current exposure to dust
Introduction to StatsDirect, 09/04/2018 7 Moving around Data Editor
You may wish to try the following commands that will assist you in moving around the Data Editor.
Key Description Home First Variable of the same case End Last Variable of the same case Crtl and (Up Arrow) First Case of the same variable Ctrl and (Down Arrow) Last Case of the same variable Ctrl and Home First Value Ctrl and End Last Value
INTRODUCING ANALYSIS COMMANDS
Descriptive Statistics
The first step in data analysis is to generate descriptive statistics. This will help you check the data. This will also give you a feel for the data and help you identify any inconsistencies that there may be in the data. For example it is useful to look at the maximum and minimum values to check that they are in the range of acceptable values. This is sometimes called data cleaning. Techniques that are commonly used to do this include: . Frequency Tables . Descriptive Statistics . Cross-tabulations . Plots such as bar charts, histograms and scattergrams The first three can be obtained are contained in the analysis menu. Plots are obtained from the graphics menu.
Analysis By Column Or By Identifier
When you select a command that uses raw data it will then ask you to select columns of data in your spreadsheet. Instructions as to which columns to select appear at the top of the screen. Several command, including some of the descriptive statistics commands, give you the option to Group by column or Group by identifier. If you select Group by identifier you will be asked to select a column that contains a variable that identifies groups. The data in columns that are subsequently selected will be divided according to the values in the identifier. How this option works will be illustrated by the Frequencies and Descriptive commands.
Introduction to StatsDirect, 09/04/2018 8 Frequency Tables
For variables that are categorical or take integer values it is useful to construct a frequency table. To do this in StatsDirect, first select the variables for which you want to generate frequencies. If the variables are consecutive you can block them by holding down the left mouse button and drag the mouse across the cells required. If they are not consecutive then select one by one by pressing down the ctrl key. Now choose Analysis from the Menu bar . From the drop down menu you select Frequencies.
Alternatively you can choose Analysis ( without choosing the variables on the first ) from the Menu bar . From the drop down menu you select Frequencies. Since the variables are not chosen previously, at this point a message will appear near the top of the screen (just below the menu bar) saying Select data for FREQUENCY ANALYSIS [Min1: Max 200]. Shown next below.
If you select the Group by column option using the radio button, descriptive statistics will be produced for all data for each variable selected. You select the data the same way as explained above and then click ok button. If instead you select the radio button Group by identifiers the screen below appears, you could have selected a categorical variable. Separate frequency tables would then be produced for each category. For example if you chose GROUP as the identifier variable separate frequency table would be produced for exposed and non-exposed workers. Output for this will be shown later.
Introduction to StatsDirect, 09/04/2018 9 Which ever way you choose to perform the the frequency analysis you will be displayed with a screen asking "Does the top row of your selection contain titles?". The screen will appear as below.
You should click Yes button because the top row contains the title. After that you will be asked where to put the result. You can either select existing output report1 or New report . If you choose Report1 your output will be appended with the existing output. New Report will open a separate page for this output. For example, suppose the three variables group, sex and asthma are chosen to run the frequencies, the output window will look like below
If instead you had chosen the Group by Identifier option, can only select one variable for the frequency table. Suppose you wanted separate frequencies for smoking status by gender, one would selected sex as the group identifier variable and SMKEVER as the data getting the results below in the output window.
Introduction to StatsDirect, 09/04/2018 10 Frequencies
Frequency analysis for SMKEVER_SEX_1:
Total = 73
Value Frequency Relative % Cumulative Cumulative Relative % 0 24 32.8767 24 32.8767 1 24 32.8767 48 65.7534 2 25 34.2466 73 100
Frequency analysis for SMKEVER_SEX_0:
Total = 63
Value Frequency Relative % Cumulative Cumulative Relative % 0 20 31.746 20 31.746 1 14 22.2222 34 53.9683 2 29 46.0317 63 100
Exercise 1 Using the frequencies options find out . what proportion of the foundry workers were exposed to dust? . what proportions had ever suffered from bronchitis? . what proportion had ever smoked? . what proportion smoked more than 20 cigarettes per day?
Descriptives
The descriptives menu in StatsDirect is useful for summarizing quantitative data. It gives the most important descriptive statistics. The output also tells you the number of cases in the analysis and the numbers of missing values. To use this click on the Analyse tile choose the Descriptives option.
If you select Descriptives Report the screen below will appear
Introduction to StatsDirect, 09/04/2018 11 If you select the Group by column option using the radio button, descriptive statistics will be produced for all data for each variable selected. For example if you choose the variables FEVMEAS and FVCMEAS, you get the following in the report window.
Descriptive statistics
Variables FEVMEAS FVCMEAS
Valid Data 136 136 Missing Data 0 0 Mean 3.793824 4.813456 Variance 0.546659 0.705058 SD 0.739364 0.839678 SEM 0.0634 0.072002 Lower 95% CL 3.668438 4.671059 Upper 95% CL 3.919209 4.955853 Geometric Mean 3.714979 4.738105 Skewness -0.241417 0.041158 Kurtosis 3.228908 3.037622 Maximum 5.61 7.21 Upper Quartile 4.285 5.3775 Median 3.79 4.805 Lower Quartile 3.3525 4.24 Minimum 1.45 2.68 Range 4.16 4.53 Variance coeff. 0.194886 0.174444 Sum 515.96 654.63 Centile 5 2.5885 3.4935
If instead you had selected group by identifier, you could have selected a categorical variable SEX as the identifier. Separate descriptive statistics would then be produced for men and women as shown below. It is only possible to obtain descriptive statistics for one variable at a time. Having selected sex as the identifier and then FEVMEAS as the data you get the result below. The first column give descriptive statistics where SEX = 1 , that’s men, and the second for SEX= 0 which is women. Descriptive statistics
Variables FEVMEAS_SEX_1 FEVMEAS_SEX_0
Valid Data 73 63 Missing Data 0 0 Mean 3.8033 3.7829 Variance 0.6703 0.4117 SD 0.8187 0.6416 SEM 0.0958 0.0808 Lower 95% CL 3.6123 3.6213 Upper 95% CL 3.9943 3.9444 Geometric Mean 3.7043 3.7274 Skewness -0.3677 0.0477 Kurtosis 2.9996 3.3013 Maximum 5.56 5.61 Upper Quartile 4.435 4.21 Median 3.81 3.78 Lower Quartile 3.24 3.4 Minimum 1.45 2.16 Range 4.11 3.45 Variance coeff. 0.2153 0.1696 Sum 277.64 238.32 Centile 5 2.428 2.728
Introduction to StatsDirect, 09/04/2018 12 If you select Quick report, you cannot divide the data by an identifier. StatsDirect will then ask you to select a variable and prepare a summary in a separate window as shown.
Note that the mean numbers of cigarettes given per day is –14.6102. This is because data for non- smokers is recorded as –88 to represent not applicable. Dealing with missing values will be considered below.
Exercise Use the descriptive procedure to determine the mean median and range of the ages of the workers . Using the group by identifier option obtain the mean median and range of ages for exposed and non-exposed workers.
Cross-tabulation, Chi-squared Test and Fisher’s Exact Test
To examine the relationship between two categorical variables, a two way Frequency Table can be used. Rows of the data are categories for one variable and columns are categories for the second. This is called a cross-tabulation. Click on Analyze then Crosstabs. To generate a crosstabulation of smoking status by exposure selected the variables smknow and then group are selected. The number of rows and columns will be displayed.
Introduction to StatsDirect, 09/04/2018 13 Click Yes, then the screen below will appear which shows the resulting table. You are then asked if you want “Contingency table analysis” meaning chi-squared test statistics for a contingency table. If you click No you will just get the raw frequencies in the output as shown.
If you click yes, the following panel appears
If you now click calculate, it leads you to the following panel containing the results of a chi- squared for a contingency table.
If the table only has two rows and two columns as in this example there is an intermediate panel
Introduction to StatsDirect, 09/04/2018 14 If you click the radio button for Neither then OK, a second panel appears asking whether you require Fisher’s exact test. Examine the expected frequencies in the table. If any are less then 5 select Yes and use the Fisher’s exact result. Otherwise select No
The following output will appear that can be pasted into the results file
Chi-square test (2 by 2)
Observed values and totals: 43 39 82 20 34 54 63 73 136
Expected values: 37.985294 44.014706 25.014706 28.985294
Uncorrected Chi² = 3.106252 P = 0.078 Yates-corrected Chi² = 2.517704 P = 0.1126
Coefficient of contingency: V = 0.151129
From the table above it can be seen that the percentage of workers who currently smoke is higher for those exposed to dust than those who are not, 47% (34/73) as compared to 32% (20/63). This is
Introduction to StatsDirect, 09/04/2018 15 not statistically significant with a 5% level test. It is recommended that you report the p-value rather than just say significant or not significant. Since the p-value is only slightly larger than 5%, you might write “There was a slight suggestion that workers exposed to dust were more likely to some smoke (p=0.078)”. If you had selected Case-control, odds ratios would have been added to the output.
If the crosstabulation has more than 2 rows or 2 columns, a different set of statistics are produced. For example suppose one compared the two dust exposed and not dust exposed in terms of the smoking status variable SMKEVER, using SMKEVER as the row variable and GROUP as the column variable one gets the following table.
If one consider the categories, of smoking to have an order None, Ex, Current, the appropriate statistic is Chi2 with Linear Trend . If instead one did not consider them to be ordered, the appropriate test is Total Chi2 might be appropriate. From this table there is a slight suggestion (p=0.0792) that those exposed to dust (the column Failures) are more likely to smoke and less likely to be non-smokers or ex-smokers.
Exercise. Using the cross-tabs procedure examine whether there is a relationship between current smoking status and bronchitis symptoms. Are the expected numbers greater than 5 for all cells? Fill in the spaces and delete as appropriate in the following statement:
Introduction to StatsDirect, 09/04/2018 16 “Amongst those that currently smoked ___% had experienced symptoms of bronchitis whereas ___ % of non-smokers experience such symptoms. This was statistically significant/non significant at a 5% level using a two-tailed continuity corrected chi-squared test with p=______“
Exercise. Now use the cross-tabs procedure to examine the relationship between Exposure to dust and symptoms of bronchitis and asthma. Record you conclusions below using either the continuity corrected chi-squared or Fisher’s exact test as appropriate.
You should find no statistically significant relationship between exposure to dust and either asthma or bronchitis symptoms. Whilst15% (11/73) of the exposed worker had symptoms of bronchitis and only 6% (4/63) of non-exposed, this difference was not statistically significant at the 5% level (p=0.169). There are several explanations for this. There may be no relationship between the exposure to dust and respiratory disease. Alternatively, the study may have lacked statistical power to detect small differences. It should be noted also that only 11% (15/136) of the sample reported such symptoms.
Introduction to StatsDirect, 09/04/2018 17 FILE HANDLING
Saving The Work
Worksheets and Reports are all saved separately. To save the report that is created here: Either: a) Select Save Report As from the file menu, a Or:b) Click on the Report 1 tab with the right mouse button and select Save As from the menu of commonly used options which appears below
The standard Save As dialogue box will be displayed as above. You have to choose a drive and a suitable name of the file. For Report the file extension is .rtf (which stands for rich text format. Files in that format can be opened by Word to edit). Then click the Save button. Say, you saved the Report with the name called survey1 in the floppy disk ( drive A:)
Similarly, to save the Workbook (Book 1): Either: a) Select Save Workbook As from the file menu, Or: b b) Click on the Book 1 tab with the right mouse button and select Save As from the menu of commonly used options which appears below
Introduction to StatsDirect, 09/04/2018 18
The standard Save As dialogue box will be displayed as above. You have to choose a drive and a suitable name. For Workbook file the file extension is .sdw. Then click the Save button. Say, you saved the workbook with the name called survey1 in the floppy disk (drive A:)
Backup The Work
When saving Workbook or Report, make sure that you save onto at least two floppy disks just in case one of your floppy disks is a bad disk. To make a backup copy of your work repeat the Save As procedure.
Retrieving an StatsDirect File
Having returned to the computer, access the system as before and click on the File option from the menu bar, then on the Open File sub-option.
To open a copy of the StatsDirect file on your floppy disk, under Drives: click on in the Look
1 in window to generate a list of the drives. Select 3 /2 Floppy(A) where you saved your file, a list of file names will be displayed. Then choose survey1.sdw and click Open button (shown below)
Introduction to StatsDirect, 09/04/2018 19 MODIFYING THE DATA
StatsDirect contains the same functions for inserting and deleting rows and columns as a standard spreadsheet such as EXCEL. These are found under the Edit and Insert menus. It is possible to move columns and rows using cut and paste. StatsDirect also contains some additional functions to calculate new variables from old variables.
Modifying a new variable by Search and Replace
The Search and Replace option in the data menu allows more complex editing than that available in the standard editing menu. It should be noted that this is not as powerful as the recode procedures in SPSS or STATA but it still allows you to do some simple recoding. In the exercise above we noted that number of cigarettes per day is recorded in the data set with –88 for missing. You might want to change this to the missing value code * , if you want to calculate the mean numbers of cigarettes smoked by smokers. Alternatively you might change this to 0 if you wanted to calculate the mean number of cigarettes smoked by each worker regardless of whether they were a smoker. For this part of the tutorial we will change the “-88” in the variables cigno to *. Select the column and search and replace.
Introduction to StatsDirect, 09/04/2018 20 When the panel below appears insert the values as shown. It is worth clicking on Count, to check how many values satisfy the condition. Then click Replace to complete the change.
You can also code a numeric value to a string value and vice versa by this Search and Apply method. Suppose you want to code the variable sex, 0 as male and 1 as female. The screen below is an example.
Introduction to StatsDirect, 09/04/2018 21 This recoding is very useful for some analyses and graphs, such as crosstabs boxplots etc. Creating a new variable by calculation
It is recommended that you store your data to disk just in case you make a mistake. Suppose you want to convert the variable HT in meters. To do that you highlight the variable HT, then click Data then Apply Function. The following screen will be displayed.
You can see a little window called "Enter an expression using V1 etc." You have to write the mathematical expression there .In our case it should be V1/100 (V1 represents HT). Then press OK button.
Introduction to StatsDirect, 09/04/2018 22 Then you have options where to put the variable (shown below).
It is always advisable to put the new variable in the existing data sheet, so choose foundry.xls, then press Select button. The new variable name will be HT/100 and it will be placed right at the end of the variable list. You can replace the variable called HT/100 by any suitable name ( say, HTmeter).
Exercise Use the integer divide operator \ to create a new variable agegp grouping ages by decade [Hint The integer divide operator is \. Select AGE then use Apply function in the Data menu with the formula v1\10. Compare the AGE and AGEGP to check your result]
Introduction to StatsDirect, 09/04/2018 23 CONTINUOUS OUTCOME MEASURES
We will now consider the lung function measurements. Given that lung function is age and size dependent it is usual to divide measured lung function by the expected lung function
Exercise Use Apply function to compute FEVRATIO equal to FEVMEAS/FEVPRED and FFVCRATIO equal to FVCMEAS/FVCPRED [Hint. You need to select both rows then use the formula v1/v2 ]
We now want to examine whether workers exposed to dust have reduced lung function. First you might examine this graphically with a box plot also called a Box-and-Whisker plot. To examine whether dust exposure affects lung function you want a separate Box-and-Whisker for exposed and not exposed separately. Make sure no variables are highlighted. Go to the graph menu, select Box & Whisker. Then the following screen will appear. Whether a subject is exposed is given by the identifying variable Group. Use Groups by Identifier rather than Groups by Column. Select the radio button for Groups by Identifier if necessary . You will then be asked for the column for the group identifier which in this case is the variable Group. Then select the variable for FEV Ratio.
Introduction to StatsDirect, 09/04/2018 24 Next you will be asked for the statistics used to construct the boxplot. The usual choice is median and quartile. Select this then provide titles as requested for the graph and the groups as requested.
The boxplot is displayed below.
FEV Ratio Exposed and Non-Exposed Workers
Non-exposed
Exposed
0.4 0.6 0.8 1.0 1.2 1.4 min -[ lower quartile - median - upper quartile ]- max
From this one can see that the groups have similar median and quartiles although the range is much larger for the exposed subjects. Descriptive statistics for each exposure group can be obtained using the Descriptive option in the Analysis menu. Before you do this make sure no variables are highlighted in order that you can select groups by an indicator variable.
Exercise Use the Descriptives options to compare lung function of exposed with non-exposed workers using fvcratio and fevratio. Record the results below. Mean Standard Median Max Min N Deviation Exposed Non Exposed
Introduction to StatsDirect, 09/04/2018 25 Comparison of Means Using a t-test
The t-test procedure can be used for statistical comparison of the mean FEV ratio of the exposed compared to non-exposed workers. It will also give the confidence interval for the difference of the two means. Under Analysis select Parametric then Unpaired t
To compare mean FEV ratio for exposed and unexposed select GROUP as the identifier variable then FEVRATIO. This gives the following in the report window.
Unpaired t test
Mean of FEVRAT_GROUP_1 = 1.0003 (n = 73) Mean of FEVRAT_GROUP_0 = 1.0158 (n = 63)
Assuming equal variances Combined standard error = 0.0239 df = 134 t = 0.6467 One sided P = 0.2595 Two sided P = 0.519
95% confidence interval for difference between means = -0.0627 to 0.0318
Assuming unequal variances Combined standard error = 0.0236 df = 133.999 t(d) = 0.6536 One sided P = 0.2572 Two sided P = 0.5145
95% confidence interval for difference between means = -0.0622 to 0.0313
Comparison of variances Two sided F test is not significant No need to assume unequal variances Two analyses are given. The first assumes variances are equal and the second are unequal. It also
gives the results of statistical test comparing the variance. Unfortunately it just summarizes this a
Introduction to StatsDirect, 09/04/2018 26 significant or non-significant without specifying the values of the magnitude of the variances,
standard deviation or the significance level. This is an omission of the software. Above we saw
that the standard deviation was 0.1479 for exposed and 0.1278 for non-exposed. As the F-test
suggest that they are not significantly different, we take the unequal variance analysis as the t-test
results although in this case it makes little difference. The difference of the two means is –0.0155.
The result can be summarised as “there was no evidence of increased FEV ratio for workers
exposed to dust (mean diff=-0.0155, 95% c.i - 0.0627 to 0.0318 p=0.519)”
Exercise Compare mean FVC ratio for the exposed and non-exposed subjects using a t-test
REARRANGING DATA
From the analyses there appears to be no evidence that exposure to dust affects respiratory function. It may be argued nevertheless that being categorised as "exposed" or "not exposed" is a crude assessment for exposure. Dust exposure has been recorded for subjects in the exposed group. You will now carry out some analysis on just the exposed subjects.
Sorting Data
There are several ways you can do this. You could sort the data by group then delete the non- exposed subjects. Before you do this one your own data, make sure it is saved to disk in case anything goes wrong. Data in the spread sheet can be sorted using the Sort option under Data. Check the help to find details of this procedure.
Exercise Sort the rows of data by gender
Group Split
Alternatively a new spreadsheet can be created in which there are separate columns for exposed and non-exposed workers for each variable. Select Group split on the Data menu. Then select the column that identifies the groups into which you want to split the data , in this case the variable GROUP. It then ask us to chose the variables to which we want to apply Group split. For this exercise select all the columns RESPDUST and FEVRAT. If you need to select columns that are not adjacent you need to use the Ctrl key.
Introduction to StatsDirect, 09/04/2018 27 Group split then confirms the number of groups in the following panel
Click OK to give the following panel
Introduction to StatsDirect, 09/04/2018 28 To save confusion it is suggested that you put the split data into a new worksheet in the same work book. A new worksheet is now created as shown below
Either the split work-sheet or the original can be selected by the tab at the bottom of the screen.
Introduction to StatsDirect, 09/04/2018 29 EXAMINING THE RELATIONSHIP BETWEEN TWO CONTINUOUS VARIABLES
The first step in examining the relationship between respiratory dust and lung function is to construct a scatter plot. A scatter plot can be obtained from the graphics menu. This is shown below. Since we expect respiratory dust to affect FEV rather than the other way round you should chose FEVRATIO as the y-axis and RESPDUST as the x-axis. Below displays a scatter plot of FEV ratio compared to dust for subjects for the exposed group.
Scatter plot for Exposed Subjects FEV RATIO 1.4
1.2
1.0
0.8
0.6
0.4 0 1 2 3 RESPDUST
There is some suggestion from this that respiratory function may be reduced for those with higher exposure. Linear Regressions
To test this we will use linear regression to fit a straight line of the form Y=A + BX. Where Y is the dependent variable fevratio and X is independent variable respdust. If the gradient B is negative, this would indicate reduced respiratory function with increased dust. To do this in StatsDirect go to Regression & Correlation in the Analysis menu then select simple linear regression. And the following screen should appear.
Introduction to StatsDirect, 09/04/2018 30 When requested select FEVRATIO as the Outcome or Y variable. Select RESPDUST as the Predictor or X variable. The following output should appear. This gives an equation for the line.
It also gives the correlation coefficient r and statistical test of whether the gradient of the line is significantly different from zero. It gives a p-value of 0.071for the test that the gradient differs from zero. There is some suggestion of a negative gradient, but this is not significant at the conventional 5% significance level. Note that the output states “Correlation coefficient is not significantly different from zero”. This assumes that one is using a two-tailed test with a 5% significance level.
The result for r2 is also useful. This is an estimate of the proportion of the variance explained by the model. A line that fits the data perfectly will have an r2 equal to 1. Where as a line that does not explain anything in the data will have an r2 of zero. The value of r2 equal to 0.045 is therefore not at all good – only 4.5% of the variation in the data is being explained by the regression line
Model Checking
The linear regression model described by the coefficients allows one to estimate a predicted value. The difference between the observer value and the predicted value is called a residual. Where a model fits badly the regression line will have large residuals. If you consider the scatter plot above for FEV ratio compared to respiratory dust the residuals will be large. It is possible to get a plot of the regression line with the data by selecting Plot regression shown over the page.
Introduction to StatsDirect, 09/04/2018 31 From the plot above two points appear to have large negative residuals suggesting that they are outliers. One of the assumptions of a regression model is that the residuals will have a normal distribution. In StatsDirect this may be carried out by plotting the residuals. Just select plot residual
options. This gives two plots, the first of the residuals against the predicted values shown below. From this it can be seen that there are two observations with large negative residuals. The second plot is a normal probability plot. If the residuals are normally distributed the plotted points are in a straight line. Unlike SPSS StatsDirect does not show a line through the normal probability plot so that it is difficult to assess this plot. If one covers up the two points with large negative residuals in the plot below, it suggests that the data are approximately normally distributed. If the data were skewed the points would bulge away from the line.
Introduction to StatsDirect, 09/04/2018 32 Normal Plot for Residuals [linear regression] van der Waerden normal score 3
1
-1
-3 -0.6 -0.4 -0.2 0.0 0.2 0.4 Residual (Y - y fit) Large negative residuals.
To check the robustness of the analysis it could be rerun excluding the two points with large residuals. The multiple regression procedure (rather than the simple regression ) is required to calculate residuals and carry-out more complex statistical analyses.
Exercise Examine the relationship between FVC ratio and dust levels using the methods above.
NON-PARAMETRIC METHODS
Where data is not normally distributed, statistical analyses that assume a normal distribution may be inappropriate. This is especially a concern where the sample size is small (<50 in total). Variables that are discrete (take only integer values) or have an upper or lower limit are by definition non- normal. Sometimes the distribution of the data is approximately normal so this is not a problem, particularly where the sample size is large, but for some variables it may be unreasonable to treat the data as normally distributed. To illustrate this you can compare the number of cigarettes smoked by "exposed" and "non-exposed" workers who currently smoke.
Either sort the data in the main work sheet so that only current smokers can be selected or use Group split to create a new work sheet. Return to the Foundry work sheet. In the Group split option under Data select SMKNOW as the variable to split the data then select the variables
Introduction to StatsDirect, 09/04/2018 33 GROUP and CIGNO to create separate columns for current smokers and current non-smokers as shown below.
The two left-hand columns are relate to the current smokers You may wish to replace the column headings to prevent confusion.
Exercise Use Descriptive and Frequencies to generate summary statistics for the numbers of cigarettes smoker by exposed and un-exposed workers separately.
From the Descriptive command you should obtain the following f tables Descriptive statistics
Variables CIGNO (Group=1) CIGNO (Group=0)
Valid Data 34 20 Mean 20.7059 18.75 Variance 76.9412 33.8816 SD 8.7716 5.8208 SEM 1.5043 1.3016 Lower 95% CL 17.6453 16.0258 Upper 95% CL 23.7664 21.4742 Geometric Mean 18.2073 17.5964 Skewness 0.0916 -0.5262 Kurtosis 3.1335 3.3146 Maximum 40 30 Upper Quartile 26.25 20 Median 20 20 Lower Quartile 15 15 Minimum 3 5
Introduction to StatsDirect, 09/04/2018 34 Range 37 25 Variance coeff. 0.4236 0.3104 Sum 704 375 Centile 5 3 5.25 Examining this data one might wish to test if smokers exposed to dust were more likely to smoke more as the mean is larger and the upper quartile also ( although the medians are the same). To test this use the Mann-Whitney U-test. Select Non-parametric from the Analysis menu then select Mann-Whitney. Choose GROUP as the group identifier and then select CIGNO. This should generate the following output.
Mann-Whitney U test
Observations (x) in CIGNO~SMKNOW=1_GROUP~SMKNOW=1_1 = 34 median = 20 rank sum = 976 Observations (y) in CIGNO~SMKNOW=1_GROUP~SMKNOW=1_0 = 20 median = 20 U = 381 U' = 299
Exact probability (adjusted for ties): Lower side P = 0.225 (H1: x tends to be less than y) Upper side P = 0.775 (H1: x tends to be greater than y) Two sided P = 0.4499 (H1: x tends to be distributed differently to y)
95.1% confidence interval for difference between medians or means: K = 231 median difference = 0 CI = 0 to 5
In the tables above note the median for each group and the significance level. Hence, one can conclude that there is no difference between the median number of cigarettes smoked by "exposed" and "non-exposed" workers. The output also gives difference in the medians (0) and the confidence interval for the difference of the median (0 to 5). Note also that the coverage is given as 95.1% rather than 95%.
COMPARISONS OF RELATED OR PAIRED VARIABLES
For most of the analysis above you have compared the "exposed" and "non-exposed" groups of workers. In some circumstances one wants to compare measures within the same subject. Such comparisons are sometimes referred to as paired or pair-matched comparisons.
Continuous Outcome Measures
One might want to compare the mean of a continuous measure at one time point with the mean of the same measure at a different time point. Whilst this may not be a sensible analysis for this data, we can illustrate this for a continuous variable by comparing FEV measured with FVC measured.
Introduction to StatsDirect, 09/04/2018 35 To compare the mean measured FEV with mean measured FVC select a Paired T in the Parametric submenu. Then chose Group by Column and select the columns FEVMEAS and FEVPRED as shown below.
Results are given below
Paired t test
For differences between FEVMEAS and FVCMEAS: Mean of differences = -1.0196 (n = 136) Standard deviation = 0.373 Standard error = 0.032
95% CI = -1.0829 to -0.9564
df = 135 t = -31.8789
One sided P < 0.0001 Two sided P < 0.0001
It is readily apparent that mean measured FVC is greater than mean measured FEV. You could report this as “Measured FVC was significantly higher than measured FEV (diff=1.02, 95% c.i. 0.96 to 1.08, p<0.0001)”
Introduction to StatsDirect, 09/04/2018 36 Exercise Compare the mean FEV ratio with the mean FVC ratio.
The above method of analysis compares the mean value for the two variables. It does not tell one how close individual values are for the same subject. A visual way in which one can do this is with a scatter plot of the two variables as shown below. One gets a visual impression that FEV and FVC are quite strongly correlated. By choosing the same numerical range for both axes we can see also that the values for FVC are systematically larger than for FEV.
Scatter plot from foundry.xls FVCMEAS 8
6
4
2 0 2 4 6 FEVMEAS
Analysis of Binary Outcomes that are Related
Suppose we wish to compare the proportion of workers who had bronchitis symptoms with the proportion who had asthma symptoms. Data are paired and the appropriate method statistical inference is McNemar’s test. First on should construct the Crosstabs procedure in Analysis menu. Select ASTHMA as the First Classifier Row and BRON as the Second Classifier row to get a 2x2 cross-classification. We obtain the following screen from which we can see that only 3 workers had symptoms of both and 8 had symptoms of just Asthma or 12 just Bronchitis . From this table we can calculate that 11% (15/136) of workers reported bronchitis whilst only 8% (11/136) had
Introduction to StatsDirect, 09/04/2018 37 asthma.. These two proportions can be compared using McNemar’s test, which takes account of the pairing ot the variable, by selecting Yes.
The panel below will appear. In this select Matched pairs radio button then click Calculate to obtain the results for McNemar’s test comparing the proportion of workers with Asthma symptoms as compared to Bronchitis symptoms.
The p-value for the McNemar test with Yates continuity correction is 0.5023. This is not significant at a 5% level so we conclude that symptoms of bronchitis are no more common in this population than symptoms of asthma.
Related Ordinal Data
For ordered categorical or quantitative variables that are not plausibly normal the suggested procedure is to use the Wilcoxon procedure.
SUMMARY STATISTIC METHODS
StatsDirect has a set of procedures that are based on summary statistics. These are methods are based on statistics obtain from previous analysis. For example 0.11 or 11% (15/136) workers had symptoms of Bronchitis. A confidence interval for that proportion using StatsDirect as follows. In the Analysis menu, choose Proportions then Single to obtain the following screen in to which the numerator and denominator of the proportion have been entered.
Introduction to StatsDirect, 09/04/2018 38 The 95% confidence interval is 0.0631 to 0.1754. One might report this as “ the proportion of workers who have experienced symptoms of Bronchitis was 11% (15/136, 95% c.i. 6% to 17%)” t-test Using summary Data
Summary methods are particularly useful where we want to compare data from different studies where the raw data is not available. Suppose we wanted to compare the data in this study with that reported in say that from workers exposed to paper dust. Let us assume that the summary statistics reported for the FEV Ratio for workers in a study of the effects of paper dust are : mean=0.97, standard deviation=0.14, sample size n=115. From the Descriptives option the corresponding values for workers exposed to dust are: mean=1.0007, standard deviation=0.1479, sample size n=73). To carry out a t-test comparing mean FEV Ratio for the foundry workers with the paper workers on selects the option Parametric then Summary Data t then Un- paired.
Introduction to StatsDirect, 09/04/2018 39 This gives the following panel into which the summary statistics can be entered as shown .
Clicking on OK gives the output
Unpaired t test
Mean of * sample 1 from summary = 1.007 (n = 115) Mean of * sample 2 from summary = 0.97 (n = 73)
Assuming equal variances Combined standard error = 0.0214 df = 186 t = 1.7277 One sided P = 0.0429 Two sided P = 0.0857
95% confidence interval for difference between means = -0.0792 to 0.0052
Assuming unequal variances Combined standard error = 0.0217 df = 147.1343 t(d) = 1.7065 One sided P = 0.045 Two sided P = 0.09
95% confidence interval for difference between means = -0.0798 to 0.0058
Comparison of variances Two sided F test is not significant No need to assume unequal variances
As the standard deviation are very similar (0.14 and 0.1479) and this is confirmed by the F-test, one considers the results under Assuming Equal Variance. Whilst it is tempting to presnt the One- sided P because it is statistically significant at a 5% level rather than the Two-sided P, usual practice in Medical research is to report the later unless strong arguments can be made for a One-sided test apriori. Based on these results one might report “the difference in mean FEV ratio for paper workers exposed to dust as compared to foundry workers exposed to dust was -0.04 (95% c.i. – 0.079 to 0.005, p=0.086).
Comparison of Proportions
Suppose now that for the paper workers it had been reported symptoms of Broncitus was 22% (25/115). For dust exposed workers in the foundry the percentage is 15% (11/73) A z-test comparing these two proportions/percentages can be carried out using the summary data. Going to Proportions then Two independent on the Analysis menu one gets the following panel into which the data is entered.
Introduction to StatsDirect, 09/04/2018 40 The difference in proportions is 0.0667 with confidence interval –0.0525 to 0.175. This might be reported as “ The percentage of foundry workers with symptoms of Bronchitus was 15% (11/73) compared to paper workers in study X of 22% (25/115). This difference was not statistically significant at the 5% level (Diff.=7%, Exact two-sided p=0.26, 95% c.i. –5% to 18%) . “ In making comparison with published data one should of course considered whether the method of data collection were comparable. For example was symptoms of Bronchitus ascertained in the same way.
Introduction to StatsDirect, 09/04/2018 41 CHOOSING THE APPROPRIATE STATISTICAL PROCEDURE
In this tutorial we have illustrated some of the basic statistical procedures available in StatsDirect. These are summarised in the table below.
Plausibly Continuous Ordinal or Ordered Binary and and Normal Categorical Unordered Categories Comparison of Box-plot Box-plot or Cross- Cross-tabulation Independent Two Independent groups t- tabulation of ordered Chi-squared test+ Groups test categories Fisher’s exact test+ Mann-Whitney U-test Comparison of more Analysis of variance* Kruskal Wallis Cross-tabulation than Two groups (ANOVA) analysis of Variance* Chi-squared test+ Comparison of two Paired samples t-test Wilcoxon Matched McNemar’s Test+ related outcomes Pairs* Relationship between Scatter plot Spearman correlation Phi coefficient a dependent variable Regression or Kendall's and one or more Pearson's correlation correlation coefficient independent coefficient variables
* Not illustrated + Method that can be used with summary statistics
For a more comprehensive chart for selecting methods see http://www.graphpad.com/www/book/choose.htm
Introduction to StatsDirect, 09/04/2018 42