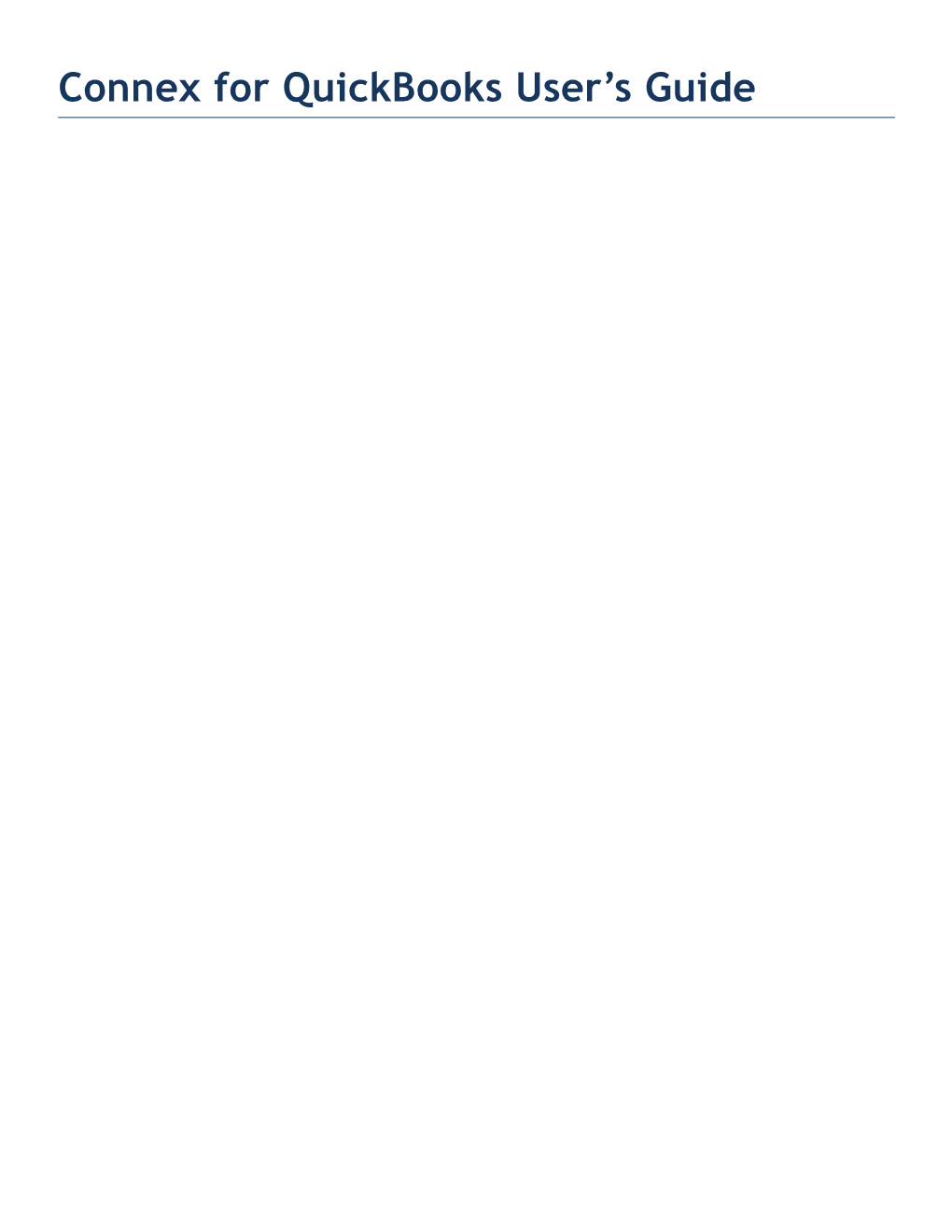Connex for QuickBooks User’s Guide Contents
QuickBooks Prerequisites: This article guides you the QuickBooks components that must be set up prior to installing Connex for QuickBooks. Introduction
Our system must save QuickBooks's chart of accounts in our database, so you can set-up our software. This article guides you through pairing Connex for QuickBooks and your company file. Using a tool called the QuickBooks Web Connector, our system communicates data to and from your company file.
Prerequisite
Sign In
You must be logged in to QB as Admin, in Single-user mode. No dialogue boxes in QB can be open.
Web Connector
Ensure that you have the QuickBooks Web Connector available on your machine. It should exist under the QuickBooks folder in your start menu:
Set Up QuickBooks
QuickBooks Desktop Users Only - File Location
Your company file must be hosted on a physical drive, like the C drive, or a network share like Right Networks. DropBox is incompatible.
Company Contact Info for QuickBooks Desktop Users
Make sure your QuickBooks file has a company name. In QBD, go to company > company information and ensure it's filled out. Do not enter any special characters. Commas and apostrophes are acceptable.
Accounts
Connex for QuickBooks pulls accounts from QuickBooks to create transactions. You must have accounts in the A/R, A/P, Bank, Item Asset, and COGS to properly use Cloud Cart Connector.
In QuickBooks, go to Company > Chart of Account and create these accounts:
A/R and A/P
Click New > Choose from all account types > Next. Select A/R. Do the same for A/P. Bank
Click New > Bank > Next. Select Checking.
Item Asset
For inventory based businesses, this account is mandatory. Click New > Choose from all account types > Next. Choose other current assets and name the account Inventory Asset.
Cost of Goods Sold (COGS)
For inventory based businesses, this account is mandatory. You cannot use an expense account for Cost of Goods Sold. Click New > Choose from all account types > Next. Choose Cost of Goods Sold and then COS.
Item Income
This is the default income account for new items. For each item, you can select the income account and QB will use it. Go to New > Income and type a name.
Once these accounts have been created, close your browser. If you are using QuickBooks Desktop, run the Intuit Sync Manager. Return to Cloud Cart Connector and the account drop downs will be populated. For QuickBooks Desktop users, there is a 10 - 15 minute delay before our software can pull the accounts.
Undeposited Funds
QuickBooks Online users have this account already set-up, however, QuickBooks Desktop users must make the account by following these steps.
Sales Tax
If your company is using QuickBooks Desktop, you must enable Sales Tax in QuickBooks. Otherwise, your orders will fail. You will see this message in your log:
To set-up Sales Tax, follow these steps:
1. In QuickBooks, go to edit > preferences
2. Click on the Sales Tax tab > company preferences
3. Click yes under do you charge sales tax 4. Select a value in the most common sales tax item drop down
5. Click add a sales tax item and fill out the form:
Pair QuickBooks (All versions except POS) Introduction If you use QuickBooks Point of Sale, please read this guide. Otherwise, continue reading. There are four set-up steps: 1. Create a Connex for QuickBooks account. 2. Pair your connection. 3. Pair your QuickBooks. 4. Complete your settings. Multi-User Mode Connex works with QB in multi-user mode. For the initial set-up, we recommend switching to single user mode. You can login as a non admin and run the sync. The user must have read and write privileges. Create Account To set-up an account, follow these steps: 1. Register for an account at www.connexforquickbooks.com/account/register 2. Enter a user name and password. You will be redirected to the my connections page to pair your connection. Pair Connection From the connection drop down, choose the system to integration with QuickBooks. Follow the on-screen instructions to pair your account. After you click submit, you'll be asked to pair QuickBooks. Pair QuickBooks using Intuit Web Connector Install Web Connector In QuickBooks, login as an administrator. Go to File and look for an option that says update web services. If the option is missing, install the web connector. Once it's complete, go to the start menu and enter web connector. Open the app. Company File Open QuickBooks as an admin in single user mode. You need to be an admin, so you can change settings. Once the sync is set-up, you can be in multi-user mode. On the top menu, go to company > my company. Ensure that your company file has the company name completed:
Connex At the my connections page, set-up your connection and click submit. If this is your first time setting up the connector, you'll be asked to download a QWC file. This file contains your connection's login data. It is used to pair QuickBooks and our software. If you are pairing Connex on a remote server, please read this guide. 1. If you see the QWC file at the bottom of your screen, click it. If you are asked to save it, place it in your desktop. Double click it. 2. Open QuickBooks. 3. Go to File > Update Web Services. If you do not have the web connector, you can install it from Intuit's web site. 4. In the Web Connector, Go to File > Add Add Application. 5. Navigate to the QWC file that you just downloaded. If you are a Harbor Cloud customer, see these instructions for saving and pairing the file. 6. Click OK to authorize the web service: 7. Select yes, always even when the company file isn't running:
8. When the web connector appears, enter your Connex for QuickBooks password. 9. Select autorun and how often you want the sync to run:
10. Select OK to save these settings. 11. Enable auto-run at a 30 or 60 minute interval. 12. Select the service and click update selected.
Complete Settings Once these steps are complete, follow these steps: 1. On the Connex for QuickBooks site, click my connections. 2. Click submit. 3. Complete the settings. 4. Click save and sync.
Configuring your web connector Introduction If you use QuickBooks Point of Sale, please read this guide. Otherwise, continue reading. There are four set-up steps: 1. Create a Connex for QuickBooks account. 2. Pair your connection. 3. Pair your QuickBooks. 4. Complete your settings. Multi-User Mode Connex works with QB in multi-user mode. For the initial set-up, we recommend switching to single user mode. You can login as a non admin and run the sync. The user must have read and write privileges. Create Account To set-up an account, follow these steps: 1. Register for an account at www.connexforquickbooks.com/account/register 2. Enter a user name and password. You will be redirected to the my connections page to pair your connection. Pair Connection From the connection drop down, choose the system to integration with QuickBooks. Follow the on-screen instructions to pair your account. After you click submit, you'll be asked to pair QuickBooks. Pair QuickBooks using Intuit Web Connector Install Web Connector In QuickBooks, login as an administrator. Go to File and look for an option that says update web services. If the option is missing, install the web connector. Once it's complete, go to the start menu and enter web connector. Open the app. Company File Open QuickBooks as an admin in single user mode. You need to be an admin, so you can change settings. Once the sync is set-up, you can be in multi-user mode. On the top menu, go to company > my company. Ensure that your company file has the company name completed:
Connex At the my connections page, set-up your connection and click submit. If this is your first time setting up the connector, you'll be asked to download a QWC file. This file contains your connection's login data. It is used to pair QuickBooks and our software. If you are pairing Connex on a remote server, please read this guide. 1. If you see the QWC file at the bottom of your screen, click it. If you are asked to save it, place it in your desktop. Double click it. 2. Open QuickBooks. 3. Go to File > Update Web Services. If you do not have the web connector, you can install it from Intuit's web site. 4. In the Web Connector, Go to File > Add Add Application. 5. Navigate to the QWC file that you just downloaded. If you are a Harbor Cloud customer, see these instructions for saving and pairing the file. 6. Click OK to authorize the web service: 7. Select yes, always even when the company file isn't running:
8. When the web connector appears, enter your Connex for QuickBooks password. 9. Select autorun and how often you want the sync to run:
10. Select OK to save these settings. 11. Enable auto-run at a 30 or 60 minute interval. 12. Select the service and click update selected. Complete Settings Once these steps are complete, follow these steps: 1. On the Connex for QuickBooks site, click my connections. 2. Click submit. 3. Complete the settings. 4. Click save and sync. The Connex for QuickBooks Install Wizard ……………………………………………………………………..
Configuring the “tabs” or settings in Connex The following pages contain information to help you adjust your settings to customize your sync.
Transaction Tab ………………………………………………………………………………………………………………….
Introduction You can easily place all orders under a single customer of your choosing. Customer Matching Here are the available matches: Customer Matching Notes Example Setting
Last Name, First Name Puts last name, first name into QuickBooks. Smith, John
First Name Last Name Puts first name last name into QuickBooks John Smith
Adds all orders under a single customer called Web Store. Single Customer 'Web See single name setting to change web store to something Web Store Store' else.
Company Name First Adds order underneath the company. If none exists, it tries Microsoft Name Last Name first name last name.
Company Name Web Adds order underneath the company. If none exists, the Apple Store system uses Web Store.
Single Customer Adds orders underneath a parent called Amazon Web Store Amazon Web Store: Amazon Web Store Id followed by the first 11 characters of the order. 12345-12345
If using ShipStation or ShipWorks, the system adds orders Store Name Amazon underneath the order's store.
Parent:Job Last Name, Adds all customers as a job of Web Store. See below to Web Store:Smith, First Name change Web Store to another name. John
Parent: Company Name Adds all company beneath a single customer called web Web Store:ABC SingleName store. Company
Single Name Customer Setting When you select a single name customer mode, Connex will assume that the single name is Web Store. You must tell our software to put all orders under a single customer. In this case, that customer is called ShipStation: 1. Login to connexforquickbooks.com 2. At the configure page, select single name as the customer mode. 3. On the advanced tab, type in ShipStation as the single name customer 4. Click save and sync. Here is how an individual order looks and here is how the customer appears. Store Name If you choose store name, here is an example: Introduction
You can use the next available number in QuickBooks or the order number, from your order management solution, as the QuickBooks order number. The QuickBooks number is ideal if you manually enter order into QuickBooks. Our software will automatically add your store order number to the QB Memo Field.
Enable QuickBooks Numbering
Here are the steps:
At the configure page, click the advanced tab. Check the box for use QuickBooks numbering:
Duplicates and Updates
By using QuickBooks numbering, our system cannot check for duplicates using the QB order number field. Instead, our system will insert the original order number in the memo field. Our software will query orders modified within twenty four hours. If the memo field matches, then the order will be skipped. You can easily adjust the days to search under days to check for duplicates. A -1 means Connex will search for modified orders with one day.
Next Available Number
The next number changes depending on the number of the last order. Here is an example:
SalesOrder 15330 under Wendy Lopez has successfully synced with QuickBooks. 4/5/2015 4:28:17 PM.
Someone enters 100005059 into QuickBooks. The next available number is now 100005060.
SalesOrder 100005060 under Jan Murphy has successfully synced with QuickBooks. 4/6/2015 1:48:00 PM.
If you add an order and the number is 15330, then the next number will be 15331.
What if my original order numbers overlap?
You can program Connex to add an order prefix, based on the store name. Here is the scenario:
You have two eBay stores with an overlapping number. Login to Connex for QuickBooks. Click the gear box and click rules engine. Click add new rule.Add this rule. Please change the store name to your store name in your connection. Connex will add a prefix to these orders:
Connex will determine that 46940 and GP-46940 are two different orders.
Problem Although QuickBooks is open, either you have opened a company file different than the one paired with us or QuickBooks has no company open: Solution You can either open the file or adjust your settings to point to the file: 1. In QuickBooks, go to File > Open / Restore Company and open your company file. To run the web connector while the file is closed, follow these steps: 1. In QuickBooks, open your company file. 2. Press F2. 3. On the configure page of our software, scroll down to company file path. 4.
1. Enter the file path from QuickBooks > File Information >
Location: 2. Scroll down and click save and sync. Introduction Connex for QuickBooks can add tax as a line item or add tax using a tax code. Connex supports QuickBooks Canada and the UK. You must add tax codes for each region or country where you charge tax. Enable Sales Tax You must enable sales tax in QB, even if your company charges no tax. 1. In QuickBooks, go to edit > preferences. 2. Click Sales Tax. 3. Click yes on do you charge sales tax. 4. Add a default tax agency:
5. When asked to make items and customers taxable, click OK. Can I match tax codes by city, county, or state to QuickBooks? Connex for QuickBooks can map QuickBooks tax codes to orders. To map tax by city or county, click the link above the map sales tax form. To upload a spreadsheet of tax codes, click the link above the grid on the sales tax page. To map a single code for an entire state, follow these steps: 1. At the configure page, uncheck add tax as a line item. 2. Click save and sync. 3. On the left, click sales tax. 4. Click add new tax code. 5. Complete the form: QuickBooks Tax Codes - Canada and United Kingdom Connex for QuickBooks will pull a list of sales tax codes from QuickBooks and determine your QuickBooks version. For Canadian customers, you must match each region to a code or Connex defaults to exempt. Here is an example:
For UK customers, there are no regions. Simply add your default VAT code for the UK. Leave the region and city fields empty. Does Connex support sales tax groups? Yes, when you set-up our software click sales tax on the left hand side of the configure page. Click add new code. You will see the grouped codes available. In this example, we will match all orders shipping to Los Angeles to a grouped code.
Here is the grouped code in QB:
3rd Party Tax Service If you're using AvaTax or another 3rd party to calculate tax, we recommend adding tax as line item: Here is the end result:
Sales Tax Line Item Income Account If you add tax as a line item, it must use an income account. By default, it will use the income account that you specified on the configure page of our software. To change the account, follow these steps: 1. In QuickBooks, click lists > item list on the top menu. 2. Search for SalesTax. 3. Double click the item. 4. Change the income account on the bottom right. Create Journal Entry You need to add funds to the Sales Tax Payable account: 1. Go to company > make journal entries. 2. Use this example:
Introduction Connex for QuickBooks will make new products, if it cannot match the product SKU and QuickBooks item name. Connex will use default values for the income, inventory asset, and cost of goods sold account. After the product has synced, you can change the accounts the product uses. Default Accounts At the configure page, scroll down to accounts:
Change Income Accounts To change the income account for products in QuickBooks, follow these steps: 1. Open QuickBooks. 2. On the top menu, click lists > item list. 3. Double click a product. 4. Change the accounts:
Introduction By default, customers can deposit all payments or sales receipts into undeposited funds. You can deposit some orders into a credit card asset account and PayPal orders into a PayPal account. When you create a rule, use contains because the payment method you're matching can be case insensitive. Default Account You should create a catch-all account and we recommend undeposited funds. Here are the steps: 1. On the configure page, scroll down to account settings. 2. In the last drop down, choose an account. Create Deposit Accounts Here are the steps: 1. In QuickBooks, go to lists > chart of accounts. 2. On the bottom, click accounts > new. 3. Select other account types > other current asset. 4. Name the account. 5. Click OK. Split Deposit Rule In this example, we will change the deposit account if the payment method is cash. Here are the steps: 1. Hover over the gear and click rules engine. 2. Click the link to add a new rule. 3. In the action field, choose map deposit account to sales receipts if you are creating sales receipts. If you are creating invoices and payments, select map deposit accounts to invoice payment deposit account. 4. The field value and name fields should be identical. 5. Enter these values:
6. Click submit.
More Rules To map multiple payment methods to a single deposit account, follow these steps: 1. On the rules page, click edit map from. 2. Click add new rule. 3. Select payment methods, matches, and enter the payment method. 4. When you click submit, you'll see a grid similar to this one: Order Export to QB …………………………………………………………………………………………………………….
Introduction Connex for QuickBooks can import historical orders or change existing orders, based on a settings change. Update: This video states you can sync orders 30 days a time, as far back as 90 days. Our software no longer has a limitation on how far back you can sync orders. Syncing 30 days at a time still applies. Can I preview a list of orders? On Connex, hover over the gear and click reports. Click order previewer. You can view orders by a date or a list of order numbers. Login Login to QuickBooks as an administrator prior to syncing. Some users lack the proper permissions for 3rd parties to create orders in QuickBooks.
Historical Orders You set-up our software to use a date range, then run the web connector to insert the orders. By default, the Connex pulls orders from current install date into the future. If you want to do orders from the past, follow these steps: 1. Login to Connex for QuickBooks. 2. On the my connections page, choose your solution if you have more than one. 3. Click submit. 4. Go to the transaction tab and scroll down to export settings. 5. Adjust the date range.
6. Click save and sync. 7. In QuickBooks, go to File > Update Web Services. 8. Check the box next to Connex and click update selected. 9. In Connex for QuickBooks, check the log by hovering over the gear box > transaction log. Run Web Connector Select the box next to Connex, then select update selected: Delete and Reinsert Orders Connex can delete matching orders from QB, then resync them. To enable this setting, go to the advanced tab on the configure page. Check Delete Duplicates, Reinsert. Export Orders by Number You can export orders by number. Here are the steps: 1. At the configure page, click order export. 2. In the order list field, enter a comma separated list of numbers like 1,2,3: Introduction Under the order export tab, you can specify orders with a certain status to export. Enter a comma separated list, like shipped,pending to pull multiple statuses. Pulling orders by status will cause our system to query orders by the date they are modified. Invoices and Payments If you want to insert invoices and payments later, then you want to filter by order status. This will enable us to query orders by the date that they are modified. The same order will reach QB multiple times, but our system will catch the duplicate and skip the order. Then, our software inserts the payment. The software will update existing orders in QB, if you have the update QB transactions button turned on, which is located in the advanced tab. Order Statuses These carts support order status filtering:
Bigcommerce Here are the available order statuses Incomplete Pending Shipped Partially Shipped Refunded Cancelled Declined Awaiting Payment Awaiting Pickup Awaiting Shipment Completed Awaiting Fulfillment Manual Verification Required Bluepark To export orders with completed status only, enter 1. Our system will query Bluepark for completed orders each hour. Channel Advisor NoChange Unshipped PendingShipment PartiallyShipped Shipped eBay Here are the available order statuses: Completed Magento Here are the available order statuses: complete pending Reverb Here are the available order statuses: unpaid awaiting_shipment ShipStation Here are the available order statuses: awaiting_shipment awaiting_payment shipped Shopify Here are the available order statuses: pending authorized partially_paid paid shipped WooCommerce Here are the available order statuses: completed pending processing You can add a comma separated list on the configure page > order status field: then click Save and Sync
Field Mapping ………………………………………………………………………………………………………………………
Class by Order or Store Name Connex can assign a default class for each order. Here are the steps: 1. On the Connex configure page, click field mapping. 2. From the class drop down, choose a class. If you choose store / solution name, the class will match the selling channel. In this example, classes are mapped one per order. Classes by Sku Connex can choose a class for each QB line item, based on the product SKU. Here are the steps: 1. On the attached sheet, create a row for each SKU and class combination. 2. Login to Connex for QuickBooks. 3. Hover over the gear and click rules engine. 4. Click the link above the grid to bulk upload rules. 5. Upload the sheet. Here is an example order:
Class by Sku Connex can choose a class for the entire order, based on a SKU. Read classes by SKU above. On the spreadsheet, replace ChangeOrderDetailClass to ChangeOrderClass. Here is an example order:
Introduction Connex will match the product SKU from your online store to the QuickBooks Item Name field. Although QuickBooks Desktop has a field called SKU, it is not used in any matching at this time. Product SKU We highly recommend entering SKUs to all of your products n your store, regardless of them being inventory items. SKUs almost never change and they usually contain numbers or letters, which QuickBooks accepts as the name field. In the event that a product has no SKU in your online store, Connex will insert a SKU called unknown_do_not_delete into QuickBooks. If your product SKUs and QuickBooks item name field matches, then there is no manual matching you must perform. If you need to match SKUs and QB names manually, see this article. Here is a product SKU from an online store:
Here is a matching item in QuickBooks:
In the event you would like to match the product SKU to the QB SKU field instead, Follow these steps: 1. 1. Login to Connex For QuickBooks 2. 2. At the Golbal Settings page, Click on the Field Mapping Tab 3. 3. Check the box under product mappings: Product Title Product titles can change and many contain special characters, like trademark and copyright signs. These can cause sync errors because QB cannot accept them in the name field. Connex will strip many of these characters. Although we recommend against matching a product title to a QuickBooks name, it can be accomplished. Here are the steps: 1. Login to Connex. 2. Hover over the gear box and click rules engine. 3. Click add new rule. 4. Enter these values:
Can Connex Match Manufacturer Part Numbers? Connex can match the manufacturer part number to your online store SKU. Go to the Connex configure page and click the advanced tab. From the advanced item settings, choose manufacturer part number. Parent Child Items Parent items child items appear like this in QB: Tools:Hammer Tools is the parent item and Hammer is the child item. If Connex receives a SKU called Hammer, it will enter Tools:Hammer and automatically determine the parent item. If Hammer exists under Tools:Hammer and Merchandise:Hammer, then the SKU must be Tools:Hammer for Connex to properly match it. You can use our CSV uploader to match SKUs to the correct parent item. Inventory …………………………………………………………………………………………………………………………….
Introduction You can sync products that you create in your online store to QuickBooks. By default, Connex will sync products associated with new orders. Our system has a special task to sync product updates and new products to QB, regardless of orders. Volume If you're seeking to import several hundred products, export your data into a spreadsheet. Go into QB > Lists > Item List > Excel and import a spreadsheet. This feed is ideal for a few hundred or so products. Accounts Our system uses the income, inventory asset, and COGS account under the transaction tab > account area. Supported Systems These systems support the feed: Bigcommerce Channel Advisor Infusionsoft Magento Shopify WooCommerce If your solution is not listed, please let us know. We will look into creating a feed for you. Set-Up On the configure page, click the inventory tab. Scroll down to product feed settings and enable the feed. Our system will queue these updates in the background. Go to the account tab and click pending inventory to see the products. Our system will sync new products to QB, when you run the web connector. Sync Dates Underneath the enable button, you can change the dates of the sync. If you wanted to export products created several months ago, adjust the sync dates:
Introduction You can sync inventory updates from QuickBooks to your website. To see if your site is compatible, go to the inventory management tab on the configure page. Initial Sync Although Connex can handle syncing several hundred items, we recommend exporting a spreadsheet for an initial product sync if you have several thousand items to sync at once. To export a list of items, follow these steps: 1. In QuickBooks, go to Lists > Item List. 2. On the bottom, click excel > export all items. 3. On the dialog box, click export. 4. Contact your e-commerce solution provider about importing a spreadsheet of products. SKU and Name Matching Connex will match the product SKU and the QB name fields. If there is no match, then you must set-up a mapping. If your product names in QB contain a colon, add a rule to map the full name, like Tools:Hammer, to QB as described in the guide. Does my store need any special settings before I begin? For WooCommerce users, ensure that enable stock management at product level is turned on. Testing Inventory Updates These instructions guide you through setting up the sync and a general overview of how the sync works. For testing individual products, read this guide. Sync Inverval The sync happens in the background. QuickBooks will send Connex a list of updated inventory items and Connex holds them in a queue. Every fifteen minutes, the queue is processed and cleared. Locate a Product SKU and QuickBooks Item Name Match Connex will match updated items in QuickBooks with product SKUs in your order management solution. You want to find a one to one match in QuickBooks and your ordering solution. Here is a product SKU in an e- commerce system:
Here is a matching item in QuickBooks:
Updated Items There are many ways to update items in QuickBooks. Update Item Attributes Connex for QuickBooks queries modified items from QuickBooks. You can modify an item in many ways: Change any field on the item screen, like the notes or income account. 1. In QuickBooks, click lists > item list. 2. Double click an inventory item:
3. Change the purchase description field by adding test. 4. Click OK:
Update the quantity on hand through a bill / payment and receive inventory You can adjust the item's quantity on hand: 1. On the QuickBooks home screen, click receive inventory without bill. 2. Complete the form 3. Go to your item list and verify that the quantity on hand has changed. Create an Invoice or Sales Receipt in QuickBooks In the customer center, select a customer. Click new transaction and create an order for the inventory part. Set-Up Sync Here are the steps: 1. Login to connexforquickbooks.com 2. On the my connections page, click submit. 3. On the configure page, click the inventory management
tab: 4. Click the box to enable the inventory sync. 5. To subtract the quantity on order from the quantity to send, check subtract quantity on order. 6. Optionally, you can change the inventory sync dates. If you want to sync all inventory updates from a week ago, change the after date to one week ago. Logging Connex will log inventory updates from QB and will display them in the pending inventory transaction log. By hovering over the gear and clicking transaction log, you will see these entries: Inventory items to update: 10W0v3-4 Click account > pending inventory. You will see inventory waiting to sync:
QB Export…………………………………………………………………………………………………………………………….
Sync Orders from QuickBooks Sync Orders from QuickBooks to Salesforce Sync Orders from QuickBooks to ShipStation Update Tracking Numbers in QuickBooks How do I export orders from QB, based on a custom rule? How do I manually sync orders from QuickBooks to my ordering solution? How do I perform a two way sync of orders? How do I send shipment details from QB to my website? QuickBooks Address Mapping Sync orders from QuickBooks to Channel Advisor Sync Orders from QuickBooks to Infusionsoft Sync orders from QuickBooks to ShipRush Sync Orders from QuickBooks to ShipWire Sync orders from QuickBooks to Shopify Why are orders failing to sync from QB to my ordering solution?
Advanced …………………………………………………………………………………………………………………………….
Introduction Many e-commerce solutions fail to respond in two minutes when pulling several orders. The web connector, the tool that runs the sync, expects a response in two minutes from our website with orders. Connex has a special tool to queue up orders, which responds within the two minute timeframe. Download Historical Orders If you are catching up on missing orders, consider writing a journal entry. For more info on best practices, see this knowledge base article. Web Connector Error When you run the web connector, it will say authentication has failed if the database tool has been disabled. When you click the blue link, it will say operation has timed out: Enable Sync Orders from Connex Database Here are the steps: 1. Login to Connex. 2. Select your connection, if you have more than one, and click submit. 3. On the advanced tab of the configure page, click insert orders in bulk:
4. Click save and sync. Default Solutions For these solutions, the setting is enabled by default: 1. Amazon 2. eBay 3. Infusionsoft 4. Magento Download Orders To download orders, simply run a manual sync. In 15 - 30 minutes, you will see some activity in your pending transactions report. Pending Transactions To see pending transactions, follow these steps: 1. Login to Connex for QuickBooks. 2. At the my connections page, select a connection. 3. Click submit. 4. On the top menu, hover over the gear and click pending transactions. 5. Click pending transactions. Here is an example report:
Delete Pending Transactions On the pending transactions report page, click the link to delete the pending orders. It's located above the pending transactions grid. Sync Time The amount of time to sync transactions depends on several factors: 1. If you chose invoices and payments, the software will check for duplicate invoices and payments one by one. The software goes from Connex to QB for each invoice and payment. The operation takes about a second per order and payment to complete. 2. The system matches the customer on each order to an order in QB. If you had two hundred orders matching by LNFN with payments, there are six hundred requests. It would take about ten minutes to sync the orders.
The Gear Icon The following pages contain information that can further customize your sync and provide additional information about the sync.
Reports ……………………………………………………………………………………………………………………………….
Order Previewer ……………………………………………………………………………………………………
Introduction There are many reasons why you should preview a list of orders prior to syncing. They include applying rules, like mapping SKUs, and viewing which orders will sync based on a query. It is cumbersome to delete or fix orders, so the order previewer can save time. How can I preview a list of orders? Here are the steps: 1. On the my connections page, select a connection. 2. Hover over the gear and click reports. 3. Click order previewer. 4. Enter a date range or a comma separated list of numbers. What data will I see? You will see this info: Billing and shipping address Line items, which SKU, quantity, unit price and taxability. Total discount, total tax and the order total. Order number, date, and order status. Payments, which include total payment and reference number. Here are some screenshots: Query Form and Order Addresses, Order Details, and Payment Transaction Log ………………………………………………………………………………………………………………….
View Log To view your log, follow these steps: 1. Login to Connex for QuickBooks. 2. Hover over the gear box and click transaction log: Email Log Errors and New Item Creation To have errors emailed to you, follow these steps: 1. Login to Connex for QuickBooks. 2. Click submit at my connections. 3. On the advanced tab, scroll down to log settings. 4. Enter your email in the textbox. 5. To receive emails if new items are created, check the box below the email textbox:
QuickBooks Prerequisites Introduction
This article guides you through the QuickBooks components that must be set up prior to installing Connex for QuickBooks . Our system must save QuickBooks’s chart of accounts in our database, so you can set-up our software. Using a tool called the QuickBooks Web Connector, our system communicates data to and from your company file.
Prerequisites
Sign In
You must be logged in to QB as Admin, in Single-user mode. No dialogue boxes in QB can be open.
Web Connector Prerequisite Ensure that you have the QuickBooks Web Connector available on your machine. It should exist under the QuickBooks folder in your start menu:
Set Up QuickBooks
QuickBooks Desktop Users Only – File Location
Your company file must be hosted on a physical drive, like the C drive, or a network share like Right Networks. DropBox is incompatible.
Company Contact Info for QuickBooks Desktop Users
Make sure your QuickBooks file has a company name. In QBD, go to company > company information and ensure it’s filled out. Do not enter any special characters. Commas and apostrophes are acceptable.
Accounts
Connex for QuickBooks pulls accounts from QuickBooks to create transactions. You must have accounts in the A/R, A/P, Bank, Item Asset, and COGS to properly use Cloud Cart Connector.
In QuickBooks, go to Company > Chart of Account and create these accounts: A/R and A/P
Click New > Choose from all account types > Next. Select A/R. Do the same for A/P.
Bank
Click New > Bank > Next. Select Checking.
Item Asset
For inventory based businesses, this account is mandatory. Click New > Choose from all account types > Next. Choose other current assets and name the account Inventory Asset.
Cost of Goods Sold (COGS)
For inventory based businesses, this account is mandatory. You cannot use an expense account for Cost of Goods Sold. Click New > Choose from all account types > Next. Choose Cost of Goods Sold and then COS.
Item Income
This is the default income account for new items. For each item, you can select the income account and QB will use it. Go to New > Income and type a name.
Once these accounts have been created, close your browser. If you are using QuickBooks Desktop, run the Intuit Sync Manager. Return to Cloud Cart Connector and the account drop downs will be populated. For QuickBooks Desktop users, there is a 10 – 15 minute delay before our software can pull the accounts.
Undeposited Funds
QuickBooks Online users have this account already set-up, however, QuickBooks Desktop users must make the account by following these step s .
Sales Tax
You must enable sales tax in QuickBooks, even if your company charges no tax. Otherwise, your orders will fail to sync with QuickBooks.
To set-up Sales Tax, follow these steps:
1. In QuickBooks, go to edit > preferences 2. Click on the Sales Tax tab > company preferences 3. Click yes under do you charge sales tax 4. Select a value in the most common sales tax item drop down 5. Click add a sales tax item and fill out the form: Getting Started Welcome to Connex for QuickBooks
Connex for QuickBooks is compatible with QuickBooks Pro, Premier, Wholesale and Manufacturing, or Enterprise and QuickBooks POS version 10 and above.
First Steps:
1. Log into Connex for QuickBooks or Register for an accoun t . 2. Open QuickBooks and login as an admin, in single-user mode. 3. Ensure there are no open dialogue boxes open in QuickBooks. In other words, is QB waiting for you to say “OK” in a dialogue box on the screen. 4. Login to your website as an administrator. 5. If QuickBooks exists on remote desktop or Right Networks, open the remote machine and log into QuickBooks. Minimize this screen. 6. If you are a ShipWorks customer, open the software and set-up a store. Make sure there are some orders to send to us. 7. If you are a ShipStation customer, log into your account. Click the gear on the top right and API settings. Click the green button and obtain your API keys.