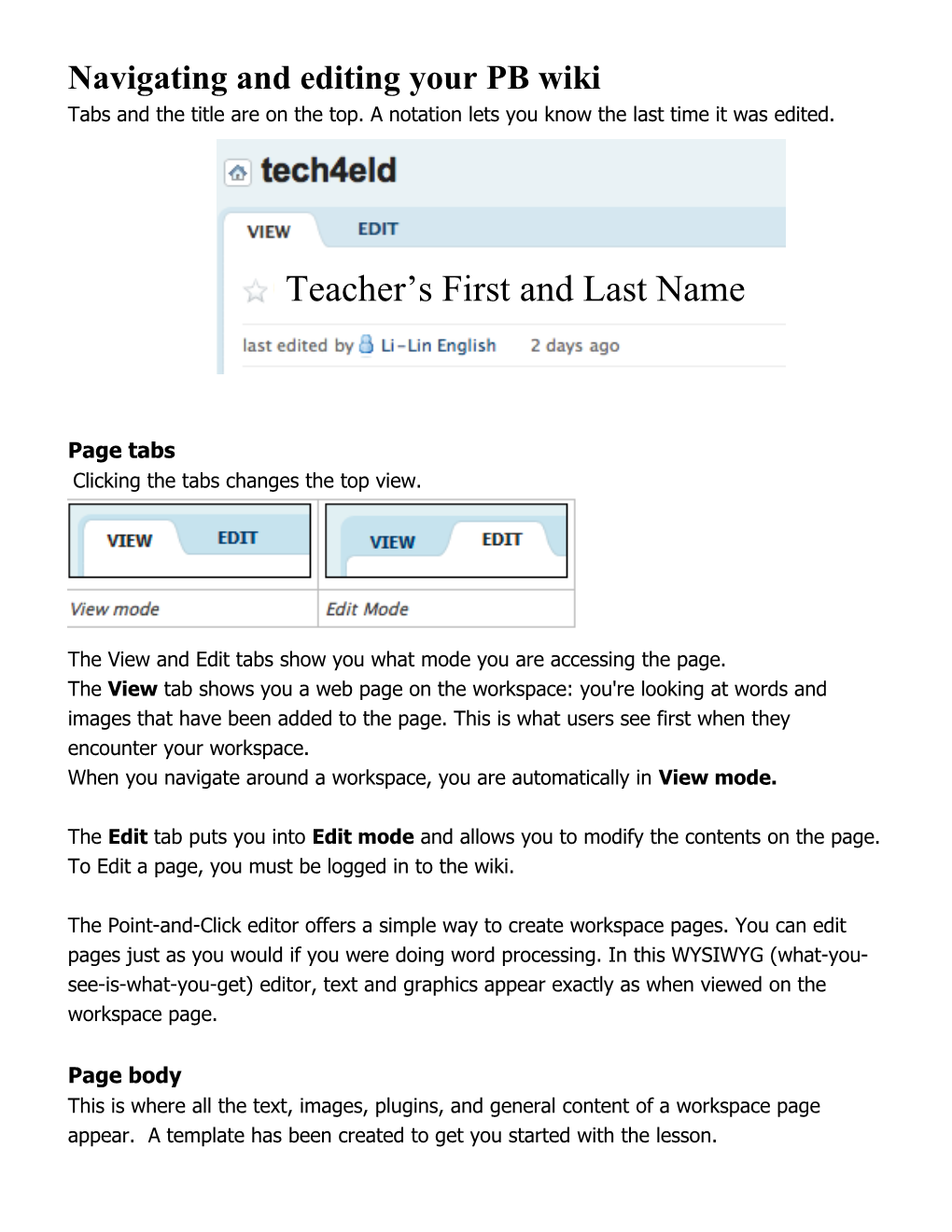Navigating and editing your PB wiki Tabs and the title are on the top. A notation lets you know the last time it was edited.
Teacher’s First and Last Name
Page tabs Clicking the tabs changes the top view.
The View and Edit tabs show you what mode you are accessing the page. The View tab shows you a web page on the workspace: you're looking at words and images that have been added to the page. This is what users see first when they encounter your workspace. When you navigate around a workspace, you are automatically in View mode.
The Edit tab puts you into Edit mode and allows you to modify the contents on the page. To Edit a page, you must be logged in to the wiki.
The Point-and-Click editor offers a simple way to create workspace pages. You can edit pages just as you would if you were doing word processing. In this WYSIWYG (what-you- see-is-what-you-get) editor, text and graphics appear exactly as when viewed on the workspace page.
Page body This is where all the text, images, plugins, and general content of a workspace page appear. A template has been created to get you started with the lesson.
When you click on the edit tab on the page, this is exactly what you're editing. To get started, click on edit on your own workspace and enter your lesson information. The editor works just like any other word processor you're used to.
Then, you can save the page, and the new content will be instantly available.
Formatting toolbar
To use these formatting tools, simply select the text you want to change, and click the button on your Editor toolbar. If you'd like to remove the formatting, simply select the text and click the appropriate button to undo the formatting. For example, to remove the Bold formatting from a text, select the bolded text and click the Bold button on the Editor toolbar. The formatting toolbar includes a chart builder, spell checker, text color and background color. When you click the View tab while in Edit Mode, PBworks prompts you to save the page and returns you to View Mode.
Work Space Tools 1.Create a page - Allows you to create a new page. It is not accessible to anyone who does not have at least Writer-level access.
2.Upload files - Following this link brings you to the "All Files" view of Pages & Files area. To upload a new file or file revision, begin by clicking on the "Upload files" button. *Note: to Upload multiple files, simply select multiple files when browsing the files on your computer and click the "Open" button.
3.Page - Returns you to the FrontPage of your workspace from wherever you are.
4.Pages & Files - Allows you to view pages and download files. 5.Settings- Takes you to the Settings page. This link is not visible unless you have Administrator-level access to the workspace. For more