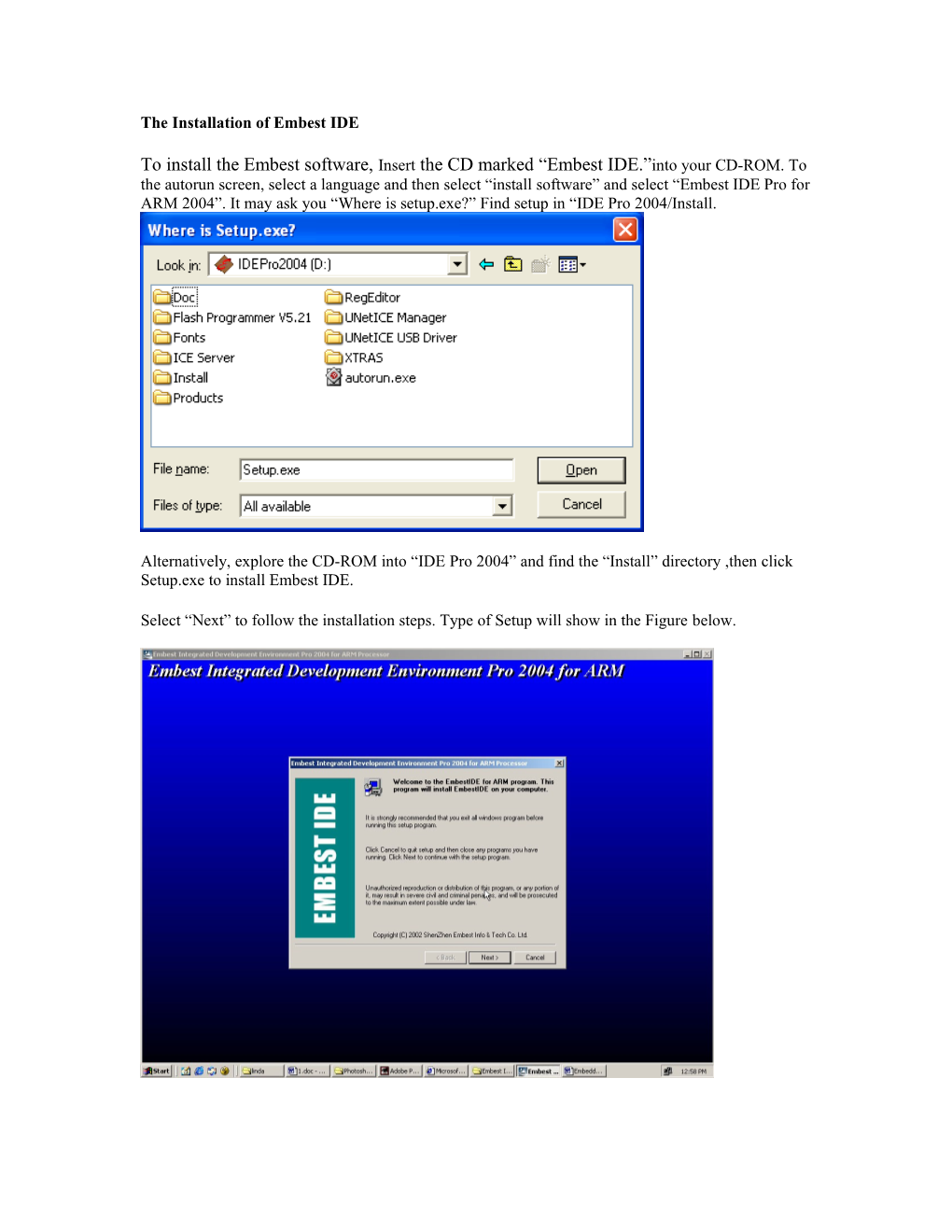The Installation of Embest IDE
To install the Embest software, Insert the CD marked “Embest IDE.”into your CD-ROM. To the autorun screen, select a language and then select “install software” and select “Embest IDE Pro for ARM 2004”. It may ask you “Where is setup.exe?” Find setup in “IDE Pro 2004/Install.
Alternatively, explore the CD-ROM into “IDE Pro 2004” and find the “Install” directory ,then click Setup.exe to install Embest IDE.
Select “Next” to follow the installation steps. Type of Setup will show in the Figure below. Continue to choose full
Please keep User Name the same with following registration and use DU as the company name concerning the license issue. After the installation, the system will prompt you to reboot the computer. After the computer is rebooted, an icon of Embest IDE will be displayed on the desktop.
Before you can run the software, you must obtain a license. When you try to run the Embest software without a license, it will execute the key.exe program to generate license data. This screen is shown below. Enter the information as shown (you can cut and paste): Enter the following info: Company Name: DU Phone number: 13086602313 Fax Number: 028-83203619 Contact Email:[email protected]
After you fill the user information shown below, click on the “Generate Key.dat” button. You can find the emulator # on the back of PowerICE.
The software will generate a key.dat file in the License subdirectory.
Alternatively, you can execute key.exe directly by going to the “licenses” subdirectory under the EmbestIDE directory. Execute the file “key.exe” or you can double click on this icon to run key.exe Send the key.dat file to Teaching Assistant [email protected] via email. He will contact the company and return the Licence.dat to you soon . Copy the License.dat file to the License subdirectory. Restart the IDE, and the Embest IDE will work properly.
Then the interface of Embest IDE Pro 2004 will appear as below. Project Basic Settings 1. Processor Settings Select Project Settings… The IDE will open a new dialog box. Select the “Processor” page as shown in the Figure below. Embest IDE for ARM supports ARM series microprocessor and GNU build tools. Select Project-----Settings… The IDE will open a new dialog box. Select the “Processor” page as shown in Figure. Embest IDE for ARM supports ARM series microprocessor and GNU build tools.
2. Emulator Settings Select Project-----Settings… The IDE will open a new dialog box. Select the “Remote” page shown below. If the software emulator is used, the “Simarm7” should be selected. If Power ICE is used, the “PowerIceArm7” should be selected. If a parallel port cable is used in connecting PC and ICE, “Parallel Port” should be selected. Only the emulator supported download speed is valid when you select the download speed for emulators. Power ICE for ARM supports all speeds.
3. Debugging Settings The debug related settings are shown below. There are the following three options: 1) General
● Download file: Symbol file name and its directory. Symbol file includes debug information. Normally symbol file is an elf format file or a coff format file.
● Action after connected: There are three ways for selection:
1. None -- No actions after the IDE connected to target.
2. Auto download – After the IDE is connected to the target, the file will be automatically downloaded to the board.
3. Command script -- After the IDE is connected to the target, a script file will be executed first. Notice: it is very important! The directory is C:\EmbestIDE\S3CEV40\common\ev40boot.cs
4. Download Settings Download settings page is shown in Figure below.
● Download file: Symbol file name and its directory. Symbol file includes debug information. Normally the symbol file is an elf format file or a binary file. When download as an elf file the system will automatically convert it into a binary file. ● Download verification: Automatically compare the downloaded file if it is the same as the original file. ● Download address: The downloaded file will be stored from this address.
● Execute program from:
1. Don’t care – After download the system’s PC (program counter) will not change.
2. Download address – After download the system will execute from this address.
3. Program entry point -- After download, the system will set the PC to the program entry point.
● Execute until: The last symbol the system will execute after the download.
5. Memory Maps Settings If the memory map file is used, select this item. Map file is used to control the memory read and write. But normally, in our experiment we do not use Memory Maps, so we choose “No map file”. 6. Directory Settings If users want to trace driver function library and programs in function library, select this item. Shown blow: 5. Compiler Settings The compiler settings are shown in Figure below. All of the settings in this page will be displayed in the “Compile Options” edit window. The users can manually edit the Compile Options but need to follow the GNU rules. a) Compiler General Settings The compiler general setting is shown in Figure below.
● Include Directory – header files directory.
● Object files location – the directory of object files.
● Preprocessor Definitions – Define the pre-compile micros
b) Compiler Warning Options The compiler warning setting is shown in Figure below. c) Compiler Debug/Optimization Settings The compiler debug/optimization setting is shown in Figure below. d) Compiler Target Specific Options Settings The compiler target specific options setting is shown in Figure below.
e) Compiler Code Generation Settings The code generation setting is shown in Figure below. 6. Assembler Settings The assembler settings is shown in Figure below. All the settings in this page will be displayed in the “Assemble Options” window. The users can manually edit the “Assemble Options” but need to follow the GNU rules. a) Assembler General Settings The assembler general settings are shown in Figure below.
● Include Directory – header files directory.
● Object files location – the directory of object files.
● Predefinitions – Define the pre-compile macros.
b) Assembler Code Generation Settings The assembler warning setting is shown in Figure below. c) Assembler Target Specific Settings The assembler target specific setting is shown in Figure below. d) Assembler Warning Options Settings The assembler warning options setting is shown in Figure below.
7. Linker Settings The linker settings are shown in Figure below. All the settings in this page will be displayed in the “Link Options” edit window. The users can manually edit the Link Options but need to follow the GNU rules. a) Linker General Settings The linker general setting is shown in Figure.
● Executable file – generate executable file.
● Library – generate library file.
● Linker script file – select this item only when executable output file is selected.
● Output file name – could be elf or lib file. Notice: Please change the Library searching path in Link option to the current directory For example: -L C:\EmbestIDE\Build\xgcc-arm-elf\arm-elf\lib -L C:\EmbestIDE\Build\xgcc-arm-elf\lib\gcc-lib\arm-elf\3.0.2 Or you can also change it by ‘ Add Library Searching Path ‘ shown in Figure below b) Linker Image Entry Options Settings The assembler warning settings are shown in Figure below.
● Select Entry file – select one of the files listed in the List Box as the first parameter file in the linker command. When the Image Entry Point is set, this item can be empty.
● Image entry point – the entry point of executable file. Notice: Please choose 44binit.o as entry file shown below, because it contains start up codes.