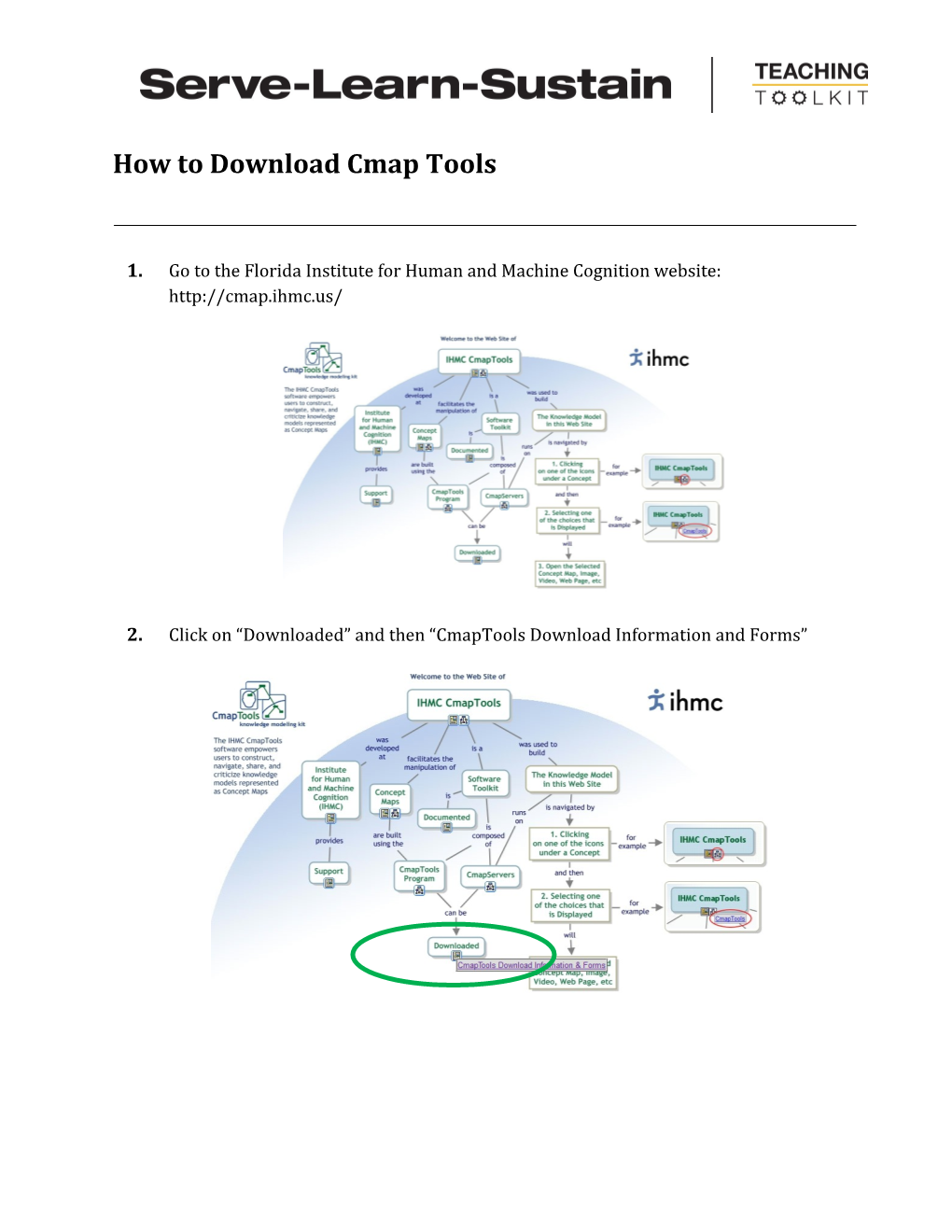How to Download Cmap Tools
1. Go to the Florida Institute for Human and Machine Cognition website: http://cmap.ihmc.us/
2. Click on “Downloaded” and then “CmapTools Download Information and Forms” 3. Fill out the form. Provide required information: your Georgia Tech email address, first name, last name, country, and organization/company.
4. Select the appropriate download application for your computer. The IHMC Cmap “Tools v5.04.02 for Windows” download is appropriate for most personal computers (PCs). You do NOT need to make a donation to download CmapTools. 5. A box entitled “Opening WinCmapTools_extension.exe” should appear. Click on “Save File.”
6. Select an appropriate directory (such as the desktop) to save the executable file. Click “Save.”
7. Open the executable CmapTools file from your desktop or other previously specified directory. Click “Run.”
8. The download of the CmapTools installation program will begin.
9. A dialogue box entitled “IHMC CmapTools” should appear. You should start on the “Introduction” tab. Click “Next”
10. You should now be on the “License Agreement” tab. Click “I accept the terms of the License Agreement” and then click “Next.” 11. You should now be on the “Installation Type” tab. Click on “Typical Configuration” and then click on “Next.”
12. You should now be on the “Choose Install Folder” tab. By default, CmapTools will be installed under “Program Files.” You may choose this default or specify an alternative directory. Once you have selected the directory, click “Next.” 13. You should now be on the “Choose Shortcut Folder” tab. Select “In a new Program Group: IHMC Cmap Tools.” Click “Next.”
14. You should automatically complete the “Configuration” stage and should now be on the “Pre-Installation Summary” tab. Click “Install.” 15. Installation of CmapTools should begin.
16. Once the installation is complete, click “Next” and then “Done.”
17. CmapTools is now installed on your computer. How to Use CmapTools
1. Open CmapTools. Two windows should appear: “Views” and “Untitled 1.” Close the “Views” window.
2. On the CmapTools top toolbar, select “File” and then “Save Cmap As.” On the “Save Cmap as” dialogue box, provide a file “Name” and the “Focus Question” that your concept map will address. For this demonstration, the file name is “Example” and the focus question is “Describe how birds fly.”
3. Double (right) click on the modeling space to create concepts. Click inside of the boxes on “????” to label the concept using keywords or phrases.
4. Link concepts together to form propositions. Click on the first concept in the proposition. Clock on the arrows symbol on top of the first concept. Click on the second concept in the proposition. An arrow should now be linking concepts 1 and 2. Repeat for all propositions. NOTE: Concept maps are generally read from top to bottom. By default, CmapTools does not display arrow heads for propositions read top to bottom.
5. You may need to make branching linking lines. This is done by clicking on the description of the linking line (“provides” in the example below). Next click on the arrows symbol above the description. Click on the concept you wish to link (“light body weight” in the example below). You should now have three concepts linked together. You may repeat this process to link more than three concepts.
6. There are many other functions you can use in CmapTools. For instance, if you select a linking line and right click a menu will appear. Click on “line” to format the linking line options. A “Styles” window should appear. You can edit several features here, including arrow heads. Advanced functions may facilitate but are not typically required for Cmap development.
7. For additional help with CmapTools, use the help menu. Click on “Help” on the CmapTools top toolbar. Next, click on “CmapTools Help.” 8. A CmapTools Help menu should appear. Select the topic that aligns most closely with your question.