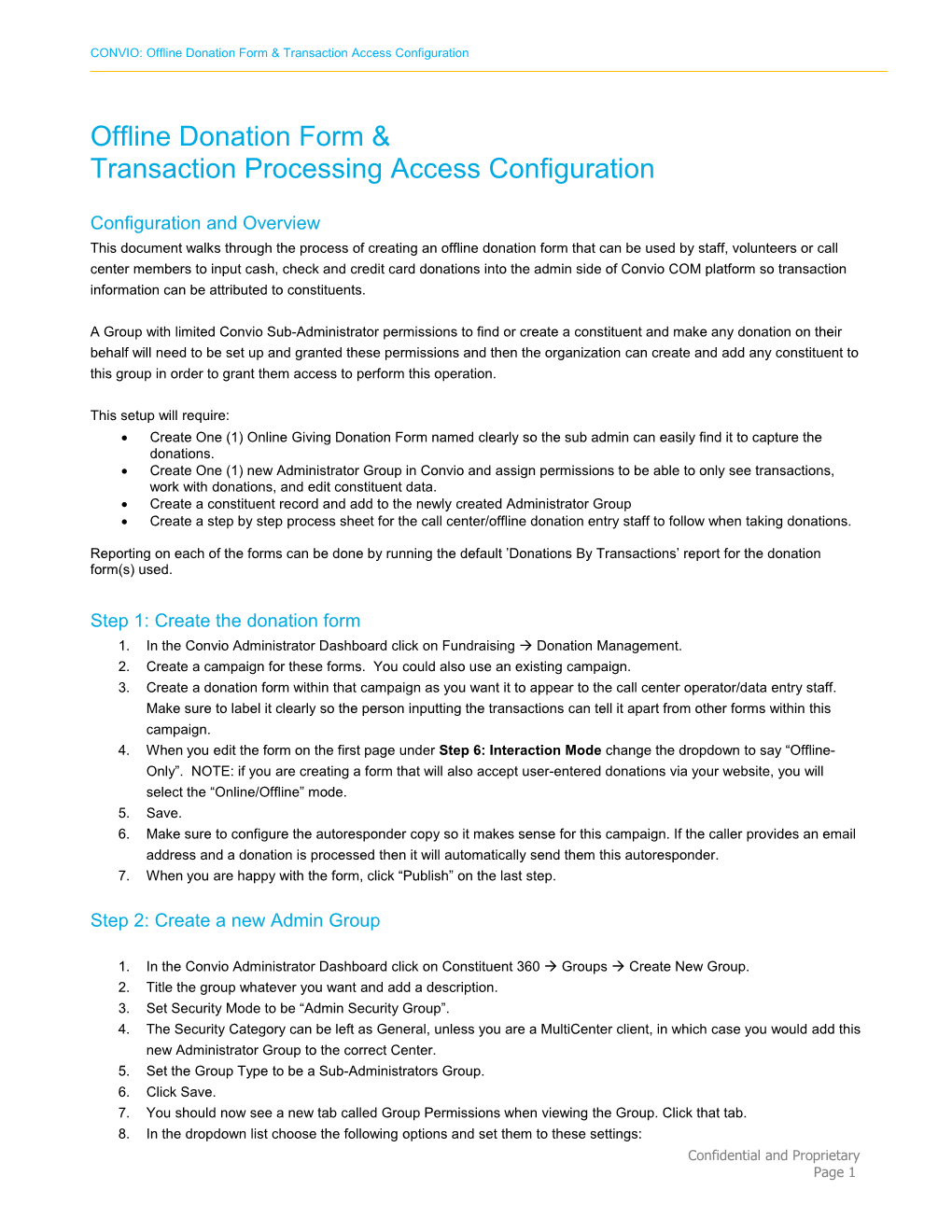CONVIO: Offline Donation Form & Transaction Access Configuration
Offline Donation Form & Transaction Processing Access Configuration
Configuration and Overview This document walks through the process of creating an offline donation form that can be used by staff, volunteers or call center members to input cash, check and credit card donations into the admin side of Convio COM platform so transaction information can be attributed to constituents.
A Group with limited Convio Sub-Administrator permissions to find or create a constituent and make any donation on their behalf will need to be set up and granted these permissions and then the organization can create and add any constituent to this group in order to grant them access to perform this operation.
This setup will require: Create One (1) Online Giving Donation Form named clearly so the sub admin can easily find it to capture the donations. Create One (1) new Administrator Group in Convio and assign permissions to be able to only see transactions, work with donations, and edit constituent data. Create a constituent record and add to the newly created Administrator Group Create a step by step process sheet for the call center/offline donation entry staff to follow when taking donations.
Reporting on each of the forms can be done by running the default ’Donations By Transactions’ report for the donation form(s) used.
Step 1: Create the donation form 1. In the Convio Administrator Dashboard click on Fundraising Donation Management. 2. Create a campaign for these forms. You could also use an existing campaign. 3. Create a donation form within that campaign as you want it to appear to the call center operator/data entry staff. Make sure to label it clearly so the person inputting the transactions can tell it apart from other forms within this campaign. 4. When you edit the form on the first page under Step 6: Interaction Mode change the dropdown to say “Offline- Only”. NOTE: if you are creating a form that will also accept user-entered donations via your website, you will select the “Online/Offline” mode. 5. Save. 6. Make sure to configure the autoresponder copy so it makes sense for this campaign. If the caller provides an email address and a donation is processed then it will automatically send them this autoresponder. 7. When you are happy with the form, click “Publish” on the last step.
Step 2: Create a new Admin Group
1. In the Convio Administrator Dashboard click on Constituent 360 Groups Create New Group. 2. Title the group whatever you want and add a description. 3. Set Security Mode to be “Admin Security Group”. 4. The Security Category can be left as General, unless you are a MultiCenter client, in which case you would add this new Administrator Group to the correct Center. 5. Set the Group Type to be a Sub-Administrators Group. 6. Click Save. 7. You should now see a new tab called Group Permissions when viewing the Group. Click that tab. 8. In the dropdown list choose the following options and set them to these settings: Confidential and Proprietary Page 1 ©2011 Convio, Inc. All rights reserved.
CONVIO: Offline Donation Form & Transaction Access Configuration
a. Content Management – Set to Manage All Contact Data. b. Donation Form Management – Set to Constituent 360 Gift Entry. c. Transaction Management – Set to View Transactions. 9. Click Save.
Step 3: Adding Constituents to Sub Admin Group 1. To grant this new Sub Administrator level of Convio Access to an individual, create or find a constituent in Constituent 360. 2. View their profile in Constituent360. 3. Click on the Groups tab when viewing their profile. 4. Click Edit Group Membership. 5. Find the Administrator Group that you just created and select that group.. 6. Click Save. 7. Now click on the Profile Tab of the profile you are viewing. 8. In the row of links above the Biographical Information title, all the way to the right there is a link that says “Grant Admin Status”. Click that link. 9. Set Administrator status to “Administrator” and hit Save. 10. Finally on that same row of links, click the link that says “Change/Reset Password”. 11. An email will be sent to the newly created administrator with a link to let them set up access their account and create a new password.
Step 4: Change Database Configuration to not require Email for new registrations Because email is required by default for any Constituent 360 record created, unless you will be able to capture an email address for every donations made offline, you may need to request Support turn this off in your Database Configuration. You can select to have email not required for Administrators Only, which would mean that users to the site will still be required to enter an email address. This will allow the person processing the transactions the ability to enter in a constituent who doesn’t want to provide their email address. We’ve found that if that field is required when someone is inputting this information and a donor doesn’t want to provide their email address then the person processing the donation gets either stuck or they start using a fake email address which causes many data hygiene issues later on.
After this campaign is complete you should decide if you will add offline gifts in the future and if so, if you want to leave this setting, or request that it turned back. 1. Open a Support Ticket requesting that Email Address not be required for Administrators creating a Constituent Record. 2. After the campaign is over open a new ticket, reference the old ticket and ask them to turn the requirements back on again. (optional)
Steps to process an offline gift (for call center or volunteers to follow) 1. Log into your site via the Convio Administrator Login URL with your Username and Password. 2. In the Administrator Dashboard click on Constituent 360 Constituents 3. Search for the constituent you want to process the transaction. a. If that constituent doesn’t exist, click “Add One Constituent” and fill in the following information: i. Username ii. Password iii. Retype Password iv. First Name v. Last Name vi. Requested (but not required) Email Address b. Click Save.
Confidential and Proprietary Page 2 ©2011 Convio, Inc. All rights reserved.
CONVIO: Offline Donation Form & Transaction Access Configuration
4. Once a profile exists for a constituent go to that profile and click the tab that says “Transaction” from their profile page. 5. Under Gift Entry choose the donation form that was created for this processing earlier and click GO! 6. Fill out the donation form and click Next. 7. After confirming the information click Process. 8. Start this process over again for the next caller.
Steps for Reporting (Full Convio Admins Only) 1. Log into the Convio Administrator Dashboard.. 2. Under Fundraising Donation Management click the Donation Reports tab. 3. In the dropdown list choose “Donations By Transactions” Report. 4. Click GO. 5. Under Step 1 choose to select a specific donation campaign with the radio button and then select the donation campaign where your forms reside. 6. Click Next. 7. Under Step 2 choose to select a specific donation form with the radio button and then select the donation form that you want to report on. 8. Click Next. 9. Jump to Step 11 and give the report a label you can easily remember. 10. Click Submit Report. 11. This report will run and may take a few minutes to generate the link that allows you to download the excel list of donors. You can leave this page and return to it later by going to Data Management Reports and click the Report Results tab.
FAQs Will the sub administrator be able to process Cash and Checks through the form in addition to credit cards? a. The transactions will be able to be recorded on a constituent record but the processing of money will be done manually for Cash and Checks by sending them in to the organization. Will the sub administrator have access to my Convio Administrator site? a. The sub administrator will have limited access to be able to find and create constituent records, process offline donations to those records. All other privileges are restricted. Will the sub administrator be able to only see the donation forms I want them to see? a. No, the basic setup described above will allow the sub administrators to see and process using any offline donation form available. Can I Preview an offline donation form? a. No. The Preview links won’t work if you have set your donation form to be “offline-only”. To see what your donation form looks like you’ll have to go to a constituent record transactions tab gift entry and choose the donation form you want to preview and click GO. Do I have to create multiple Sub Administrator accounts for each person inputting offline transactions or can I create one user and have my volunteers use the same login? a. Yes, you can just create one login and have all volunteers use that login or if you want everyone to have a separate one then each separate login will have to be added as a constituent, have an email address, and be put in the Sub Administrator group you created earlier. As a best practice, we recommend each user has a unique login so as to track entry and be able to report back on who made changes.
Confidential and Proprietary Page 3 ©2011 Convio, Inc. All rights reserved.