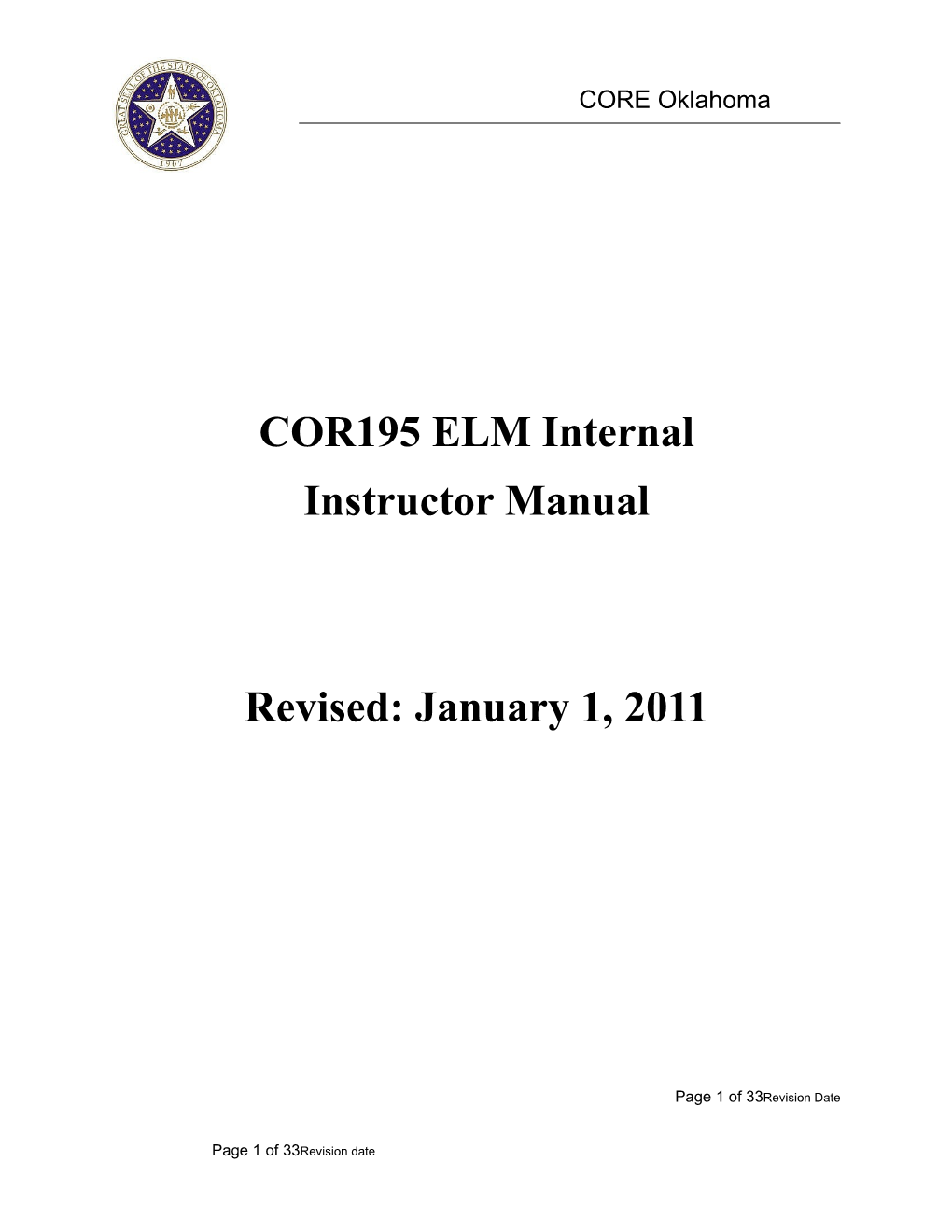CORE Oklahoma
COR195 ELM Internal Instructor Manual
Revised: January 1, 2011
Page 1 of 33Revision Date
Page 1 of 33Revision date CORE Oklahoma
Authorized by: [_CORE_] Original Issue: [07/31/2009] Maintained by: [____HCM Lead___] Current Version: [01/01/2011] Review Date: [12/30/2011]
COR195 ELM Internal Instructor Manual Page 2 of 33 Revised: January 1, 2011 CORE Oklahoma
Table of Contents
Document History...... 4 ELM Overview...... 5 Role Definitions...... 5 ELM Glossary...... 5 ELM Sign In...... 7 Set Learning Environment...... 9 View Teaching Schedule and Mark Grades and Attendance...... 10 Viewing Teaching Schedules...... 10 Manually Marking Grades and Attendance...... 13 Run Reports...... 20 Run ELM Reports...... 20 Step 1 – Set Up Run Control ID...... 21 Step 2 – Select Activity...... 22 Step 3 – Choose Server and Format...... 23 Step 4 - Note the Process Instance Number...... 24 Step 5 – Refresh for Success and See Details...... 25 Step 6 – View/Log Trace...... 26 Step 7 – Choose Report...... 27 Run Queries...... 28 Step 1 – List Queries...... 28 Step 2 – Select Query...... 29 Step 3 – Enter Parameters and View Results...... 30 Step 4 – Download to Excel Spreadsheet...... 31 Security Access Process...... 32 HCM Resources...... 33
COR195 ELM Internal Instructor Manual Page 3 of 33 Revised: January 1, 2011 CORE Oklahoma
Document History Document Revision Date Description 1.0 07/31/2009 Initial Document 1.1 07/01/2010 Refining and standardizing 1.2 01/01/2011 Inserted Set Up Learning Environment page
COR195 ELM Internal Instructor Manual Page 4 of 33 Revised: January 1, 2011 CORE Oklahoma
ELM Overview Enterprise Learning Management, (ELM) is internet-based training solution that enables the State of Oklahoma to manage, track, deliver and report on learning delivered through established methods, within or outside of the organization. ELM is the State of Oklahoma's central system of record for learners, managers, instructors, and administrators.
Role Definitions ELM Internal Instructor – Internal Instructors will provide in-house training within their respective agency and mark grades and attendance. ELM Glossary Activity Roster: Summary showing all learners for an activity, (course).
Activities: Activities is an instance of a catalog item, (equals “course”).
Catalog: This is a repository of detailed information about all learning activities and programs available to the agencies employees, partners and customers. Learners can browse and search the catalog for relevant learning activities and programs. Rule: The categories, learning activities, and programs that learners can view depends on the learner groups to which the user belongs.
Category: Classification of catalog items and programs to help the learners and managers easily find appropriate courses. Rule: Catalog items and programs can belong to multiple categories.
Catalog Item: Represents a specific topic of study for which learning activities are offered, (equals course). Rule: May have multiple learning activities associated.
Certification: Program enforces a fixed time period within which the learner must complete all items to become certified in a particular area. Rule: There is an expiration date, completion rules and recertification rules. Can apply a single set of expiration rules to the entire program or define different expiration rules for each section of the program, (cascading expirations).
Certification Status: Status of Certification Program.
Component: This is a descriptive title for types of training that can be provided: Web-Based, Sessions, Assignment, Survey, Test, Webcast, Recorded Webcast or Podcast.
Curriculum: Program has no built-in frame for completion. Rule: The record of completion does not expire; therefore, the learner needs to only complete the curriculum once.
Delivery Method: Defines how course offerings are presented to users, i.e., Classroom, Self-paced, Blended.
COR195 ELM Internal Instructor Manual Page 5 of 33 Revised: January 1, 2011 CORE Oklahoma
Enroll vs Register: The term enrollment is used for activities, (class) and the term registration is used for programs. Rule: Before learners can participate in a learning activity or program, they must enroll in the activity or register for the program.
Learner Group: Learner Groups are defined groups of learners that share some of the same learner attributes, such as the same department, region or job code. Rule: Specify the categories, catalog items, activities and programs a learner can access through the catalog.
Learning Component: Building block of an activity, or class. There are six (6) basic types of components: Session, Web-Based, Webcast, Test, Survey and Assignment.
Learning Environment: Provides a way to create separate domains within the learning catalog for Office Personnel Management HRDS courses and CORE courses and individual agency offered courses. Rule: Also enables administrators to access the resources available for assignment, i.e., equipment, facilities, rooms, materials instructors.
Learning History: The history of completed activities for a learner.
Learning Plan: The Learning Plan is a list of planned activities for a learner.
Nested Program: A Nested Program existing as a section within another program. Rule: Nested Program cannot include another nested program.
Objectives: Enables learner of manager to target and recommend learning for an individual. Rule: The system can assign objectives to learners based on their position or job requirements. Managers can assign objectives to team members; learners can self-assign objectives; and administrators can assign objectives to groups of learners. Learners can search the catalog for activities and programs to meet specific objectives. The system can track learner progress toward meeting objectives and maintain a history of each learner’s met objectives.
Process Instance: A unique number that identifies each process request. This value is automatically incremented and assigned to each requested process when the process is submitted to run.
Process Request: A single "run request," such as an SQR or Crystal report.
Program: Represents a significant learning goal that can be achieved by completing multiple learning activities, i.e., certificate, license, skill or competency. Programs can be used to guide learners along a specific learning path, presenting activities in a logical sequence. Two (2) types of programs: Curriculum and Certification.
Program Roster: Summary showing all learners for a program.
Run Control ID: A unique ID, associating each operator with his or her own run control table entries.
Supplemental Learning: Learning offered outside of learning catalog, i.e., conferences, skill development training, agency required training, etc.
COR195 ELM Internal Instructor Manual Page 6 of 33 Revised: January 1, 2011 CORE Oklahoma
ELM Sign In As with all other Oracle applications, you will receive a User ID and Password for the Training Administration module from CORE Security. The Sign-In Screen example is provided below and is the same as other PeopleSoft sign-in applications.
Oracle - PeopleSoft Sign-in Link: https://corehr.oklaosf.state.ok.us/psp/mrhri/?cmd=login&languageCd=ENG&
After your initial log in, the system will prompt you to change your password. The new password must be at least eight (8) characters long with at least one number. You can choose small or capitol letters.
COR195 ELM Internal Instructor Manual Page 7 of 33 Revised: January 1, 2011 CORE Oklahoma
On the My System Profile Link on the Menu bar set up forgotten password help.
Click My System Profile. Click Change or set up forgotten password help link.
Choose the on the Question field, and select the question. Enter answer in the Response field. Click .
If you forget your password, please call the Office of State Finance Help Desk: 405 521-2444 or 866 521-2444. The Help Desk can reset your password over the phone. If you have not been active in the Enterprise Learning application for more than 60 days, you will lose your security access. To regain security access, resubmit the OSF Form 304.
CORE Security Link: http://www.ok.gov/OSF/CORE/Security/index.html
COR195 ELM Internal Instructor Manual Page 8 of 33 Revised: January 1, 2011 CORE Oklahoma
Set Learning Environment To obtain access to the various Learning Environments to be able to see the courses offered from CORE and Office of Personnel Management, the Learning Environment must be changed. Your agency will be the default environment. To be able to enroll employees in CORE or HRDS courses, the Learning Environment must reflect either Office of State Finance or Office of Personnel Management respectively.
Navigation: Enterprise Learning > Set Learning Environment
Choose to select Office of State Finance for CORE courses or Office of Personnel Management for HRDS courses.
Click
To view your agency’s courses, choose the and select your agency’s name and click
COR195 ELM Internal Instructor Manual Page 9 of 33 Revised: January 1, 2011 CORE Oklahoma
View Teaching Schedule and Mark Grades and Attendance Internal Instructors can view schedules and mark grades and attendance. Enterprise Learning Management uses scores, grades, attendance, passing status, and completion status to track learners' progress through learning components and activities. The system bases a learner's activity progress upon the learner's performance in the activity's components. Viewing Teaching Schedules Enterprise Learning Management enables instructors to coordinate their schedules by providing an instructor view of the teaching schedule.
Navigation: Enterprise Learning > Instructor Tasks > View Schedule
Use the View Schedule page to search for and view a list of the sessions that you are scheduled to teach, launch webcasts, and access rosters.
Enter From: date field. Enter To: date field.
Click .
Use the Scheduled Sessions Group box to view scheduled sessions and to access information for the sessions. The information that the system displays varies depending on the access privileges of the user. Instructors see only sessions for which they are the instructor. This component is not available for administrators.
The Session Roster and Activity Roster links open component and activity roster pages.
COR195 ELM Internal Instructor Manual Page 10 of 33 Revised: January 1, 2011 CORE Oklahoma
If a live webcast is listed, a Launch link will appear. Clicking the link launches the webcast.
Click Session Roster link.
Click an entry in the Facility column. Clicking on a Facility link opens the Schedule page.
Use the Schedule page to view a detailed schedule for a selected classroom session or webcast. Clicking on a Location link opens the Session Facility Detail page where you can view:
The Location Address Any attachments that have been associated with the facility The list of equipment that is assigned to the room Accommodations defined for the room, such as wheelchair access.
Click the entry in the Location Column.
COR195 ELM Internal Instructor Manual Page 11 of 33 Revised: January 1, 2011 CORE Oklahoma
Click Return to Previous Page link.
Click Activity Roster link.
COR195 ELM Internal Instructor Manual Page 12 of 33 Revised: January 1, 2011 CORE Oklahoma
Manually Marking Grades and Attendance Enterprise Learning Management provides activity rosters that administrators and instructors can use to manage attendance and grading for learning activities. Tracking activity completion, grades, and scores through Enterprise Learning Management will be done manually. Manually enter grades through an administrator or instructor roster. Manually marking grades and attendance is necessary when non- SCORM or AICC compliant components are included in the activity.
Navigation: Enterprise Learning > Instructor Tasks > Mark Grades and Attendance
Click .
The system enables instructors to mark grades and attendance for their assigned activities. Therefore, the search results only include the activities that are associated with this instructor.
COR195 ELM Internal Instructor Manual Page 13 of 33 Revised: January 1, 2011 CORE Oklahoma
Click .
Click the Activity Roster link to update the individual learner’s enrollment status, grades and attendance, and other learner details.
Click the Grades and Attendance link to update a learner's grade, attendance status, an activity score, and to add any comments.
COR195 ELM Internal Instructor Manual Page 14 of 33 Revised: January 1, 2011 CORE Oklahoma
Click the Grades and Attendance link.
COR195 ELM Internal Instructor Manual Page 15 of 33 Revised: January 1, 2011 CORE Oklahoma
Click the *Grade field and choose the designation.
Click the *Attendance field and choose the designation.
Click in the Score field. Use the Score field to enter an overall score for the activity. Consider all of the components that make up this activity when entering the store.
COR195 ELM Internal Instructor Manual Page 16 of 33 Revised: January 1, 2011 CORE Oklahoma
You can also use the Set Attendance to field or Set Grade to fields to field to set the attendance and grades for all the learners selected on the left at one time.
Click Comments icon.
Use the Add Comments page to enter comments that will be attached to this learner's training record.
Click in the Comments field. Enter the desired information into the Comments field. Use the Add Comments page to enter comments that will be attached to this learner's training record. CAUTION: The Learner will be able to see the comments that are recorded.
Click link.
Click .
NOTE: With some of the Grades and Attendance Schemes, the Learner’s status will not change from “Enrolled” on the Enrollment Status page. When this happens, the Instructor must go mark the Activity Component page also.
COR195 ELM Internal Instructor Manual Page 17 of 33 Revised: January 1, 2011 CORE Oklahoma
Click the Activity Component link.
Click .
COR195 ELM Internal Instructor Manual Page 18 of 33 Revised: January 1, 2011 CORE Oklahoma
Click the *Grade field and choose the designation. Click the *Attendance field and choose the designation. Click in the Score field. Use the Score field to enter an overall score for the activity. Consider all of the components that make up this activity when entering the store.
You can also use the Set Attendance to field or Set Grade to fields to field to set the attendance and grades for all the learners selected on the left at one time.
Click .
To view if the Enrollment Status has been changed from Enrolled to Completed, click the Return to Previous Page link and click the Activity Roster link.
COR195 ELM Internal Instructor Manual Page 19 of 33 Revised: January 1, 2011 CORE Oklahoma
Run Reports The Process Scheduler's primary role is to support the PeopleSoft application environment. It is used to run PeopleSoft processes, including programs, batch programs, and reports. There are several advantages to using Process Scheduler to run reports. This lesson focuses only on running reports and not on any other types of processes. Because a report is a type of process, these two (2) terms may be used interchangeably, depending upon the context in which they are used.
Run ELM Reports Using Process Scheduler, running a report is a simple process. Before beginning, it is important to understand a few basic Process Scheduler terms.
Process Request: A single "run request," such as an SQR or Crystal report. Run Control ID: A unique ID, associating each operator with his or her own run control table entries. Process Instance: A unique number that identifies each process request. This value is automatically incremented and assigned to each requested process when the process is submitted to run.
Navigation: Enterprise Learning > Learning Reports > Activity Roster
COR195 ELM Internal Instructor Manual Page 20 of 33 Revised: January 1, 2011 CORE Oklahoma
Step 1 – Set Up Run Control ID Notice that there is a blank Run Control ID field. A Run Control ID is an identifier that, when paired with your USER ID, uniquely identifies the process you are running. The Run Control ID defines parameters that are used when a process is run. This ensures that when a process runs in the background, the system does not prompt you for additional values.
Click Add a New Value Tab.
Enter Run Control ID. Make your Run Control ID unique using letters and numbers. i.e., JR429 or LB888.
The next time you run reports, you select or enter your run control, and the system fills in the settings. You only need to set up your Run Control ID once to use to run reports.
Click .
COR195 ELM Internal Instructor Manual Page 21 of 33 Revised: January 1, 2011 CORE Oklahoma
Step 2 – Select Activity
Click on the Activity Code field, and Select Activity. Reminder: You will have to identify the number of the Activity you are requesting to ensure you have selected the correct roster.
Click .
COR195 ELM Internal Instructor Manual Page 22 of 33 Revised: January 1, 2011 CORE Oklahoma
Step 3 – Choose Server and Format
Choose Server Name: PSNT
Type: Web
Choose Format: PDF
Click .
COR195 ELM Internal Instructor Manual Page 23 of 33 Revised: January 1, 2011 CORE Oklahoma
Step 4 - Note the Process Instance Number
The system will provide a Process Instance Number. Note the number .
In this example the Activity Code number is 353. If there is a problem with the report, you will need to provide the Process Instance Number to the Help Desk Case for the Technical Team to address the problem.
Click the Process Monitor link.
COR195 ELM Internal Instructor Manual Page 24 of 33 Revised: January 1, 2011 CORE Oklahoma
Step 5 – Refresh for Success and See Details
Click button repeatedly until the Report indicates Success in the Run Status field.
After the report has a status of Success, click Details link.
Run Status Values that could be seen as the system processes the reports: Queued = waiting to start Initiated = starting Processing = running Posting = formatting report Success = finished Error = error
COR195 ELM Internal Instructor Manual Page 25 of 33 Revised: January 1, 2011 CORE Oklahoma
Step 6 – View/Log Trace
Click the View Log/Trace link.
COR195 ELM Internal Instructor Manual Page 26 of 33 Revised: January 1, 2011 CORE Oklahoma
Step 7 – Choose Report
Under the Name column, choose the Link with the .PDF file name to view the Report.
COR195 ELM Internal Instructor Manual Page 27 of 33 Revised: January 1, 2011 CORE Oklahoma
Run Queries Step 1 – List Queries Navigation: Enterprise Learning > Reporting Tools > Query. > Query Viewer
Enter LM in the Begins with field and click .
COR195 ELM Internal Instructor Manual Page 28 of 33 Revised: January 1, 2011 CORE Oklahoma
Step 2 – Select Query
The system will display only a certain number of queries on one page. Click to show all queries OR click to go to the next page(s).
Select the query you want to run.
COR195 ELM Internal Instructor Manual Page 29 of 33 Revised: January 1, 2011 CORE Oklahoma
Step 3 – Enter Parameters and View Results
To run the query directly to your screen, click the HTML link.
Enter the appropriate parameters and click .
To view all results click View All link or click to go to the next page(s).
COR195 ELM Internal Instructor Manual Page 30 of 33 Revised: January 1, 2011 CORE Oklahoma
Step 4 – Download to Excel Spreadsheet The query results can be downloaded into an Excel Spreadsheet. You have two (2) options:
1. Click the Excel SpreadSheet link after you have run the query to HTML.
(If you receive an error message, use the CSV Text File link instead. This link allows you to download files that are too large to be handled by the Excel Spread Sheet link.)
OR
2. Run the query directly to Excel by clicking the Excel link on the Query Viewer page.
COR195 ELM Internal Instructor Manual Page 31 of 33 Revised: January 1, 2011 CORE Oklahoma
Security Access Process OSF Form 304ELM must be completed and signed and sent to the CORE Office.
CORE Office 3812 N. Santa Fe Ave. Suite 100 Oklahoma City, OK 73118
The Internal Instructor must check off the following box on the OSF Form 304ELM to gain access to the ELM System:
Internal Instructor Run Queries
NOTE: If the Run Queries box is not checked, the user will not have access to Queries.
CORE Security Link: http://www.ok.gov/OSF/CORE/Security/index.html
COR195 ELM Internal Instructor Manual Page 32 of 33 Revised: January 1, 2011 CORE Oklahoma
HCM Resources CORE Website Link http://www.ok.gov/OSF/CORE/HRMS/index.html
CORE Website – What you will find Full Suite of HCM Manuals HCM Module News Training Schedule - (provided on the CORE Calendar)
CD HR Navigation Tool (upon request)
OSF Help Desk E-Mail: [email protected] Phone Numbers: 405 521.2444 or Toll Free 866 521.2444
COR195 ELM Internal Instructor Manual Page 33 of 33 Revised: January 1, 2011