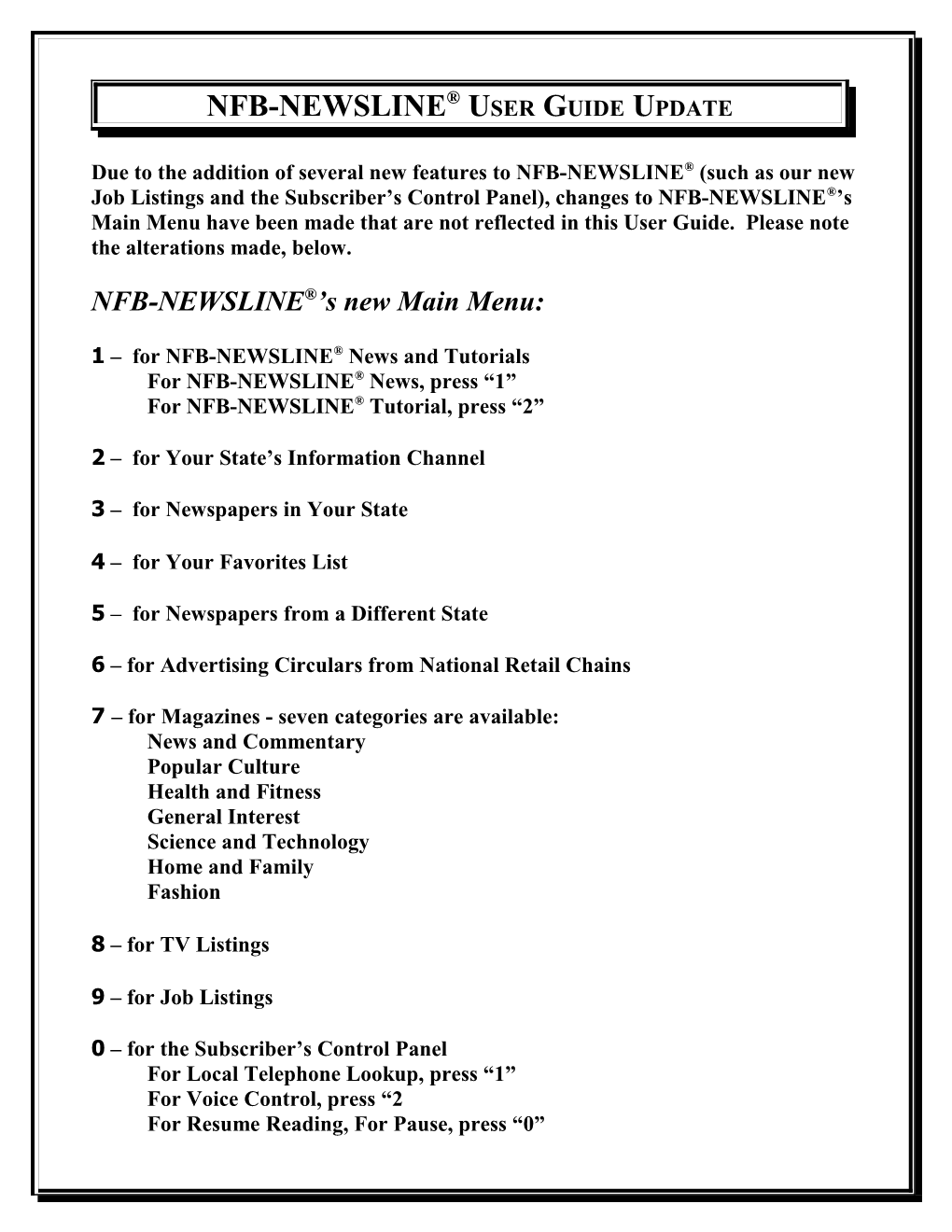NFB-NEWSLINE® USER GUIDE UPDATE
Due to the addition of several new features to NFB-NEWSLINE® (such as our new Job Listings and the Subscriber’s Control Panel), changes to NFB-NEWSLINE®’s Main Menu have been made that are not reflected in this User Guide. Please note the alterations made, below.
NFB-NEWSLINE®’s new Main Menu:
1 – for NFB-NEWSLINE® News and Tutorials For NFB-NEWSLINE® News, press “1” For NFB-NEWSLINE® Tutorial, press “2”
2 – for Your State’s Information Channel
3 – for Newspapers in Your State
4 – for Your Favorites List
5 – for Newspapers from a Different State
6 – for Advertising Circulars from National Retail Chains
7 – for Magazines - seven categories are available: News and Commentary Popular Culture Health and Fitness General Interest Science and Technology Home and Family Fashion
8 – for TV Listings
9 – for Job Listings
0 – for the Subscriber’s Control Panel For Local Telephone Lookup, press “1” For Voice Control, press “2 For Resume Reading, For Pause, press “0” Using NFB-NEWSLINE®’s Job Listings
To access the job listings, press "9" from the main menu. This will take you into the Job Listings Main Menu. From there, you’ll need to set up your search profile – and you can have an unlimited number of them.
Creating a Search Profile
You’ll first be asked to enter the five-digit zip code from which the job listings are to be culled.
NOTE: For each option, if you choose to modify the search criteria, the system will ask you to confirm your selection. If you choose to accept the default value, you will not need to complete this step.
The next step is to specify the distance to search for jobs using your defined zip code as the center of a circle; the 30-mile radius from your provided zip code is the default radius, but you can modify it so that it has a radius from 5 miles to 150 miles.
Next, select your preferred category; there are over 60 categories available. Listen for the category that seems most appropriate, and then press the corresponding keys.
Then, set the education level you wish to specify for this search profile. The default level of education is unspecified. To search for jobs without limit to education level, select option 1 to not specify your education level, or, if you wish to look for job listings specifying a certain education level, press “2” to modify this search option.
Next, you are asked to specify the type of employment you desire, such as full- or part-time. The default is set to search for jobs of all employment types, but you can select to look for only a specific employment type, such as full-time, or to look for jobs under multiple employment types.
You can then choose to set the minimum salary that you want to search for in the job listings. The default option is to search for all jobs regardless of minimum annual salary, thus widening the possible search results. If you desire to only search for jobs specifying a particular minimum annual salary, press “2” to change this criterion; options range from $0.00 to $120,000. You can next choose to limit your job search results by selecting a maximum annual salary that is different from the default, or, you can search for all jobs regardless of maximum annual salary. Keeping this factor at its default value widens the salary range to increase the job listings included in your search results.
You may then enter a job search phrase which narrows the job search for listings containing that word or phrase; to do so, press “2.” Entering a phrase is not necessary, but may assist you in targeting specific jobs within that category (such as “policy” to search for positions where you’d craft policy), or for position levels within that category (such as “entry level” to search for jobs where prior experience isn’t required). You will use our “Search Mode” feature to enter the characters (letters and other items, like spaces) to create your search term or phrase; for information on how to use our search mode, refer to the pertinent section in the User Guide.
Once you’ve completed these steps, the system will ask you to either save or discard the search profile just set up. To save this job search and continue, press “1.” To discard this job search and return to the main menu, press “2.”
Searching for Jobs
Once you’ve set up a search profile, you are taken back to the Job Listings main menu. To search for jobs, select the profile you want to use when searching for jobs, and enter the corresponding number; these are played in order of creation. This takes us to the menu for our search profile. To listen to all jobs for that profile, press “2.”
When listening to jobs, use the “1” and “3” keys to move backward and forward, respectively, through the listings. When you’ve heard a particular listing that you’d like to either save for later access or delete from your job search results, press “5” and follow the prompts. Pressing “pound, nine” (#9) will send an e-mail of this listing to you that contains the text of the listing, as well as a link for a Web page with the position's application form, and, if desired, a copy to another person. To add a primary or secondary e-mail to your account, call us at (866) 504-7300.
If you have reviewed job listings, and if you have saved and deleted jobs, the menu for that job search profile used will include these new options:
To hear your saved jobs, press “3.” To hear only new jobs, press “4.” To hear only previously accessed jobs, press “5.” To view only discarded jobs, press “6.”