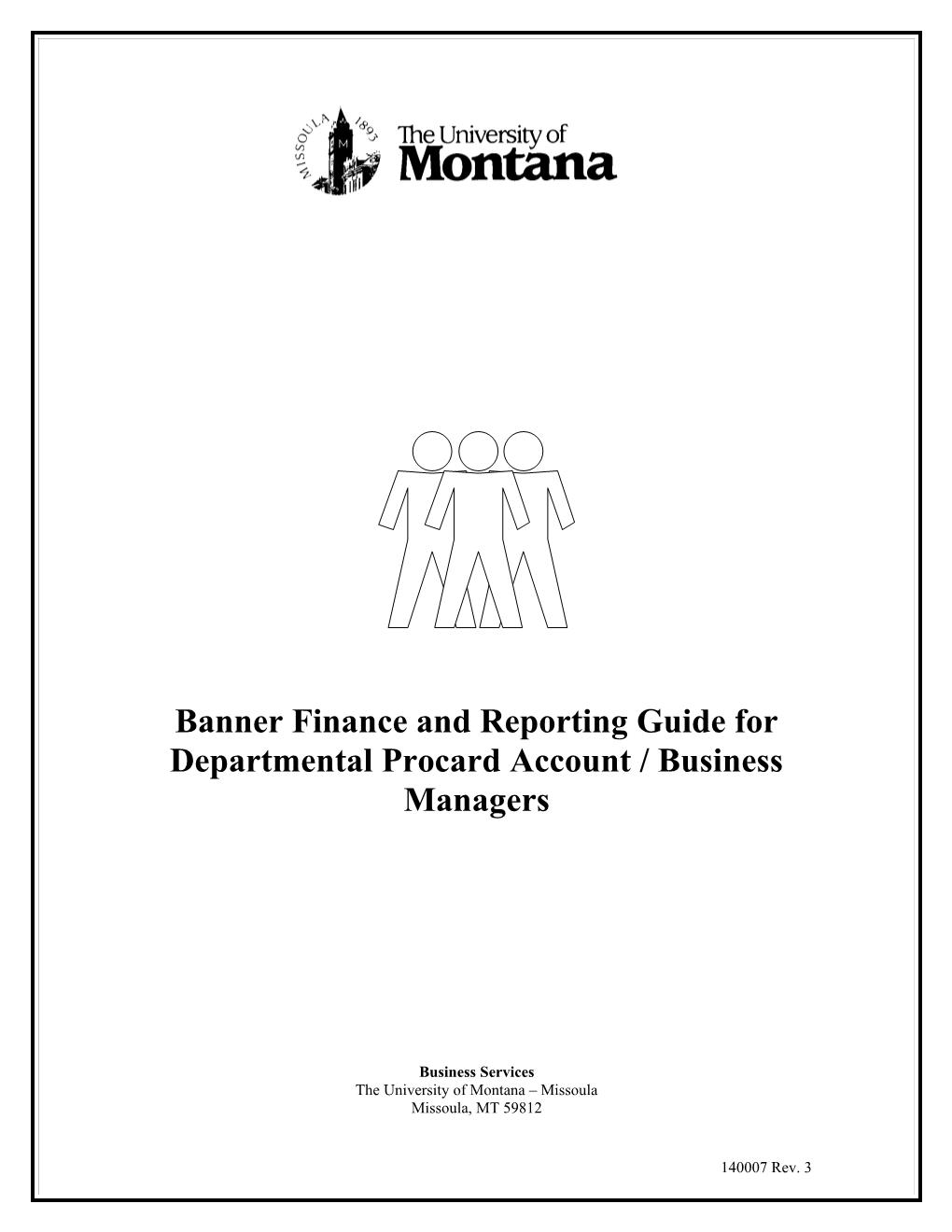Banner Finance and Reporting Guide for Departmental Procard Account / Business Managers
Business Services The University of Montana – Missoula Missoula, MT 59812
140007 Rev. 3
TABLE OF CONTENTS
Glossary of Terms...... 1 The UM Procard...... 2 Advantages of Using Banner Reallocation...... 3 Process Workflow...... 3 Point of Sale (POS)...... 3 The Feed Function (Update Banner Indexes)...... 3 A Word on Security...... 4 The Role of the Procard Administrator...... 4 The Role of the Procard Account Manager...... 4 The Role of the Procard Business Manager...... 4 JAAINVT Purchase Card Transaction Maintenance Form...... 5 Accessing and maintaining the Unfed Invoice Records...... 5 Finding Transactions...... 6 Changing the FOAPAL Information...... 7 Finding Posted Transactions...... 10 Procard Reporting...... 10 Steps to completing your Procard transactions...... 15 Steps for accessing Procard reports...... 15
- 2 -
Glossary of Terms
Cardholder – person that was issued a US Bank Visa Procard.
Procard Administrator – person that oversees Procard operations and assists Cardholders, Account/Business Managers, and Departments.
Procard Account Manager – person responsible for the review, editing, and accounting redistribution of Procard transactions for the cardholders in a specific department.
Procard Business Manager – backup person for the Procard Account Manager.
JAAINVT Purchase Card Transaction Maintenance Form – Banner Finance form used to change the transaction description, accounting information, and feed date.
Fed Transactions – transactions that have been posted to the Banner dept.index and can no longer be edited.
Not Fed Transactions – transactions that have not been posted to the Banner dept. index and can be edited by the Account/Business Manager or Procard Administrator.
Feed Date – the date that a Procard transaction will feed to the Banner dept. index. After the feed date expires for a transaction, the transaction can no longer be edited.
Bank Post Date – the date that the transaction was posted by US Bank.
Cycle – the period for which bank transactions are included. Cycle consists of changes for the 22nd of the month through the 21st of the following month..
Redistribution – moving a transaction amount from the default account code to one or more appropriate account codes.
Line Item Detail Report – MS Access database report which includes information from both US Bank and Banner. The report can include both Fed and Not Fed Transactions.
- 3 -
The UM Procard
US Bank is the sub contractor who provides our purchasing credit card services. Departmental Procard Account / Business Managers can obtain the university’s data on a daily basis and automatically update and enhance the data for immediate review and analysis.
Advantages of Using Banner Reallocation
The use of Banner will allow: Utilizing Banner security for viewing and reallocating the Procard Transactions Faster posting of Procard transactions into the Banner indexes. Review and sorting of Procard transactions on a daily basis Charge-splitting:
1. Several items on one receipt can be assigned to different accounting codes or indexes, and/or 2. One item on a receipt can be applied to more than one accounting code or index.
Process Workflow
$ $ $
Business Services Download flat file US Bank file loaded Updates Description, Procard Administrator from US Bank Into Banner Accounting Distribution, sets up and maintains card and Feed Date on information individual transactions using JAAINVT
Point of Sale (POS)
The data collection process is started at the Point of Sale. Once the card is used at Point of Sale, several things happen: Authorization process is initiated Details on the Transaction are recorded (amount of sale, transaction date, sales tax, customer code) – DEPENDENT ON SUPPLIER’S CAPABILITIES. Details on supplier are recorded (name, location etc.). Details on cardholder are recorded (name, account number, etc.). As soon as the supplier submits the transaction to the acquiring bank for payment, all data collected at POS is passed through the system. The date that the transaction is fed to US Bank is called the “Bank Post” date. Business Services loads the US Bank file into Banner allowing access to new transactions. Departmental Procard Account/Business Manager reviews/edits the description, and new accounting transactions.
- 4 -
The Feed Function (Update Banner Indexes)
Once all purchases have been reviewed and changes made, the data is ready to be used to update the operating ledger. When the feed date is changed to the current date, the marked transaction will feed overnight in the automatic posting cycle to the designated index and account codes. The transactions will appear the next business day in the specified Banner index and account code.
A Word on Security
Each Departmental Procard Account/Business Manager has a Banner sign-on to access the Procard transactions for their cardholders. Only the cardholder’s Procard Account Manager / Business Manager or the Procard Administrator can access and update a cardholder’s transaction information.
The Role of the Procard Administrator
The Procard Administrator does the following:
Maintains the organizational hierarchy Maintains cardholder and departmental Procard Account / Business Manager ID profiles Maintains spending limits and MCC (Merchant Category Codes) Responds to questions from cardholders and Procard Account / Business Managers Distributes and retrieves plastic to/from cardholders Liaison between UM, affiliated campuses, and US Bank Sends correspondence to Departmental Procard Account / Business Managers regarding cycle maintenance and other Procard events Trains Departmental Procard Account / Business Managers on the Procard System
The Role of the Procard Account Manager
The Departmental Procard Account Manager reviews and edits transaction descriptions and is responsible to redistribute all charges from the default account to the appropriate account code in Banner Finance on a monthly basis. The department Procard Account Manager is also responsible for attaching receipts to the cardholder statements in the order that they appear, having the department director or dean review the purchases and sign off on the statements. The Procard Account Manager is required to have completed the Banner Basics training to receive the Banner sign on.
The Role of the Procard Business Manager A backup Procard Account Manager in Banner is called a Business Manager. The Business Manager will perform the Account Manager duties in the absence of the Procard Account Manager.
- 5 -
In smaller departments, the Procard Administrator can serve the functions as Business Manager
JAAINVT Purchase Card Transaction Maintenance Form
The Procard Administrator and the Procard Account/Business Managers can make changes such as correcting or redistributing accounting lines. Changes that can be made include:
Correct transactions to redistribute or add accounting elements. Change the feed date. Split account distributions.
Accessing and maintaining the Unfed Invoice Records
You can access the unfed invoice records created by the nightly US Bank file download by going to the Banner form JAAINVT. Enter the user ID in the appropriate field.
1. Access the Purchase Card Transaction Maintenance Form (JAAINVT).
2. Enter the Banner User ID in the Acct Mgr ID field. The Business Manager will enter the Banner User ID into the Bus Mgr ID field. Leave the other fields in this section blank.
3. IMPORTANT! Set the Type field to “Not Fed Transactions” in order to properly access the unfed invoice records.
4. Perform a Next Block function by pressing Ctrl + Page Down to access the Cardholder block. See Figure 5.
- 6 -
Figure 5
Finding Transactions
5. When in the Cardholder block, you can page through the cardholder information using the Page Up and Page Down keys to select the appropriate cardholder.
6. Ctrl + Page Down to access the Vendor Transaction block. The Vendor block contains the transactions for the cardholder that you selected in the Cardholder block. You can also page through the transactions in the Vendor block using the Page Up and Page Down keys. The Vendor Transaction block is used to select the transaction to work on in later steps. The only field that can be revised in the Vendor Transaction block is the Feed Date. It is recommended that the feed date not be changed until after steps 8 through 15. Two additional items to point out about the Vendor block are:
6.1. In the Vendor Transaction block, a Credit (reversal) will be indicated by a checkmark in the Credit Memo checkbox. The Transaction Amount will be a positive number. The checkbox will be the only indicator of the credit.
6.2. The Feed Date (the date the transaction will be fed to the Banner Index and can no longer be edited) cannot be greater than the Payment Due Date.
7. When you are finished with this transaction, the default feed date in the first block can be changed to any date within the current cycle.
- 7 -
Changing the FOAPAL Information
8. Press Ctrl + Page Down to access the Accounting Distribution block. Figure 6.
Figure 6
9. The curser will be in the Commodity Field within the Default Accounting Distribution block.
10. In the Commodity Field, the Procard Account/Business Manager will enter INV in the Commodity field and press tab to revise the description in the adjacent field. Once the description is changed, nothing further needs to be done in this block. In the description field, type in the cardholders last name – description of purchased items. (50 characters in total). This description will appear on the Line Item Detail report as the second line of description. Figure 6.
11. Press Ctrl + Page Down to put the curser in the accounting line below the Commodity field and description. The subsequent accounting information can be revised and lines added as necessary. Change the Index and/or Account if necessary.
Add a Line
12. To add a line, click on Record in the upper menu bar and click on Insert (You can also use F6 to insert then F4 to copy the previous information to a new line) or click on the next line. Figure 7.
- 8 -
Figure 7
13. Enter the additional accounting information.
14. Use the scroll bar on the bottom or tab to scroll to the right bringing the Bank field into view and verify the correct bank code in the new line (99 for UM- Missoula).
15. The expensed amounts must equal the Transaction Amount. Figure 8. Tip: Banner will not allow you to go back up and change the previous line amount until you have a number other than zero in the current line Amount/Percent field.
Figure 8
- 9 -
16. Click the save icon or press F10 to save the updated information. Please note: Even though the record is saved, the current JAAINVT form does not indicate that the record is saved. There is an enhancement request to SCT regarding this problem. To verify that the information has been saved Business Services recommends that you review the transaction in the Reports Database the next day after the refresh of the database or review the transaction in Banner shortly afterward.
17. Press Ctrl-Page Up twice to access the Vendor Transaction block with the Feed field.
18. Change the feed date to the desired date within the current cycle. Remember once the transaction has FED, you can no longer make further changes. See Figure 9 below.
Figure 9
19. Important: The Feed Date represents when the transaction will be fed to the Index during a process run that night. When you log into Banner the next day, the transaction will have been Fed and no further revision can be made to the transaction. And again, the Feed Date cannot be greater than the Payment Due Date.
20. Fraudulent Transactions: If you suspect any of the transactions you are reviewing to be fraudulent, contact The Procard Administrator immediately.
- 10 -
Finding Posted Transactions
To see how the transactions have posted, access the Banner Form Detail Transaction Activity JGITRND. Enter the index and account code where you reallocated the transaction. Each transaction will appear as a separate line item. See Figure 10.
Figure 10
Procard Reporting
Procard Account Managers and Procard Business Managers will have access to the Business Services Procard Reporting Database. The database is available on the Business Services Procard webpage and will include a number of reporting features. Since the database will reside on the secured Business Services Intranet, enter the username/password that you use to log onto your computer each morning (your University network or domain account) --- NOT your Banner account. Account Managers and Business Managers will be required to log in with their Banner ID once the database is accessed. Figure 1
- 11 -
1. After logging in to the intranet, click on the corresponding Account Manager or Business Manager icon. Figure 1.
2. The following screen appears. See Figure 2. Review the report options in this menu. Within this menu you have the option to select the following reports. Line Item Report for All Transactions Line Item Report for Not Fed Transactions Line Item Report for Fed Transactions Line Item Report by Procard transaction # by ID
In addition to each report listed above, you will be able to export the report to an excel spreadsheet for customized reporting and sorting.
Figure 2
3. To view a report, click on the appropriate icon. Figure 2.
4. Enter the Fiscal Year in the yyyy format. Figure 3.
Figure 3
- 12 -
5. Enter the Procard Cycle as shown in Figure 4.
Figure 4
6. Enter the Profile (Banner ID). Figure 5.
Figure 5
- 13 -
7. After entering the log in, click OK and your report will appear as shown in Figure 7.
Figure 7
8. To export the report to excel, click on the corresponding Excel icon as shown in Figure 2. You will be prompted to give the file a name and select a location for the file as shown in Figure 8.
Figure 8
- 14 -
9. Note: After saving the file, you will again be prompted for the Fiscal Year, the Procard Cycle and the Banner ID. After providing those parameters, your spreadsheet will appear as shown in Figure 9.
Figure 9
If you are unable to run these reports, contact the Business Services Procard Administrator for help.
- 15 -
Steps to completing your Procard transactions.
1. In Banner go to JAAINVT. Enter your Banner User ID in the Acct Mgr box or the Bus Mgr box. Next Block (Control Page Down).
2. Find your cardholder using the vertical slide bar on the right; and their unfed transactions using Next Block (Control Page Down).
3. Enter INV in the commodity field. Tab, enter your description, 50 characters. Next Block (Control + Page Down).
4. Change your Index and Account Code, and/or split your transaction. Be sure you have entered the bank code and your total dollars equal the original amount. Click on the Save Icon or F10 to SAVE.
5. Next Block (Control Page Down) or Previous Block (Control Page Up) to return to find another transaction.
6. Change the Feed date to a different date in the current cycle if necessary.
Steps for accessing Procard reports.
1. From the Business Services Procard Reporting Database, click the appropriate icon for either Account Manager or Business Manager.
2. Click the icon next to the desired report.
3. Enter the requested parameters for FY, Procard Cycle, and Banner Login ID clicking OK for each. Your report will appear after entering the Banner Login and clicking OK.
4. To download and save the report in Excel format, click on the appropriate icon
and save the file indicating the desired location.
5. You will be prompted for the parameters. Click OK after the Banner Login parameter.
6. The Excel spreadsheet will appear on the screen.
- 16 -