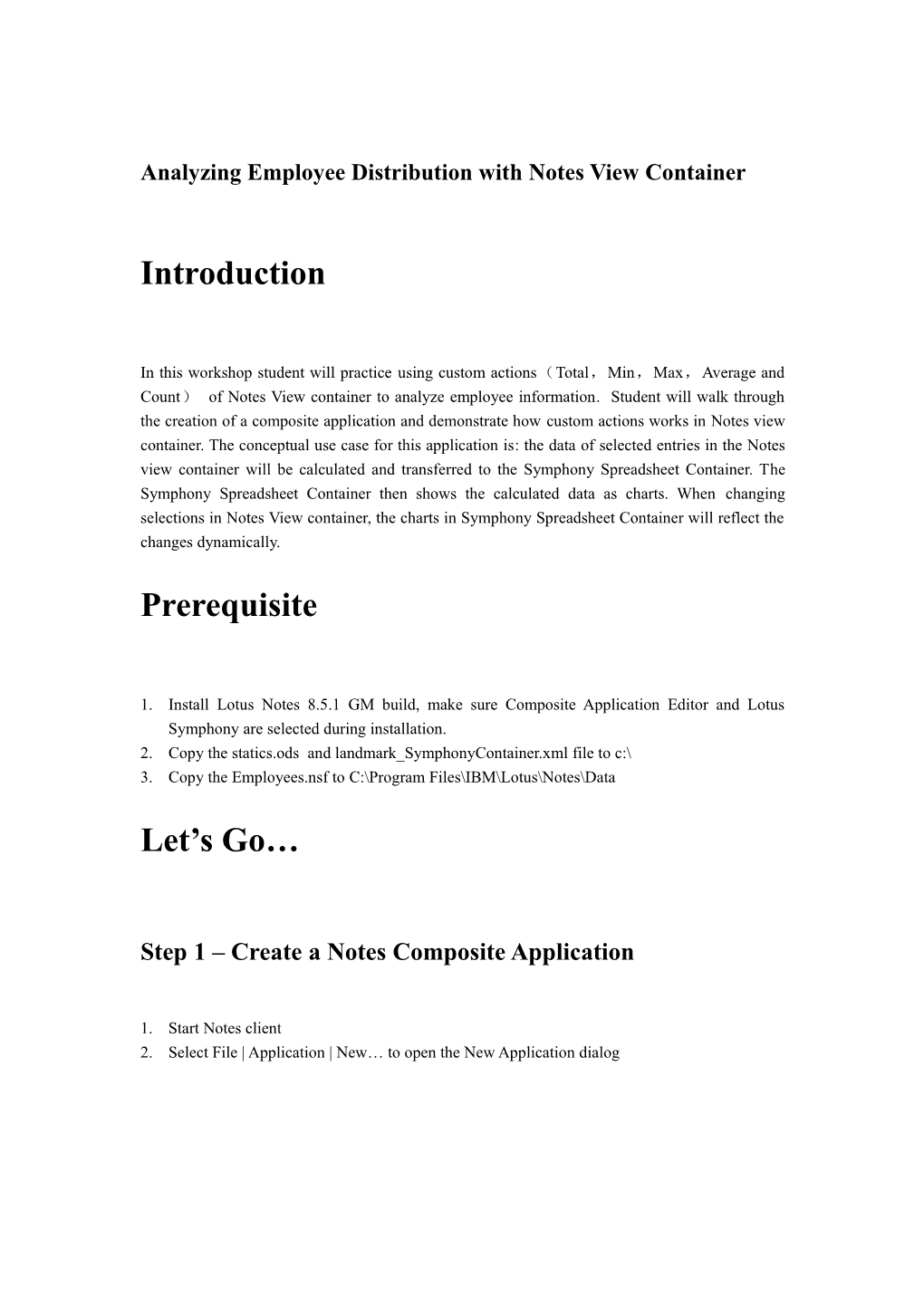Analyzing Employee Distribution with Notes View Container
Introduction
In this workshop student will practice using custom actions(Total,Min,Max,Average and Count) of Notes View container to analyze employee information. Student will walk through the creation of a composite application and demonstrate how custom actions works in Notes view container. The conceptual use case for this application is: the data of selected entries in the Notes view container will be calculated and transferred to the Symphony Spreadsheet Container. The Symphony Spreadsheet Container then shows the calculated data as charts. When changing selections in Notes View container, the charts in Symphony Spreadsheet Container will reflect the changes dynamically.
Prerequisite
1. Install Lotus Notes 8.5.1 GM build, make sure Composite Application Editor and Lotus Symphony are selected during installation. 2. Copy the statics.ods and landmark_SymphonyContainer.xml file to c:\ 3. Copy the Employees.nsf to C:\Program Files\IBM\Lotus\Notes\Data
Let’s Go…
Step 1 – Create a Notes Composite Application
1. Start Notes client 2. Select File | Application | New… to open the New Application dialog 3. Type the name of the composite application (e.g., MyCA) in the Title field File name will be automatically generated in File name field 4. Choose the template of the composite application as -Blank Composite Application- 5. Click [OK] button. Now the CA will be created and opened in Lotus Notes client automatically. Step 2 – Assemble the Composite Application
1. Select “Actions | Edit Application” to open the application in the Composite Application Editor (CAE). 2. From the CAE Palette on the right sidebar, drag/drop the “Notes View Container” and “Symphony Spreadsheet Container” onto the empty canvas. Now the page will show like this: Step 3 – Configure Notes View Container
1. In the left navigator, right click on Notes View Container and select “Edit Component Properties”
2. In the Edit Component Properties screen, change the component name to “Employees” under the Component Settings tab. 3. Click the Browser button, in the “Locate Object” dialog: Choose “View” in the “Kind of object” dropdown list Click the File icon to choose the “Employees.nsf” under C:\Program Files\IBM\Lotus\Notes\Data Choose “All Employees” in the “View” dropdown list 4. Click [OK] button to return to the”Edit component properties” dialog.
5. In the Selection Output tab, add the properties as the picture below:
6. Select “name” in the “sort output by” dropdown list 7. Click [OK] button to exit the “edit component properties” dialog
Step 4 – Configure Symphony Spreadsheet Container
1. In the CAE left navigator, Right click “Symphony Spreadsheet Container”, select “edit component properties”:
2. In the coming dialog, switch to the “Component Settings” Tab: Change the component title to “Statics Result” Change the value of “initial File” to “c:\static.ods” 3. Switch to Landmarks tab, add the following landmarks by importing landmark configuration: a. Click [Import] button b. Select the c:\landmark_SymphonyContainer.xml, click [Open] button c. The landmark configurations will be as in the snapshot below
4. Click OK button to exit the “edit component properties” dialog.
Step 5 – Create wire between Notes View Container and
Symphony Spreadsheet Container
1. In the CAE left navigator, right click the “Employees” component, select Wiring 2. In the wiring UI, create the wires as the picture below. The rule of the wires is: XXX -> set XXX 3. Click [Apply] button to save wires.
Step 6 – Exit Composite Application Editor
1. Select File->Save and Close 2. Select YES to exit CAE.
Till Now, the CA is created successfully.
Step 7 – Run the Composite Application
1. Select multiple Entries in the Employees View, the name, age, division and country info will be transferred to the “Employees” worksheet of “Symphony Spreadsheet Container”. The page will show like this:
2. In “Symphony Spreadsheet Container”, switch to the “age” worksheet, the page will show like this: 3. In “Symphony Spreadsheet Container”, switch to the “Division” worksheet, the page will show like this:
4. In “Symphony Spreadsheet Container”, switch to the “Division” worksheet, the page will show like this: Summary
After walking through the scenario described in the tutorial, student should understand the following items: 1. How to create a Notes Composite Application 2. How to Assemble a CA in CAE 3. The usage of custom actions(Total, Min, Max, Average and Count) of Notes View Container 4. How to receive properties in Symphony Spreadsheet Container
The tutorial you learned here can help you use Notes View Container to solve other challenges.