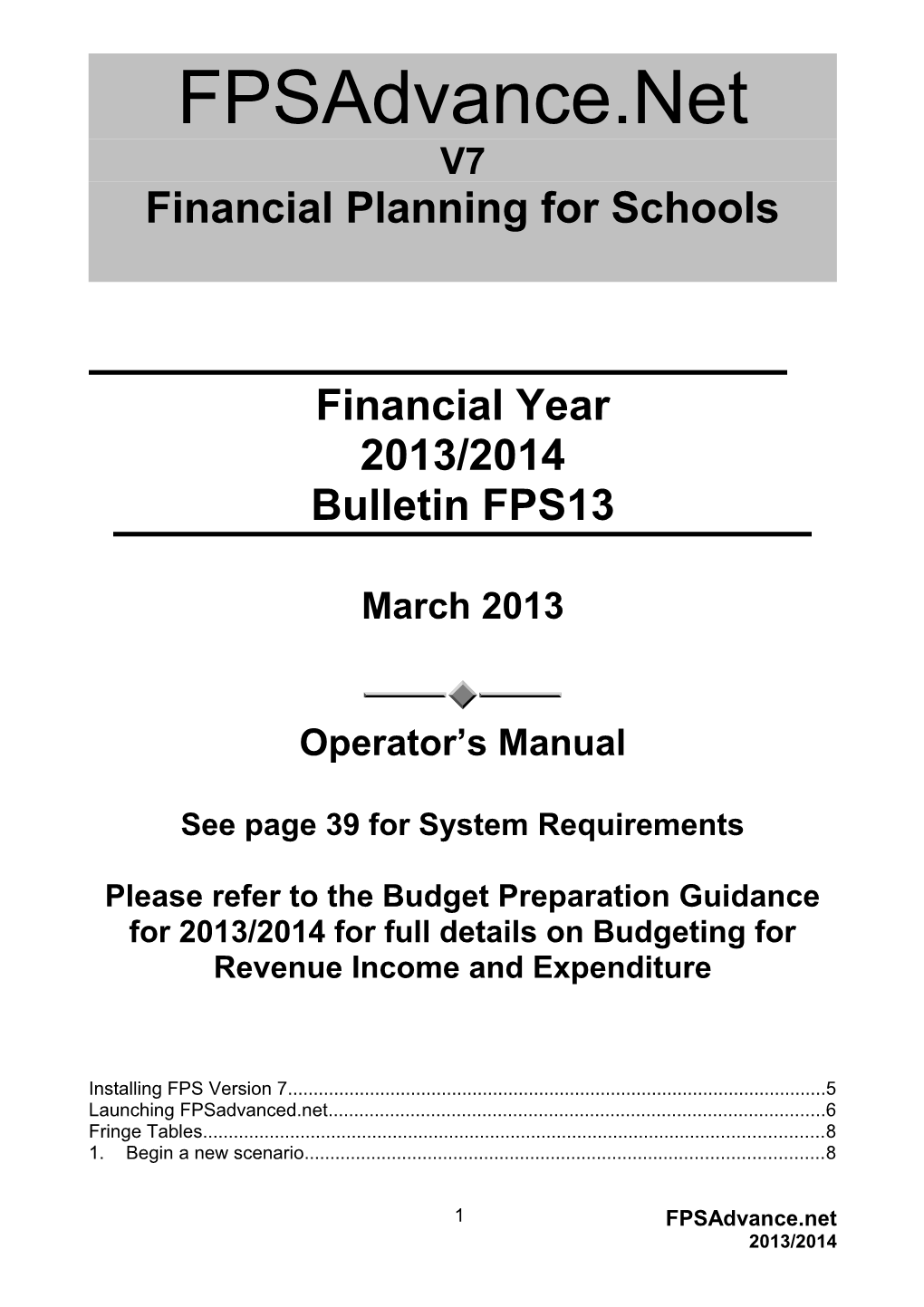FPSAdvance.Net V7 Financial Planning for Schools
Financial Year 2013/2014 Bulletin FPS13
March 2013
Operator’s Manual
See page 39 for System Requirements
Please refer to the Budget Preparation Guidance for 2013/2014 for full details on Budgeting for Revenue Income and Expenditure
Installing FPS Version 7...... 5 Launching FPSadvanced.net...... 6 Fringe Tables...... 8 1. Begin a new scenario...... 8
1 FPSAdvance.net 2013/2014 2. Update a scenario from 2012/2013 FPS Advance...... 9 Automatic Scale Increment...... 10 To enable updates...... 11 Brought Forward Figures...... 11 Pupil Numbers - Schools Block...... 12 Nursery Schools, Special Schools and ESCs...... 12 Part-Time Nursery Pupils in Primary Schools...... 12 Pupil Derived Funding...... 13 Section 251 Funding...... 14 Small Schools with less than 75 pupils:...... 15 Minimum Funding Guarantee/Capping of Gains...... 15 Agreeing the Section 251...... 16 Data Input Non Section 251 I01 to I18...... 17 Part-Time Nursery Pupils in Primary Schools I01...... 17 De-Delegation (maintained Schools Only) Various CFRs...... 18 I01 Non Section 251 Income...... 18 I03 SEN Funding...... 18 I05 Pupil Premium...... 18 I08 Income from Facilities & Services...... 18 I14 Blank Code Use for I18 Income...... 18 Capital Income and Capital Expenditure...... 19 Expenditure...... 19 Data Settings – Job Types...... 19 E01 Teaching Staff Input...... 19 GTC Fees...... 20 SEN Allowances...... 21 Part-Time Teachers Allowances...... 21 Full-Time Teacher with an allowance for a term only...... 22 E02 Supply Teaching Staff...... 24 E03 Education Support Staff...... 24 Grossing Up Allowances...... 26 Pension Auto Enrolment...... 27 Foreign Language Assistants FLAs...... 28 SSA AND SA RATES...... 29 E08 to E29...... 30 E08 Indirect Employee Costs...... 30 E10 and E11 Staffing Insurances...... 30 E30 and Capital Income and Expenditure...... 30 Quick Salary Calculator for Teaching Staff...... 31 Quick Salary Calculator for Support Staff...... 32 Saving Scenarios...... 32 Reports...... 32 Hertfordshire Reports...... 32 Year 1 Budget...... 32 FTE Support Staff Breakdown...... 33 Staff Salary Monitor...... 33 Financial Reports...... 33 Summary Report...... 33 Income/Expenditure Detailed Report...... 34 Outturn vs Budget Comparison – Excel Report...... 34 Profiles...... 35 Pupil/Staff Reports...... 35
2 FPSAdvance.net 2013/2014 Pupil/Staff Ratio...... 35 Monthly Profile...... 35 Teaching Staff Details...... 37 Support Staff Details...... 37 Staff Salary Summary...... 37 Trend Charts...... 38 Action Plan Reports...... 38 Notes...... 38 Submitting the Approved Budget Return...... 38 System Requirements...... 39 Menus Available...... 42 Frequently Asked Questions...... 42
Loading the Program - Refer to page 39 for System Requirements
Please read this information before you start
3 FPSAdvance.net 2013/2014 It is important to read this section before attempting to load the program. This program needs to be loaded onto the C Drive of all PCs from which it is to be operated. It is therefore important to ensure that the person who is loading the program has full administrator rights and that access is also available to the C Drive. The scenario file should be saved onto the network to ensure full back up security. FPSadvance.net has the facility to download many of its reports into Excel. If the version of Excel, on the PC, is older than 2003 this facility will not work. Please read system requirements.
Internet access is required for the software. Updates will be available to download upon opening the software. Please read system requirements.
IMPORTANT The software is available from the Financial Services for Schools website http://www.thegrid.org.uk/info/traded/financial/manuals/fps_advance/
The software can be installed directly from the website, instructions are given there.
If your school is fully supported by SITSS please contact them and they will install the software for you.
If you have a CC3 or CC4 Server Check with your IT Technician before you install the software.
Installing FPS Version 7
Double click on the Setup Icon
You may see a Security Message click on Run
4 FPSAdvance.net 2013/2014 Click on Next
Place a tick to agree to the terms and conditions
Click on Next
Click on Next to the following 4 messages
Click to Start Test. You should get green lights against all lines.
You may see this message if you already have a Word file open. Click on OK.
When the test is complete click to continue
5 FPSAdvance.net 2013/2014 After a few minutes processing the upgrade will be complete, click on Finish
You should now see a new Icon on your desktop
Launching FPSadvanced.net Double click on the Icon FPSAdvance.net V7
Click on Enter
School Information Section
Enter the information for your school Select Hertfordshire Authority Select School Name School No will populate automatically (it will not be the DfE No) Select School Type (see below)
Types of School Primary Schools Primary Secondary Schools should select Secondary or Secondary with 6th Form Middle Schools should select Other (and select Year Groups) Nursery Schools should select Nursery Special Schools Special ESCs should select Special
Where appropriate, schools should check the year groups by clicking on the Year Group button.
6 FPSAdvance.net 2013/2014 Make sure that the correct year groups are ticked for your school.
Local Information Section
Teaching staff have not been affected by the change to the Terms and Conditions; if your school is in a fringe area you must still select Fringe for Teachers
Teachers - Applies to all schools They are either Fringe or None Fringe
Please see table below (School numbers not in the table will be Non Fringe)
VA schools that are in the fringe and have NOT changed their Terms and Conditions must enter a Fringe amount for Support Staff.
For all other schools please make sure that the support staff fringe is set to zero
Support Staff for VA Schools VA schools who have not changed the Terms and Conditions Inner Fringe enter 806 Outer Fringe enter 561
The Local Government Pension Contribution rate will show the HCC level.
Fringe Tables INNER Fringe School Numbers OUTER Fringe School Numbers From Sch No 275 To 299 From Sch No 192 To 195 340 To 377 198 To 271 398 To 399 301 To 327 606 To 607 382 610 To 618 401 To 599 620 To 623 608
7 FPSAdvance.net 2013/2014 627 626 632 To 633 631 647 634 To 635 651 To 663 639 To 646 668 To 799 665 884 801 To 872 881 To 883 885 To 999
Enter the Master User details, enter a password . Accept the Terms and Conditions Click on Continue
It is important that you remember the password; it cannot be retrieved if forgotten.
You will then see the FPSAdvance.net initial screen
You now have 2 options:-
1. Begin a new scenario for 2013/2014 2. Update 2012/2013 Version 6 scenario
1. Begin a new scenario
Click on file and New Blank Model
Once the blank model has been created click on OK
Click on file and Save enter an appropriate file name and save into an appropriate drive
8 FPSAdvance.net 2013/2014 It is recommended that you create a folder on your shared drive named FPS Budget Planners and save your files to this folder.
2. Update a scenario from 2012/2013 FPS Advance
Click on File and Open Find the folder where the previous planners are kept, and select the most up to date scenario Click on Open
After a short time you will see the Upgrade report (This report can be closed or saved as required in the folder where you save your Planners)
Click on File, Save, enter an appropriate file name and save into an appropriate drive.
Before you proceed, please follow the instructions on the next page to check your fringe settings.
It is recommended that you create a folder on your shared drive named FPS Budget Planners and save your files to this folder.
IMPORTANT
Click on File>System Settings>School Info
Fringe Settings
Please check the fringe settings
9 FPSAdvance.net 2013/2014 After updating your previous scenario please make sure that the fringe settings are correct. The fringe should be zero in support staff, unless; you are a VA school Who have not adopted the changes to the T&Cs Who are in a fringe area.
Check that all staff have been brought forward and incremented as appropriate
Automatic Scale Increment
If the Automatic Scale Incrementation checkbox is NOT ticked
Teachers on Main Scale will increment each September until they reach top of scale Upper Pay will not increment Unqualified will not increment
If the Automatic Scale Incrementation checkbox is ticked, the effect on the teaching staff is:
Unqualified Scales will increment each September until they reach top of scale Teachers at the top of the Main Scale will move to Upper 1 after one year Teachers on the Upper Scale will increment every other September to UPS3
Tick the box for Automatic Scale Increment (If you wish to use this function) Click on OK
Caution: If you click on YES it will reset any existing increments that you have already entered.
If you click NO it will only increment new members of staff.
Auto Updates
To enable updates Click on File>System Settings>Updates
Put a tick in Connect using a proxy server
10 FPSAdvance.net 2013/2014 Enter the Proxy address: wf2.thegrid.org.uk : 80
Click on OK
The proxy address may be different for your school, if this is the case, please contact your IT support who will be able to locate the correct Proxy Server Address.
File>System Settings>Other
Click on the ‘Other’ tab
Place a tick in Enable Auto Save
Click on OK
Brought Forward Figures Navigate to the Brought Forward Balances.
Complete the brought forward figures
These figures are your balances at the end of year 2012/2013
General Information and Notes We recommend that schools make notes to accompany each section. A report is available that displays the notes. A tick can be placed in the box at the bottom left of each input page box to indicate that the section has been finished. This will not stop schools from changing the information; it does not lock the screen. Click on the navigation buttons to move to the next section or back to the last section.
11 FPSAdvance.net 2013/2014 Pupil Numbers - Schools Block The Pupil Numbers is one of the most important parts of the five year plan. The pupil numbers are the biggest factor in a school’s income, and therefore the projected pupil numbers entered into the plan have a huge effect on the estimated levels of income in future years. Schools should input pupil numbers from the School Census return which was completed in October 2012. The pupil numbers should agree with the Schools Block Resources Statement.
Nursery Schools, Special Schools and ESCs The Pupil Number input screen is not active. The income should be entered directly in Section 251.
Part-Time Nursery Pupils in Primary Schools
IMPORTANT
Please refer to the pupil numbers on your Early Years Resources Statement. Nursery pupil numbers are taken from the January School Census. The figure showing on the Early Years Resources Statement has been averaged using Summer 12, Autumn 12 and Spring 13 pupil numbers. An adjustment has also been included based on each schools planned intake. For these reason the income for the early years setting will be a single figure entered into Section 251.
Funding adjustments will be made each term throughout the year based on actual pupil numbers. Your school may be subject to clawback. It is crucial to input the adjustments into the software please refer to page no 17 for further information.
You may enter the pupil numbers from the Early Years Resources Statement into the pupil number page for the sake of completeness. This will not however generate the income figure in the software as in previous years. The AWPU figure is blank and has not been activated.
If a schools wishes to input pupil numbers you will notice a new line.
Here OR Here
12 FPSAdvance.net 2013/2014 Do not double count your pupil numbers. It may be difficult to split the 3yo pupils from the 4yo pupils and so if entering nursery pupil numbers it is recommended that the pupils are input into either the Nursery (3yo) OR Nursery (4yo) line, but not both.
If entering the pupils for nursery please input across all years.
Pupil Number Input in General The pupil numbers cascade across and down the page from Reception onwards. The software will assume that pupils will move up a year group each September without losses or additions.
If the situation at your school is more volatile, pupil numbers should be adjusted to reflect the most realistic forecast over the next five years.
Once all pupil numbers have been entered, check that the totals at the bottom of each column look reasonable.
Pupil Derived Funding The screen shows the AWPU – (Age Weighted Pupil Unit) for each age group. The amount per pupil will already contain the correct figures for Hertfordshire and must not be changed.
You will see that the nursery lines contain Zero for the AWPU. This is correct.
Apart from the Early Years and High Needs Resources, which is entered later, the Funding Per Year Group column should agree with the pupil number generated income.
There may be a few pounds difference due to rounding. If the total does not agree and the pupil numbers have been checked, an adjustment figure can be entered. This would not normally be more than a few pounds.
.
Click on Continue to Section 251 button.
13 FPSAdvance.net 2013/2014 Section 251 Funding Section 251 is the formula funding delegated from the Local Authority to each school.
The following page is pre populated with the Hertfordshire headings. Figures cannot be entered into the top part of this page.
The Per Pupil Entitlement – Age Weighted funding is generated from the pupil number input page.
Schools that are in the fringe area will see the Fringe Uplift line. This is calculated and builds as the entries are made for pupil numbers and the remainder of the Section 251. Your Per Pupil Entitlement would have to be added to the London Fringe Uplift to agree to the income so far.
Click on Show Factors Please note that Show Factors should now change to Hide Factors
The Section 251 page allows you to enter any funding delegated from the LA which is in addition to the pupil derived funding.
Enter the remainder of the funding from the Resources Statement.
IMPORTANT – Schools Block
The format of the Schools Block Resources Statement has been simplified. The software has been changed to reflect this.
Schools must input the Units column, along with the Funding per Unit from the Deprivation section down to and including Pupil Mobility.
14 FPSAdvance.net 2013/2014 Care must be taken to ensure that this field entry is accurate.
From Lump Sum Factor onwards the entry is a single figure.
Schools should also check and enter any figures under Minimum Funding Guarantee section. Do Not Enter Enter Enter X
You will notice that in most cases the amounts typed into the first financial year will automatically roll forward into future years with inflation.
Figures in future years can also be overtyped.
When you enter the figures from the appropriate line of your School Budget Share document, the amounts will be automatically allocated into the correct CFR area for reporting purposes.
Small Schools with less than 75 pupils: The funding for Small School is now included in the AWPU funding.
Minimum Funding Guarantee/Capping of Gains Capping This is shown on page 2 of the Resources Statement. The capping will be negative and must be entered into the Minimum Funding Guarantee line in the Section 251 with a minus. Most schools should remove the capping from future years.
If your school has a gain of greater than 5% on 12/13 base line you may be capped in future years. A figure should be entered in future years.
Minimum Funding Guarantee This is shown on page 2 of the Resources Statement. The MFG will be positive. This should be entered in year one and left to extrapolate though the years.
15 FPSAdvance.net 2013/2014 Early Years Funding Block Enter the single line total line of funding into the Section 251 into the line named “Early Years Single Funding Formula Allocation (EYSFF)”
Nursery School Funding Statement Enter the line of funding called “Total School Budget Share” from your funding statement into the Section 251 under the line named “Early Years Single Funding Formula Allocation (EYSFF)”.
2012/2013 Retrospective Nursery Pupil Adjustment The 2012/2013 adjustment figure has been included in the Early Years Single Entry line. From 2013/2014 Nursery pupil funding will be adjusted in year on a termly basis.
Schools with a Base, Special Schools and ESCs Enter the number of places and the funding per place. Enter the Hertfordshire Top-up funding. Out of County top ups must be entered in I03, see page 18.
Agreeing the Section 251 Once all of the Section 251 funding has been entered, click on Hide Factors.
The Section 251 totals displayed at the bottom of the screen should agree with the line “2013-14 School Budget Share after MFG/Capping”, on page 2 of the funding document.
Please be aware that a School with a Nursery setting or base will have to agree funding from more than one document.
To check the current position click on the Forecast Balances at the bottom left of the screen.
Data Input Non Section 251 I01 to I18
16 FPSAdvance.net 2013/2014 Within any of the CFR areas additional lines will be added once you begin typing in the last line. To delete a line, click into the line and select the Delete Row button. The line will turn yellow and you will see a confirmation message. The notes facility is specific to each CFR area. Continue working through the tabs until all the income has been entered.
Part-Time Nursery Pupils in Primary Schools I01
IMPORTANT Please refer to the pupil numbers on your Early Years Resources Statement. Nursery pupil numbers are taken from the January School Census. The figure showing on the Early Years Funding Document has been averaged using Summer 12, Autumn 12 and Spring 13 numbers. An adjustment has also been included to allow for each schools planned nursery intake.
Adjustments will be made each term throughout the year based on actual pupil numbers. Your school may be subject to clawback. It is crucial to input the adjustments into the software.
Please refer to the link below for further guidance and the calculator; http://www.thegrid.org.uk/info/sfu/budget.shtml
The adjustment figures should be entered into tab I01. Enter the figures with a minus if you will receive clawback or without a minus if you are expecting further income.
It is suggested that each terms adjustment is entered into a separate line. An example is shown above.
The figures could be allowed to carry forward to future years if your pattern of intake remains the same however if you have a clear idea of the pupil intake pattern these figures may need to be adjusted or even removed. p41 – for more details on all income CFR lines
17 FPSAdvance.net 2013/2014 De-Delegation (maintained Schools Only) Various CFRs The Resources Statement contains a de-delegation line on page 2 which is further broken down on page 3 of the document. Licences/Subscriptions enter in E19 Contingency enter in E23 Free Schools Meal Eligibility enter in E28 Staff Costs/Supply Cover enter in E10 This money will be paid in the May Central Billing against the lines noted. Please note that there is more than one line to be entered in some CFR areas. You may see that there are two lines under Contingency, enter both under CFR E23.
I01 Non Section 251 Income Enter any other LA funding that is specific to your school Children Centre Operational Fee (Corresponding negative entries should be made in I16)
I03 SEN Funding Please make sure that if you have imported a previous year scenario that you take care to remove funding that is no longer applicable. Schools with bases, Specials and ESCs that have out of County pupils must enter the Top-up funding here.
I05 Pupil Premium Funding should be entered into I05, see page 2 of the funding document. Please note that this is an indicative figure.
I08 Income from Facilities & Services Income from Extended School activities which can be funded or supported by the SBS. e.g. Breakfast or After School Clubs Other facilities Income Student Placement Income
I14 Blank Code Use for I18 Income Income devolved to schools in CFR I18 should be added to CFR tab I14. The income received in I18 may carry a reporting requirement to the DfE.
I18 Additional Grants for Schools Currently the software does not have an entry area for I18. This will become available from next year. Schools will not have been given a delegation in the Resources Statement. If however funding is given to your school subsequently, you should enter it into tab I14. For reporting this income to the authority you must enter it into the I18 CFR area.
Capital Income and Capital Expenditure Please see page 30.
18 FPSAdvance.net 2013/2014 Expenditure
Data Settings – Job Types
The Job Types relate to the staffing entered into the software. Each member of staff must have a job type assigned to them.
If a Job Type is not selected for that member of staff, they will not appear on the Year 1 Report.
TIP: It is worth taking a few moments to personalise your Job Types, by deleting ones you will not use and adding more relevant ones. Job Types can be sorted by using the drop down list near the foot of the screen but only one sort criteria can be applied across all areas.
IMPORTANT The software has been updated to include a cost of living rise for all pay types and fringe allowances even though it has not been agreed at the time of going to press. It has been indicated as a possibility and the software has been adjusted to account for this.
To navigate through the expenditure
Data Input>Specific Expenditure
E01 Teaching Staff Input
To add a teacher click on ‘New’ A box will pop up, asking for the name and reference number of the individual. The reference number must be a unique number relating to the individual. The purpose of this number is to correctly calculate National Insurance for teachers with multiple contracts. Therefore, for teachers with only one contract, the reference number is not a mandatory field.
19 FPSAdvance.net 2013/2014 The start and end dates for the contract. If the individual contract covers the whole of the five year period of the plan, then it is not necessary to edit these fields, as the default assumption is that the individual will be teaching at the school for the whole of the five years. If, however the start and/or end dates fall within the five years, then the dates should be edited by clicking on the blue links and selecting a required date.
Note that the plan uses the exact leaving date to calculate a final salary and the exact start date to calculate the first month’s pay.
The new member of staff appears in the list on the left hand pane, automatically selected, and the grey area to the right has become enabled. Now, enter any other personal details and salary information for the five years, using the year tabs. Main Pay Scale 1-6 increments to 6 Unqualified 1-6 increments to 6 if requested Upper Pay 1-3 Increments if requested Leadership 1-43 does not increment automatically Advanced Skills 1-18 does not increment automatically Excellent scale 1 does not increment automatically
Select the scale, scale point, TLR point as appropriate. If you have not selected Automatic Increments, you must manually change the scale points through the years.
GTC Fees Please note that this is no longer applicable. There is no value attached to this so if the tick is left in it will not attract any costs.
SEN Allowances The allowances range from £2001 to £3954 per annum Schools may have decided to set a spot allowance somewhere between. Any teacher that no longer receives an SEN allowance as a result of any changes will be safeguarded for three years. Should a school set a SEN allowance for a different amount it can be added.
Data Settings > Payscales > SEN Points
20 FPSAdvance.net 2013/2014 Enter the agreed amounts in the scale point column, under Max
The new allowances can now be selected from the drop down SEN Point box
Salary details are shown for each financial year, and each financial year is split into three termly sections. To access different financial years, click on the tabs above the scale point information. Please make sure that you are in the correct financial year before entering information. Note that any of the terms that are not included in the date range chosen in the personal details section will be disabled (greyed out).
Overtype the Full Time Equivalent if different from fulltime.
If a teacher has left at the end of the spring term, there may be a cost to the school. Enter the end date of 14th April if they are moving to another school.
Important: Enter a tick in the Ignore FTE box to exclude this member of staff from the reports.
Part-Time Teachers Allowances
Other allowances should be entered, however, if a teacher works part-time, the allowance will need to be ‘grossed’ up; the system will then take the allowance entered and multiply it by the FTE. See example below
For teaching staff NOT working full time you need to gross up allowances to ensure you budget for the correct amount:-
0.5 FTE teacher to receive £850 for the year 850 divided by 0.5 = £1700 enter this figure in allowances 0.2 FTE teacher to receive £1000 for the year 1000 divided by 0.2 =£5000 enter this figure in allowances
Full-Time Teacher with an allowance for a term only
This can be entered as 2 contracts linked together by the reference number. This will ensure that the profile is correct.
21 FPSAdvance.net 2013/2014 Example Allowance of £500 for Sept – Dec (months)
Contract 1 Enter the normal contract details for the member of staff Enter a unique Reference Number Do not enter the allowance here
Contract 2 As the Allowance is an annual allowance you need to gross this up Enter the teacher’s details including the unique reference number Start date of 1st September End date of 31st December The Scale or Scale Point is not necessary FTE should be 1.00 Pension Scheme Member (if appropriate) Allowance x 12/ 5 for Summer Term, Allowance x 12/ 4 for Autumn Term (500 x 12 = 6000 ÷ 4 = 1500) Allowance x 12/ 3 for Spring Term Enter £1500 allowance in Other Allowances to show the true cost of £500
Put a tick in Ignore FTE (as this should not be included in your FTE report)
The oncosts will be calculated together for both contracts by using the reference SS1.
The Calculations box shows the cost to school. The Pension Scheme Member box should only be un-ticked if the person is not in the scheme.
Females over 60 and Males over 65 place a tick in the >60 this will then calculate the correct on-costs. NOTE: As the retirement age is changing for both men and women, care should be taken when using this as it may not be applicable.
If in doubt, check with HR.
22 FPSAdvance.net 2013/2014 Move through the Year Tabs. The additional allowances inflate through the years. It is possible to overtype the figures in these boxes, or delete the amounts as appropriate.
Multiple contracts for Teachers can be added, however, to ensure the correct NI is calculated it is important that a unique reference is added to the Reference Number box in E01 – Teaching Staff, use the same reference for all contracts for this teacher.
Enter notes in the white box towards the foot of the form as required but please note that this notes field is not specific to the persons’ contract.
There is a Memo field for brief notes for an individual.
Continue to enter all teaching staff.
Staff can be sorted
Staff can be deleted if not required.
Click on the Teaching Staff Totals Button to see total cost for the current year and all future years in the plan.
Note that the total teaching FTE is calculated here along with the total number of contracts It is also possible to add the value of additional Overtime/Other here rather than attached to any one teacher.
The additional allowance will show on the profile report, divided by 12. This can be adjusted to reflect how your additional allowances/overtime will be paid. Remember to add an element of on costs to the total, approximately 23% The additional amount automatically carry forward to future years, remove if necessary
23 FPSAdvance.net 2013/2014 E02 Supply Teaching Staff Navigate to the Supply Staff input screen. Once you begin typing the next line will be created. Continue to complete the description and amount. It is possible to overtype the future years. The bottom of the screen shows the totals for E02 and the notes section.
E03 Education Support Staff
Terms and Conditions Changes
The new Terms and Conditions took effect from April 2012; care must be taken when predicting future pay progressions because this is no longer automatic.
If you are a VA school and did not adopt the new T&Cs the increments will continue to happen in April automatically.
If you are not a VA school any increments will take place in June.
Those appointed after December 2011 may increment in June 2013
At the moment the software will not deal with different incremental dates for support staff, in future this will be possible.
To deal with the new increment date of June you can either:-
1. Use the new scale in April that the member of staff will increment to. If you use this method your profiles will be slightly out for April and May with a saving in the budget. After testing this on various grades the amount is minimal.
2. Enter the current scale in April with an end date of 31 st May and then start a new contract for that person with the new grade from 1st June.
.
Navigate to the Support Staff input pages.
All support staff areas E03 to E07 and E31 are available from here .
Click on New
24 FPSAdvance.net 2013/2014 Make sure the radio spot is next to New Staff Member. Enter the name and click on OK.
The name appears in the box with a (1) against it indicating that this is the first contract for this person. It is possible to create a second contract for a member of staff. See page 28.
Job Type Select as appropriate.
Note that it is possible to set up Job Types from here by clicking on the + button. See previous instructions on Job Types for details.
The start and end dates for the contract. If the individual contract covers the whole of the five year period of the plan, it is not necessary to edit these fields, as the default assumption is that the individual will be working at the school for the whole of the five years. If, however the start and/or end dates fall within the five years, then the dates can be edited by clicking on the blue links and selecting a required date.
FTE Contract Type 1 Exceptions: Nursery Nurses Type 2 Former Metropolitan Borough Workers Type 3 (This will only be applicable to VA/VC schools that have not adopted the new T&Cs)
Custom Scale This must always show Custom Scale and not NJC
25 FPSAdvance.net 2013/2014 Top of Scale Select top of the current scale if you anticipate this person will be receiving an increment, e.g. H24. (This is no longer automatic and is dependant on a performance review).
If you do not think that the member of staff will increment, select the top of scale as their actual scale e.g. H22
Scale Point Enter the actual scale point, remembering that support staff scale point’s now increment in June 2013*, until the top of the scale has been reached. (*VA/VC schools that have not adopted the new Terms and Conditions will continue to increment in April)
Actual Hours Hours worked
Paid Weeks Check Nominal Roll for any increases due to long service
Overtime and Allowances Note that should the employee work part time then the allowance must be grossed up.
Grossing Up Allowances
Full Time Equivalent: (FTE) hours by weeks 37 x 52.1428 = 1929
(Former Metropolitan Workers (FTE) 36x52.1428 = 1877)
Example: Working 25 hours paid for 43.30 weeks per year, the annual allowance to pay is £500
Actual hrs 25 X Actual Weeks Paid 43.3 = 1082.50
1082.50 divided by 1929 = 0.561 (this is the FTE)
500 divided by 0.561 = £891 – Enter this amount in the Allowance Box
All contractual payments are pensionable; any payments outside of the contract such as overtime payments are not pensionable. The Calculations box shows the cost to school. The Pension Rate should be changed to zero if the person is not in the scheme however consideration should be given to the recently published information below.
Pension Auto Enrolment You may have seen national coverage in the media about auto enrolment. This is a government led initiative to help people save for their retirement. All employers will be expected to place eligible staff members into a relevant pension scheme, even if that staff member has previously decided not to join the pension scheme. Eligible employees are those who:
Are not already in a pension at work
26 FPSAdvance.net 2013/2014 Are aged 22 or over
Are under State Pension age
Earn more than the lower tax threshold of £8,105.00 a year (£676.00 per month)*
* The Government review this figure in their annual budget. Hertfordshire County Council (HCC) has been given a staging (or go-live) date of 1 January 2013. This is when we must commence opting in all eligible employees. There will be three phases:
All staff will receive a letter from HCC in December 2012 explaining the changes. The government have asked HCC to inform everyone, even if they are in a workplace pension scheme already.
From January 2013, the following employees will be automatically enrolled:
Employees who reach the age of 22 on or after 1 January 2013, will be enrolled in the month they reach 22, if they earn above the lower tax threshold.
Employees who currently earn less than £8,105 but whose pay passes £8,105 (or £676 per month) for the first time after 1 January 2013 will be enrolled in the month they start to pay tax
At a later date (no earlier than 2014 and no later than 2017) all remaining eligible employees will be automatically enrolled.
This change applies to the Local Government Pension Scheme and Teachers Pensions.
For further information on auto enrolment, please visit the Pensions Regulator website:
www.thepensionsregulator.gov.uk/automatic-enrolment.aspx
Please remember, if you earn less than £8,105 per year, or you are over state pension age, these changes will not affect you.
Continue by clicking on New to add more staff
The Radio Spot should be next to New Staff Member
27 FPSAdvance.net 2013/2014 Continue as above.
To add another contract for an existing member of staff
Select the CFR area for the second contract, click on New making sure the radio spot is next to New Contract for.
Use the dropdown box to select the name from the list.
Both contracts will now have a (2) after the name. The system knows that the 2nd contract is for the same person. Enter the rest of the contract information and the system will calculate the on-costs accordingly.
The notes box available at the bottom of the screen, which relates to E03 – E07 plus E31.
Foreign Language Assistants FLAs Foreign Language Assistants have a contract for 8 months October to May and usually work 12 hours per week, but check the nominal roll.
Their salary is based on the unqualified pay scale point 1.
The information from the British Council website currently indicates that the FLA allowance may be adjusted for 2013/2014. An assumption has been made in the software for pay rises of 1%. This has also been applied to the rates below.
Non Fringe The FLA Allowance for 2013/2014is set at £7,100 for an 8 month appointment. Making the minimum monthly rate of £888 Hourly rate of £17.01 Fringe The FLA Allowance for 2013/2014 is set at £7,567 for an 8 month appointment Making the minimum monthly rate of £946 Hourly rate of £18.01
Employers’ on-costs are restricted to National Insurance only they do not pay Superannuation.
To enter a FLA you must enter them in E03 with a FTE Contract as Hourly Rate
Using the start and end date to determine which months they are working. Enter the hourly rate as above Enter the actual hours worked Enter no of paid weeks as 52.1428 Pension rate zero
28 FPSAdvance.net 2013/2014 E04-E07 and E31 Staff Input Continue in the same way to enter the remainder of the staff into the appropriate CFR area.
SSA AND SA RATES
SSA £12.69 SA £8.47
These should be entered as Hourly Rate
The paid weeks should be 43.3 – unless otherwise stated on the Nominal roll
Click on Other Staff Totals to see total costs for each CFR area.
It is possible to add additional ‘Other’ allowances for each CFR area.
These allowances will automatically carry forward into future years, amend as necessary.
Note: National Insurance and Pension Contributions will not be added to these amounts. Use the drop down box to change to the totals page to another support staff area. Click on Close.
29 FPSAdvance.net 2013/2014 Note: Within the E31 area it is only possible to calculate support staff costs. If you need to budget for teachers in this area you could calculate the costs on the teacher staff costs calculator then enter this figure in ‘Other’ allowance on the E31 Staff Totals screen as above.
Care should be taken with teachers who increment in September e.g. MPS1 to MPS2 as the above calculation assumes the pay scale is staying the same. In these instances it would be better to enter the information in E01 take note of the figure and then delete it.
E08 to E29
De-Delegation (from the Resources Statement) Remember to enter the de-delegation figures from the resources statement, please see page 18 for details.
E08 Indirect Employee Costs Terms and Conditions lump sum fringe buy out will not apply this year. Care must be taken to remove any figures brought forward from last years datafile.
E10 and E11 Staffing Insurances The HCC central scheme ceased last year. Schools purchased insurance from other insurance companies. The charges for the sickness and maternity insurance should be split between the two CFR areas if the school purchased the insurance for all staff.
E30 and Capital Income and Expenditure
CI01 Capital Income At the time of going to press the allocations for 2013/14 had not been notified by the DfE. Once notification is received enter the amount in CI01.
CE02 Capital Expenditure You should budget for the same amount plus any amount brought forward from the previous year, ensuring you remove this amount from the following year. The Capital income and expenditure must balance.
30 FPSAdvance.net 2013/2014 E30 Capital Expenditure (Revenue)
If you are budgeting for a revenue contribution to capital in E30, the software automatically enters the same amount into CI04 Ensure that the amount is removed from future years in E30 then this will be replicated in CI04.
This in turn makes the Capital Expenditure unbalanced.
To correct this you need to enter the same amount in Capital Expenditure and ensure that the amount is removed from future years.
Quick Salary Calculator for Teaching Staff
The Quick Salary Calculator is a tool for estimating salary costs for one or two individuals over either an academic or financial year. The values do not feed into the five year plan; they are calculated purely for quick reference purposes. These figures will not be saved. Use the Tools Menu to access the Quick Salary Calculator.
Quick Salary Calculator for Support Staff
On the Support Staff Quick Salary Calculator you MUST change the NJC to Custom Scale
31 FPSAdvance.net 2013/2014 Saving Scenarios
Once all of the budget information has been entered into the plan, you may wish to create another scenario using different information.
Save the original plan, then click on File>Save Scenario As Place the new scenario in the same folder using a different name.
TIP:
FPSadvance.net will always open the last scenario you were working on unless you specify otherwise by removing the tick in System Settings>Scenario
Reports
All reports once downloaded to Excel can be saved with a new filename.
Hertfordshire Reports
Year 1 Budget The Year 1 Budget report is a prime document and should be signed and kept in school along with your CFR report. This report will be produced automatically once selected, and should be used to enter the budget onto your finance system.
FTE Support Staff Breakdown This report will show details of non teaching staff including FTE, hours worked and weeks paid for each term. This can be used for calculating the sickness insurance premium.
Staff Salary Monitor This report which will help you monitor the staffing on a monthly basis for each term.
32 FPSAdvance.net 2013/2014 Important - Enter the period number in the Month box Each month enter the actual amount for each member of staff This will give you a monthly variance The Totals Tab will give you a Year to Date figure for each member of staff
Financial Reports
Summary Report The Summary Report shows a summary of the projected five year financial position summarised over the CFR codes
Click on the Print to Excel button.
Select the years you wish to show and click on OK. You will be asked to wait patiently while the report downloads into Excel.
CFR Report The CFR Report shows the projected five year financial position against each of the CFR codes.
Click on print to Excel.
Select the years you wish to show and click on OK. When the budget has been approved this report, showing all five years, along with the Year 1 report should be signed and retained in the school as the prime documents for Audit purposes and should NOT be submitted.
Select the years you wish to show and click on OK.
The Approved Budget return must be submitted via Solero by the 31st May 2013
Income/Expenditure Detailed Report
The selection is made using the Report Options form shown Choose which financial years you wish to show in the report,
33 FPSAdvance.net 2013/2014 Select the CFR codes you wish to see. Note that all of the budgets entered against a selected CFR code will be shown separately on the report. Click on the Select All buttons for a full report.
Outturn vs Budget Comparison – Excel Report The report shows each budget entered into the first year of the five year plan. Within the report is a column in which the user can enter the previous year’s outturn figures against each budget. The report will then automatically generate a budget v’s outturn increase and % increase.
Click on the Print to Excel button.
Profiles Default profiles are set for each line, but can be edited by the user via a drop down list. Staffing profiles are taken from the calculated profiles in the ‘Monthly Profile Report’. The user can enter a balance brought forward at the top of the report. Monthly brought and carried forward balances are calculated automatically. This year there is now an energy weighting profile and a local profile.
34 FPSAdvance.net 2013/2014 Pupil/Staff Reports
Pupil/Staff Ratio The Pupil/Teacher Ratio Chart shows the pupil teacher ratio for each year of the plan
You can enter the number of teachers who do not have a teaching responsibility
Monthly Profile The Monthly Profile shows the cost for each member of staff on a monthly basis for each of the five years. The monthly costs can also be split between salary, NI and pension costs. There is also an option to print the information to Excel and create a monthly monitoring report.
The monthly profile shows each financial year and can be viewed by clicking the appropriate tab at the top of the screen. Each member of staff is listed as a default, but it is possible to filter the list by CFR code and/or by Job Type using the drop down menus at the bottom left corner of the form. The split between salary, NI and pension can be hidden by using the ‘Show Totals Only’ button in the bottom right hand corner of the form.
New this year any additional amounts entered in the Staff total back sheets now show on this report.
35 FPSAdvance.net 2013/2014 The information can be sorted by clicking on the column headers. Clicking on the 'Name' column header will sort the list by Staff Name.
The information can be printed to Excel by ensuring that the Monthly Profile form is showing and selected, then by click on Print to Excel. The following form will appear:
The left hand side of this form allows you to either select a basic report (top option) with the sub option of only showing the totals for each month. Click on Show Detailed Monthly Information for a more complex report that contains blank columns which can be used to enter actuals for each month. The right hand side of the form allows you to create a report for more than one year, and to filter the information by CFR Code and/or Job Type. Note that it is possible to save your selections for future use by clicking the Save Settings button in the top right hand side of the form.
Teaching Staff Details The Teaching Staff Details report allows you to extract data on the teaching staff. There is a large amount of information stored on the staffing in the software. For this report, you may choose exactly which information you wish to show.
The report allows you to view salary and scale point information over each term of the five year plan. Work your way through the options, ticking the checkbox options you want to be shown, and un-ticking those you don’t. As an alternative, one of the ‘Standard Reports’ buttons in the bottom left hand corner of the form can be pressed. These buttons will automatically tick the checkboxes appropriate to either a comprehensive 5 year report, or a 1 year report.
36 FPSAdvance.net 2013/2014 Support Staff Details The Support Staff Details report allows you to extract data on the support staff. There is a large amount of information stored on the staffing in the software. For this report, you may choose exactly which information you wish to be shown.
The report allows you to view salary and scale point information over each term of the five year plan. Work your way through the options, ticking the checkbox options you want to be shown, and un-ticking those you don’t. As an alternative, one of the ‘Standard Reports’ buttons in the bottom left hand corner of the form can be pressed. These buttons will automatically tick the checkboxes appropriate to either a comprehensive 5 year report, or a 1 year report.
Staff Salary Summary Separate reports must be run for each CFR category of staff. Select the required CFR category from the radio button list on the left hand side. A list of the available staff will appear on the right hand side. Check the staff you wish to appear on the report. Note the 'Select All' and 'Select None' buttons underneath the list. At the top of the form is an option to sort the staff by name. Checking this box will set the print to order the staff alphabetically by surname. Also at the top of the form is an option to show personal totals. Checking this box will add a line showing the total cost per individual where individuals have multiple contracts. This report is available in Academic or Financial year format.
Trend Charts The Trend Charts are pie charts showing levels of expenditure and income over the five years of the plan.
Action Plan Reports The report is produced on a large number of worksheets contained in one workbook. The report will open on the first worksheet, a page describing how to navigate around the report, and showing a key. The key refers to the colour scheme common throughout the report. Each activity is colour coded according to the start
37 FPSAdvance.net 2013/2014 date specified against the activity, and the percentage figure specified in the 'Percentage Complete' field in the Activity Detail section. Activities with a start date in the future will appear in black. Activities with a start date in the past will be colour coded according to the key shown in the screenshot below.
Notes The Notes Report combines all of the details entered in the Notes section on each of the data input pages.
Submitting the Approved Budget Return
The Approved Budget Return must be submitted using Solero by 31 st May 2013
Solero will be available from 1st May 2013 and it will not contain your opening balances for the financial year 2013/2014 You will need a print of your CFR report The figures should be entered against the appropriate CFR Heading
Keep the following signed copies in schools for Audit purposes: The Solero Return The CFR Report Year 1 Report There is no requirement to submit a paper copy to HCC.
System Requirements
Minimum Requirements: An IBM compatible computer with a 800MHz (or equivalent) processor 128MB RAM 750MB of free disk space Microsoft Word XP (2002) & Microsoft Excel XP (2002) An SVGA video card and monitor supported by Windows running at 1024 x 768 pixels, with a minimum of 16-bit high colour. An internet connection to receive updates. Write access to database.
38 FPSAdvance.net 2013/2014 Recommended Requirements: An IBM compatible computer with a 1.5MHz (or equivalent) processor At least 512MB RAM 1GB of free disk space Microsoft Word 2003 or higher & Microsoft Excel 2003 or higher An SVGA or higher resolution video card and monitor supported by Windows, with 24-bit true colour A Broadband internet connection to receive updates.
Operating System*: Microsoft Windows 2000 (Note that MS Windows 2000 will not be supported from FPS.Net/FPSadvance.Net Version 5 and later) Microsoft Windows XP (Recommended) Microsoft Windows Vista Microsoft Windows 7 (Note that MS Windows 7 has slightly more complex installation requirements than other operating systems. FPSadvance.Net/FPS.Net will not function unless installation is carried out correctly. See below for a guide on Windows 7 installation.)
*Please ensure you have the latest Microsoft updates installed Microsoft Windows 7 Installation Microsoft Windows 7 is much stricter when setting software user permissions than previous versions of Windows. This means that the system administrator password is required on installation of FPSadvance.Net/FPS.Net on a Windows 7 system.
To guarantee a smooth trouble free installation process, ensure that you are logged in with administrator rights when installing FPSadvance.Net/FPS.Net.
If you do install FPSadvance.Net/FPS.Net with non administrator rights, please ensure that you follow the process detailed below.
When installing with non administrator rights, the following message will appear:
Click on 'OK'. The program has not installed correctly. The following message will appear:
39 FPSAdvance.net 2013/2014
Click on “Reinstall using recommended settings”. The following screen will appear:
Please ask your system administrator to enter their password then click 'Yes'. The software will then be installed correctly.
Note that by using this method, a shortcut will not be automatically added to your desktop. Please contact your system administrator if you would like a shortcut to be added.
Microsoft Vista Installation
We recommend that this guide is forwarded to the IT managers at the school as it is most likely the user will not have the relevant permissions to do this The most common issue that users of FPS will encounter when installing the software with Microsoft Vista will be due to security/access rights to the Program files. This is due to elevated admin rights in Vista. If a user encounters an unhandled exception after installing the FPS software and when using it for the first time, they will need to undertake the following steps (this unhandled exception will be hidden behind the first loading screen you will see when first opening the software).
To fix the problem please follow these steps:
40 FPSAdvance.net 2013/2014 First of all the user needs to open “My Computer” Then select the “Organize” tab and select “View”. Scroll down and change the option button so that ‘show hidden files and folders’ is selected. (We recommend that, once the user has undertaken the following steps, they reset these settings by selecting “do not show hidden files or folders”). Remove any reference to HCSS Education which has been created in the Windows Vista Virtual Store. This can be found as follows: C:\users\username\Appdata\local\virtualstore\programfiles\... delete any folders, sub folders, and contents in this directory.
Then change the security settings on the HCSS program folder: o Open My computer o Navigate to C:\Program files\HCSS Education o Right click on folder HCSS Education o Select security tab o Select the Edit button o Select ‘Users’ to modify access rights. o Select Full Control
These two steps should resolve the issues users may encounter, and prevent them from occurring again. It is important that you remove the references to the virtual store, otherwise Vista will attempt to reference these rather than the C:\ when running the software. This issue is only relevant to Microsoft Vista Users and we highly recommend that the IT manager at the school is directed to this guidance.
Menus Available
The available menus in FPSAdvance are shown below. They can be found at the top of the FPS.Net screen.
The menus are as follows: File – this menu allows you to check the fringe allowances, set up user accounts, save your data, access various scenarios and set the chart options. Data Links - links to other software can be accessed via this menu. Data Input - here you can access each of the data input screens for the various elements of Income and Expenditure in your long term budget plan and the School Action Plan data.
41 FPSAdvance.net 2013/2014 Data Settings - inflation and pay related factors can be edited here. These should not be changed unless advised. Other parameters such as job types can be accessed and amended. TLRs can be changed to reflect local levels. Additional SEN allowances can be added to reflect local levels. Tools - via this menu a quick salary calculator and a meeting cost wizard can be accessed. Reports - a huge range of reports showing different aspects of the long term plan can be found in this menu. Links - these links will take you to various websites concerned with financial management in schools. Give Feedback - Connect to the internet and presents a feedback form. Windows - change the placing of windows within the software here. Help - if you get stuck, use the help menu to access this User Guide.
Frequently Asked Questions
Installing FPSadvance.Net
Can I install FPSadvance.Net/FPS.Net on a server? No. FPSadvance.Net/FPS.Net has been designed to be installed on local PC’s/laptops only. You may install the application on up to 5 PC’s/laptops in your school.
Is it possible for multiple users to access the same data? Yes, but only one at a time. The data files (called ‘scenario’ files) can be saved on a network so that they are accessible by multiple users. Each time a user opens FPSadvance.Net/FPS.Net, they can access the shared data file using the File/Open menu. However, FPSadvance.Net/FPS.Net has been designed for use by one person at a time. It is critical that the data is not accessed by more than one person at the same time, otherwise loss of data will occur.
Part way through the install process, the screen seems to have frozen. What do I do? The install process can take up to 15 minutes. If nothing has happened for a while, it may be that the System Checker screen has become hidden behind the main install screen. To see whether the System Checker is open, press the Alt key on your keyboard, and keeping it pressed, press the Tab key. Pressing the Tab key will allow you to scroll through the applications running on your computer and bring them to the front of the screen one by one. Click on System Checker, and then click on the button in the bottom left hand corner of the form to continue with the installation process. I have red circles against some of the items on the System Checker. Does this mean that I cannot install the software? The System Checker looks at your computer and checks that the specification matches the requirements of FPSadvance.Net/FPS.Net. Red circles against any element means that your computer does not meet all of the requirements for running the software. In this case, please contact your IT administrator to arrange an upgrade to the required specification.
42 FPSAdvance.net 2013/2014 If the only red circle on the System Checker is against the ‘Auto Update’ line, you will still be able to install the software, but will not be able to receive automatic updates.
I cannot receive automatic updates, does this matter? HCSS use a website for updates (http://updates.hcsseducation.co.uk). Updates are released regularly throughout the year and contain general improvements, and updates to national figures such as NI rates and teaching staff payscales. Patches can also be released for LA specific data such as budget share figures and local payscales. This functionality relies on free access to the update website from the user’s PC or laptop. Many school and LA firewalls will automatically block the site and prevent patch update downloads. FPS.Net/FPSadvance.Net can be used without access to updates, but HCSS strongly recommend that users adjust their firewall settings so that access to the update site is unblocked. This will ensure that all the functionality in FPS.Net/FPSadvance.Net is available to the user. I have installed the software and have entered my data and tried to save it, but get a message telling me that I cannot save. What is wrong? FPSadvance.Net/FPS.Net requires access to the installation folder (the default location for this is on the C drive). If you do not have access to the installation folder you will not be able to save data. Please contact your IT administrator to arrange read/write access the installation folder.
I have tried to save my scenario, this has caused the software to crash and when I try to log in again a message appears with the text ‘Cannot access Test.mdb’. You may have tried to save to a read only drive such as your CD drive or to a drive to which you do not have permitted access. Please only save scenarios to drives with read/write access.
Can I install the software on non Windows operating systems (eg on an Apple Mac)? No. FPS.Net/FPSadvance.Net is designed to run on Windows based operating systems only.
43 FPSAdvance.net 2013/2014