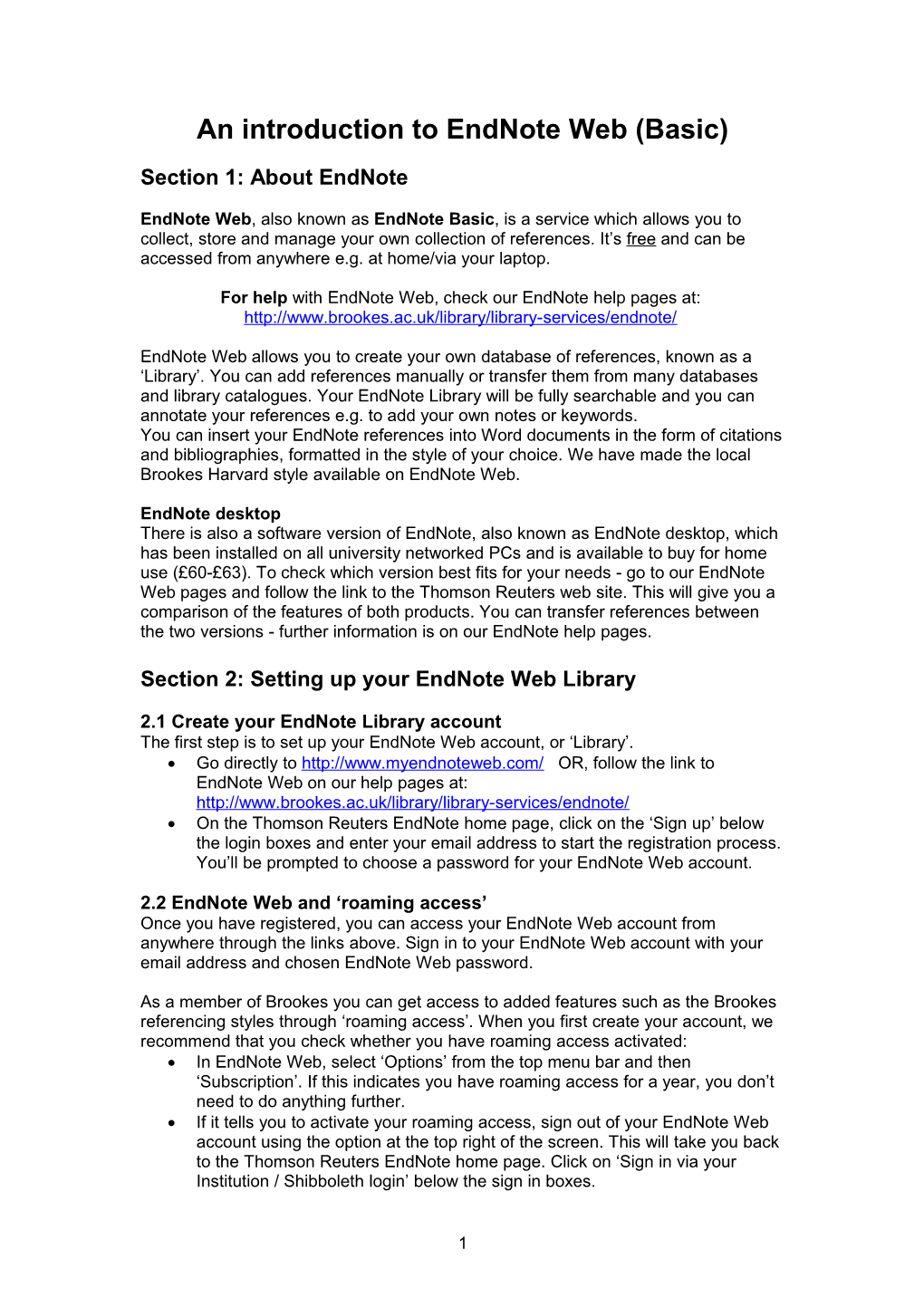An introduction to EndNote Web (Basic)
Section 1: About EndNote
EndNote Web, also known as EndNote Basic, is a service which allows you to collect, store and manage your own collection of references. It’s free and can be accessed from anywhere e.g. at home/via your laptop.
For help with EndNote Web, check our EndNote help pages at: http://www.brookes.ac.uk/library/library-services/endnote/
EndNote Web allows you to create your own database of references, known as a ‘Library’. You can add references manually or transfer them from many databases and library catalogues. Your EndNote Library will be fully searchable and you can annotate your references e.g. to add your own notes or keywords. You can insert your EndNote references into Word documents in the form of citations and bibliographies, formatted in the style of your choice. We have made the local Brookes Harvard style available on EndNote Web.
EndNote desktop There is also a software version of EndNote, also known as EndNote desktop, which has been installed on all university networked PCs and is available to buy for home use (£60-£63). To check which version best fits for your needs - go to our EndNote Web pages and follow the link to the Thomson Reuters web site. This will give you a comparison of the features of both products. You can transfer references between the two versions - further information is on our EndNote help pages.
Section 2: Setting up your EndNote Web Library
2.1 Create your EndNote Library account The first step is to set up your EndNote Web account, or ‘Library’. Go directly to http://www.myendnoteweb.com/ OR, follow the link to EndNote Web on our help pages at: http://www.brookes.ac.uk/library/library-services/endnote/ On the Thomson Reuters EndNote home page, click on the ‘Sign up’ below the login boxes and enter your email address to start the registration process. You’ll be prompted to choose a password for your EndNote Web account.
2.2 EndNote Web and ‘roaming access’ Once you have registered, you can access your EndNote Web account from anywhere through the links above. Sign in to your EndNote Web account with your email address and chosen EndNote Web password.
As a member of Brookes you can get access to added features such as the Brookes referencing styles through ‘roaming access’. When you first create your account, we recommend that you check whether you have roaming access activated: In EndNote Web, select ‘Options’ from the top menu bar and then ‘Subscription’. If this indicates you have roaming access for a year, you don’t need to do anything further. If it tells you to activate your roaming access, sign out of your EndNote Web account using the option at the top right of the screen. This will take you back to the Thomson Reuters EndNote home page. Click on ‘Sign in via your Institution / Shibboleth login’ below the sign in boxes.
1 At the Web of Science page, go to the drop-down menu under INSTITUTIONAL (SHIBBOLETH) USERS SIGN IN and select UK Federation from the list of regions. Click on Go. At the page ‘Which organisation would you like to sign in with?’ type in Oxford Brookes, select it from the results, then click on Continue. At the green Brookes login page, login with staff/student number and password. You’ll be returned to the EndNote Web home page, but your EndNote account will now be linked with your Brookes account and you will benefit from enhanced features like the Brookes referencing style.
Section 3: Building your EndNote Web Library You can add references to your Library manually or transfer references and PDFs from an electronic resource such as a database or library catalogue.
3.1 Adding a reference manually In EndNote Web, click on the Collect tab and select New Reference Select the reference type you require from the drop-down list of options e.g. book/journal article/web page. Type the details of your reference into the relevant fields. EndNote automatically saves each field as you add information. Tip: If copying from Word, EndNote may copy the formatting of the text. Copying text from Notepad or WordPad will work better. If you scroll down the screen you will see a number of other fields you can fill in, e.g. Keywords; Name of Database; Notes.
Try this yourself: In EndNote Web, click on the Collect tab and select New Reference. Use the drop-down menu next to Reference Type to select ‘Journal article’ Add the following reference Author: Foley, David C. Title of article: Ivory Tower meets James Bond Title of Journal: Naval War College Review Source details: Year: 2009 Volume: 62 Issue: 4 Pages: 155-162
2 3.2 Transferring references from the Brookes Library Catalogue An easy way to add book references to your Library is to export them from the Brookes Library Catalogue.
Try this yourself: 1. Search the Library Catalogue at http://capitadiscovery.co.uk/brookes/ 2. Select references by using the ‘Add to My Reading’ button next to each search result. You can either export a single reference, or create a list of references and export them in a batch.
3. If exporting a single reference, just click on ‘Add to My Reading’ and then select EndNote Web as the export option.
You’ll be prompted to log into your EndNote Web account and then the reference will be transferred to your Library.
4. If exporting a list of references, click on ‘Add to list My Reading’, give the list a name and repeat the process to add further records to the same list. When you’ve finished, go to ‘My Loans and Reservations’ at the top of the catalogue screen and log in with your student number, then click on My Reading to see the list. Scroll down to the bottom to see the export option and select EndNote Web.
You’ll be prompted to log into your EndNote Web account and then the batch of references will be transferred.
3.3 Transferring references (and PDFs) from databases Many databases allow you to transfer references into EndNote Web via an import or direct export feature. You can also save PDFs and store them in your EndNote Web with the relevant reference – a handy way to keep all your research together.
If you wish to transfer references from a library database into your EndNote Web Library, we recommend you first check our EndNote help pages at http://www.brookes.ac.uk/library/library-services/endnote/transferring-references-
3 and-pdfs-into-endnote-web/ to see if the database works with EndNote Web and what options you’ll need to select. The export method – many databases allow you to export references directly into your EndNote Web Library by just selecting from your search results and clicking on an ‘export’ button. The import method - some databases allow you to select your references and save them as a file. You then import them into your EndNote Web Library using an “import filter”. The process is search – select – save – import. Instructions for individual databases are set out in the guide mentioned above, including which filter to use.
Try this yourself: Importing references from JSTOR 1. Search JSTOR. You can connect to JSTOR via our guide EndNote Web import filters and direct export features at http://www.brookes.ac.uk/library/library- services/endnote/transferring-references-and-pdfs-into-endnote-web/ which includes instructions on importing references into this database and which import filter to use. Scroll down the list of databases to find JSTOR and follow the ‘Connect to JSTOR’ link to connect to the database (opens in a new window). Log into JSTOR if prompted and do a search for “James Bond” (with quotation marks). 2. Select about 6 results by clicking in the check boxes. 3. Click on the ‘Export’ option above the list of search results. At the Export Citations page, choose the top format ‘RIS file’ and save the file when prompted by the dialog box. 4. Import your file into EndNote Web. Go to your EndNote Web Library and from the ‘Collect’ tab, choose the ‘Import References’ option. Browse for your file of references and select it. Click on the drop-down list of import filters next to Import Option and select ‘RefMan RIS’. From the last drop-down menu, choose to import the references to your ‘Unfiled’ group. In EndNote Web, select ‘My references’ to view your new references. Check that they have been exported correctly - you can amend/add information as needed.
Try this yourself: Exporting references from Academic Search Complete 1. Search Academic Search Complete. You can connect to the database via our guide EndNote Web import filters and direct export features at http://www.brookes.ac.uk/library/library- services/endnote/transferring-references-and-pdfs-into-endnote-web/ Scroll down the list of databases to find Academic Search Complete and follow the link to connect to the database (opens in a new window). Log into Academic Search Complete if prompted and do a search for “James Bond”. 2. Select about 6 results by clicking on the folder icon next to each. Click ‘folder view’ to view your selected references. 3. Export. On the ‘Folder contents’ page, select the references you want to export and click the export option. At the next screen, select ‘Direct Export to EndNote Web’ and click ‘save’. Log into EndNote Web if you are prompted to do so. In EndNote Web, select ‘My references’ to view your new references. Check that they have been exported correctly - you can amend/add information as needed.
4 Transferring PDFs into your Library EndNote Web also enables the storage of full-text files like PDFs. 5GB of file storage space is provided free of charge.
Try this yourself: Transferring a PDF from Academic Search Complete 1. Search Academic Search Complete as above. At the results screen, use the ‘Refine your results’ options on the left to select only Full Text articles. 2. Select the first of these Full Text results. You will need to transfer the reference and PDF separately. To save the PDF, click on the PDF option to view and download the PDF to your computer or to a drive or storage device. Select the reference by clicking on the blue folder icon next to it, then click ‘folder view’. 3. Export the reference. On the ‘Folder contents’ page, select the reference you want to export and click the export option. At the next screen, select ‘Direct Export to EndNote Web’ and click ‘save’. Attach the PDF. In EndNote Web, select ‘My references’ to view your new reference. Click on the paperclip icon in the row of icons at the bottom of the reference. Click the ‘Attach file’ link. This will open a dialogue box. Click on the ‘Browse’ button and locate the file you wish to upload. Click the ‘Upload’ button to transfer a copy of the file to EndNote Web.
3.3 Online Search The Collect tab in EndNote Web also provides you with an Online Search option which allows you to connect to remote databases and library catalogues and search for references. Note that many of the links to databases will not work but links to library catalogues are usually fine, for example, COPAC, The British Library, Oxford University.
3.4 Managing your Library
Organising your references into groups EndNote Web allows you to organise your references into groups. For example, you might want to create groups of references relating to different subjects or modules you’re studying. References can belong to more than one group. You can also share groups with other EndNote Web users (read only or read and write).
To create a group, click in the check box next to the reference(s) you wish to add. Use the drop-down menu above the list of references to create a new group and give it a name. To add references to an existing group, click in the check box next to the reference(s). Use the drop-down menu above the list of references to add these references to the group. Note that you can add references to more than one group if you wish. To share a group with another EndNote Web user, click on the ‘Organize tab’ and select ‘Manage My Groups’. Click on the ‘Manage Sharing’ button. Select read only or read and write, as appropriate.
Searching for references To display all your references, click on the ‘My References’ tab. Use the Quick Search box to search through all of your references or those in specific groups. You can create a temporary list by selecting individual records and clicking on the ‘Copy to Quick List’ button.
5 Section 4. Using EndNote Web with Word References in your EndNote Web Library can be added to a Word document, formatted in the style of your choice. Many different referencing styles are available, including the local style ‘Brookes Harvard’ which follows the guidance set out in Cite Them Right Online. NB Always check with your Department about which style they require you to use.
4.1 Creating a stand-alone bibliography If you just want a list of references, you can use EndNote Web to create a stand- alone bibliography. To do this, go to your EndNote Web Library and click on the ‘Format’ tab and then ‘Bibliography’.
Use the first drop-down menu next to ‘References’ to select either which references you want to include (specific group, ‘Quick List’, or all). The second drop-down menu allows you to select a bibliographic style. The local style ‘BrookesHarvard’ has been added to this list. If you can’t find Brookes styles in the drop-down list, it’s probably because you need to re-activate your ‘roaming access”. Follow steps 2.2 EndNote Web and ‘roaming access’ on pp. 1-2 of this guide. You can then choose the appropriate format for your bibliography (HTML, plain text, rich text) and can save, email or preview and print this bibliography.
4.2 Adding citations and a bibliography in Word You can use EndNote Web to add citations to a Word document and create a bibliography at the end, with all the references formatted in a particular style such as ‘Brookes Harvard’.
First you need to ensure you have the EndNote toolbar that allows Word and EndNote to interact:
Getting the EndNote Web toolbar on your own computer You need to download the ‘Cite While You Write plug-in’ from EndNote Web (unless you have EndNote desktop installed). This sets up the connection between Word and EndNote: In EndNote Web, choose the Format option from the tabs. Select the ‘Cite While You Write plug-in’ and follow the on-screen instructions. Once you have installed the plug-in you should find that when you go into Word, the EndNote Web option will be displayed in the top toolbar (you may need to click on Add-ins to make it appear).
6 Getting the EndNote Web toolbar on pooled room PCs On pooled room PCs, both desktop and Web versions of EndNote are available, so you need to make sure Word is pointing to EndNote Web. Open up Word. Click on the EndNote option in the top toolbar to display the EndNote toolbar. Click on ‘Preferences’ in the Tools box. Click on the ‘Application tab’ in the dialog box. Select ‘EndNote Web’. You'll be prompted to type in your EndNote Web account details (email address and account password). The EndNote option in the top toolbar should now point to EndNote Web.
Inserting references
First check that the style you want is the one displaying in the EndNote Web toolbar. Use the drop-down menu to browse the styles and select the one you want. Tip: If you can’t see the BrookesHarvard style, you probably need to activate your ‘roaming access’. Follow steps 2.2 EndNote Web and ‘roaming access’ on page 1-2 of this guide. Position the cursor in the text where you would like to place your next citation – make sure you add a space after the last word of text. From the EndNote Web toolbar, choose Insert Citations.
A new window will appear, as above. Enter a search term to look up the reference in your EndNote Web Library. From the results, highlight the reference you want and click ‘Insert’.
7 The citation will appear in the text of your document and as a bibliography at the end, as in the example document below. These should be formatted in the style you have selected. Continue adding further references and these will be slotted into your alphabetical bibliography in the correct place.
Section 5. Help using EndNote Web
Library help pages on EndNote at http://www.brookes.ac.uk/library/library- services/endnote/ Not sure whether to use EndNote desktop or Web? To view a comparison of the features of both products and see which would best fit your needs, go to our EndNote Web pages and follow the link to the Thomson Reuters web site. EndNote Web has detailed online help for you to use.
JC endnotwebguide.doc rev. Oct 2016
8