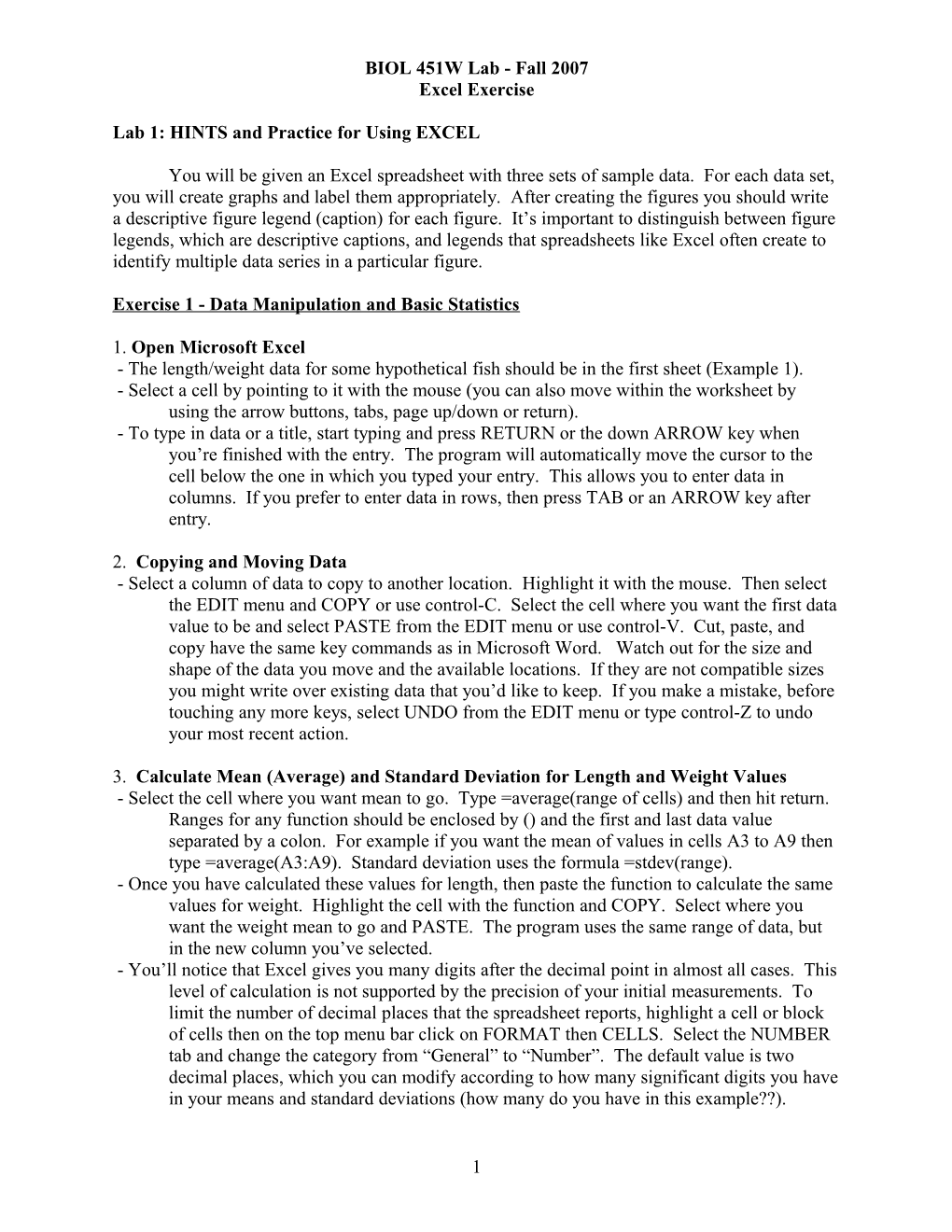BIOL 451W Lab - Fall 2007 Excel Exercise
Lab 1: HINTS and Practice for Using EXCEL
You will be given an Excel spreadsheet with three sets of sample data. For each data set, you will create graphs and label them appropriately. After creating the figures you should write a descriptive figure legend (caption) for each figure. It’s important to distinguish between figure legends, which are descriptive captions, and legends that spreadsheets like Excel often create to identify multiple data series in a particular figure.
Exercise 1 - Data Manipulation and Basic Statistics
1. Open Microsoft Excel - The length/weight data for some hypothetical fish should be in the first sheet (Example 1). - Select a cell by pointing to it with the mouse (you can also move within the worksheet by using the arrow buttons, tabs, page up/down or return). - To type in data or a title, start typing and press RETURN or the down ARROW key when you’re finished with the entry. The program will automatically move the cursor to the cell below the one in which you typed your entry. This allows you to enter data in columns. If you prefer to enter data in rows, then press TAB or an ARROW key after entry.
2. Copying and Moving Data - Select a column of data to copy to another location. Highlight it with the mouse. Then select the EDIT menu and COPY or use control-C. Select the cell where you want the first data value to be and select PASTE from the EDIT menu or use control-V. Cut, paste, and copy have the same key commands as in Microsoft Word. Watch out for the size and shape of the data you move and the available locations. If they are not compatible sizes you might write over existing data that you’d like to keep. If you make a mistake, before touching any more keys, select UNDO from the EDIT menu or type control-Z to undo your most recent action.
3. Calculate Mean (Average) and Standard Deviation for Length and Weight Values - Select the cell where you want mean to go. Type =average(range of cells) and then hit return. Ranges for any function should be enclosed by () and the first and last data value separated by a colon. For example if you want the mean of values in cells A3 to A9 then type =average(A3:A9). Standard deviation uses the formula =stdev(range). - Once you have calculated these values for length, then paste the function to calculate the same values for weight. Highlight the cell with the function and COPY. Select where you want the weight mean to go and PASTE. The program uses the same range of data, but in the new column you’ve selected. - You’ll notice that Excel gives you many digits after the decimal point in almost all cases. This level of calculation is not supported by the precision of your initial measurements. To limit the number of decimal places that the spreadsheet reports, highlight a cell or block of cells then on the top menu bar click on FORMAT then CELLS. Select the NUMBER tab and change the category from “General” to “Number”. The default value is two decimal places, which you can modify according to how many significant digits you have in your means and standard deviations (how many do you have in this example??).
1 BIOL 451W Lab - Fall 2007 Excel Exercise
Exercise 2 - Creating a Graph Using Chart Wizard
1. Select the range of data for use in the graph. Use the data in Example 1, consisting of length and weight, including the titles above the columns. Select the Chart Wizard icon (looks like a column graph) from the top menu bar.
2. Select an XY Scatter Plot (the basic type with no connecting lines) and click NEXT. - You shouldn’t need to modify anything in Step 2, so click NEXT to move to Step 3. - Delete the chart title. - Give each axis a title, making sure to include units. - Remove the legend; you don’t need one since you’ve only plotted one data series. - Finish.
3. Format the Graph - You can change the shape and size of the graph by pointing to a square on the frame and dragging. Now, you are ready to modify the graph from the default appearance created by the Chart Wizard.
A. Make the background white instead of gray - Put the cursor on the chart background (gray portion), right click, and select “Plot Area”. - Select FORMAT from the top menu bar and choose SELECTED PLOT AREA. - Change the Area setting to “None” and click OK. B. Adjust the scaling to enlarge the area containing the data points - Put the cursor on the X axis and click once to select the X axis for editing. - Select FORMAT from the top menu bar and choose SELECTED AXIS. - Change Scale to a minimum of 10 and major units of 10. Notice that the maximum value changes automatically from 45 to 50. - Follow the same process to have the Y axis display from 100 to 1000. C. Add a trendline and regression information - Select CHART from the top menu and choose “Add Trendline”. - Under TYPE select “Linear”. - Under OPTIONS select “Display equation on chart” and “Display R-squared value on chart”. - The regression equation and R2 value often are placed where it’s difficult to read the information, so click on the text block containing that information and move it to a better spot. - Length vs. weight relationships for animals often are exponential, not linear, so you may want to use an exponential trendline instead of the linear one you’ve chosen. - Make a note of the R2 value then select the linear trendline by clicking on it and hit the “Delete” button to remove it. - Go back into the trendline menu and repeat the trendline creation process, choosing an exponential trendline instead of the linear one you used previously. This trendline should have a higher R2 value than the linear one. D. Modify the Y axis to reflect the exponential relationship between length and weight - Because the relationship between length and weight is exponential, people often plot length vs. weight on a logarithmic instead of a linear plot. - Select the Y axis for editing and choose “Logarithmic scale” under SCALE. E. Remove the grid lines - Put the mouse on a grid line, right-click and select “Clear”. 2 BIOL 451W Lab - Fall 2007 Excel Exercise
Exercise 3 - Plotting a Depth Profile
- The data for this exercise are in the second sheet (Example 2).
1. Make a Graph of Temperature vs. Depth Using the Chart Wizard - Use Temperature as the X axis and depth as the Y axis. - To better visualize the trend in temperature with increasing depth, select a scatter plot with data points connected by lines.
2. Edit the Y Axis - After you make the original graph, select the Y axis and click on SCALE. - Choose “Values in reverse order”. Your object is to have The X axis (Temperature) at the top of the page and depth values starting at 0 at the top of the graph and increasing toward the bottom of the page.
3. Edit the X Axis - The X axis title should read “Temperature (oC)”, not “Temperature (oC)”. The degree symbol is a superscript lower-case letter “o”. To make the letter “o” a superscript, click on the X axis title and highlight the letter “o”. Select FORMAT from the top menu and choose “Selected Axis Title”. Click “Superscript” and select OK.
4. Make a Graph of Chlorophyll a and Nitrate vs. Depth Using the Chart Wizard - It sometimes can be useful to plot two data sets on the same graph for comparative purposes. Plotting too many parameters can lead to a cluttered graph that will be hard to interpret. - One challenge with this graph is that these two parameters have very different scales. You can resolve this problem by defining two X axes, each with a different scale. A. Change one parameter to a secondary Y axis. - Right-click on one series and select “Format Data Series”. - Select the “Axis” tab and change “Primary Axis” to “Secondary Axis”. B. Change that parameter to a secondary X axis. - Right-click on the Plot Area or Chart Area and select “Chart Options”. - Select the “Axes” tab and check the box for a secondary X axis. After doing this you can uncheck the box for a secondary Y axis, since both parameters will be plotted against depth, i.e. there’s no reason to have a secondary Y axis. - Select the “Titles” tab and add a secondary X axis title. - Are there other parameters that might be useful on a single depth profile? Try plotting them.
Exercise 4 - Creating and Editing a Column Graph
- The third sheet (Example 3) contains raw data from sediment cores taken at five different stations (sites). From each site, six 1-ml samples were collected, and all the copepods and polychaetes from each 1-ml sample were counted. You will need to plot the mean and standard deviation of the copepod and polychaete densities at each station.
1. Statistics - Calculate the mean and standard deviation of the copepod and polychaete densities by entering the appropriate formulas into the empty cells in the upper left portion of the sheet. Columns B and E should contain means; C and F contain standard deviations. 3 BIOL 451W Lab - Fall 2007 Excel Exercise
2. Create a Column Chart - Use the Chart Wizard to create a column graph with two data series. You can create the initial graph by highlighting block B4:B8 and modifying the graph after it’s been created. - Using the Chart Wizard, select a “Clustered Column” graph and click NEXT. - Add the second data series by clicking the SERIES tab in Step 2 and selecting “Add” from the series menu. Select the second series by clicking the small icon on the right side of the “Values” box and highlighting cells E4:E8 then pressing the “Enter” key on the keyboard. - Name the two data series by typing in the “Name” window. Series 1 should be “Polychaetes” and series 2 should be “Copepods”. You also can select the contents of specific cells (B1 for the series 1 name and E1 for the series 2 name) by clicking the icon on the right side of the window and following the same procedure you used to enter the series 2 data. When you’re done entering labels, click NEXT. - Name the X axis “Station” and the Y axis “Organismal Density (# ml-1). You’ll make the “-1" a superscript later. When you’re done, click FINISH, move and resize the graph so that it’s easy to view and modify.
3. Modify the Chart A. Cosmetic changes - Change the background to white from gray and make the “-1" in the Y axis title a superscript. - Modify the Y axis so that there are no decimal points after the numbers. Select the axis and begin editing as before. Under the NUMBER tab is a window that indicates the number of decimal places that are displayed. This number should be 0. - The font on the X and Y axes may be too small. To enlarge the font on the X axis labels, select the X axis as before and choose the FONT tab. Change the font size to 12 from 10. Repeat the procedure for the Y axis. B. Add error bars - It is important in many cases to plot standard deviations on the same graph as the mean values you’ve already plotted. - To add error bars to series 1 (polychaetes), click on one of the series 1 columns (a small square should appear in the center of each column). - Select FORMAT from the top menu bar and choose “Selected Data Series”. - Select Y ERROR BARS and choose “Plus”. For column graphs it’s appropriate to display Y error bars above the tops of the column. For scatter plots you’d normally select “Both”. - Choose the standard deviation data for this data series by clicking on “Custom +” under “Error amount”. Clicking on the icon to the right of the window next to“Custom +” will allow you to highlight the data range (C4:C8) that contains the polychaete standard deviations. - Repeat the procedure for series 2. C. Modify error bars - Excel’s default error bars are very thin. To thicken them and make them more visible, click on the error bars to select them then right-click or select FORMAT from the top menu bar and choose “Selected Error Bars”. - Under PATTERNS select “Weight” and increase the thickness of the bars. Repeat the process for the second data series.
4