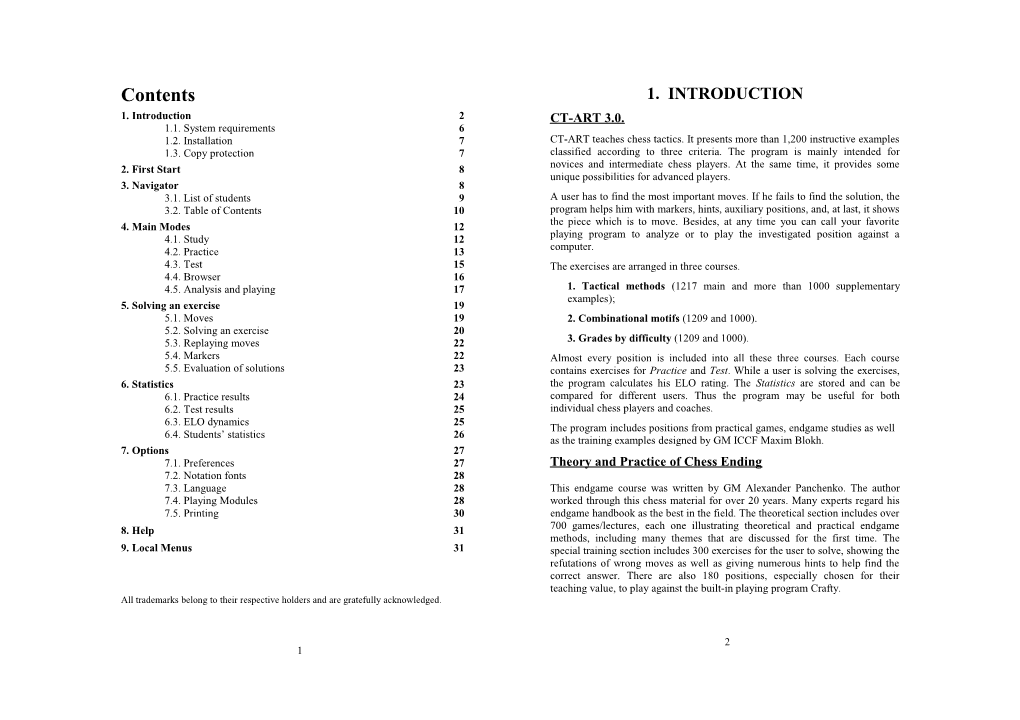Contents 1. INTRODUCTION 1. Introduction 2 CT-ART 3.0. 1.1. System requirements 6 1.2. Installation 7 CT-ART teaches chess tactics. It presents more than 1,200 instructive examples 1.3. Copy protection 7 classified according to three criteria. The program is mainly intended for 2. First Start 8 novices and intermediate chess players. At the same time, it provides some unique possibilities for advanced players. 3. Navigator 8 3.1. List of students 9 A user has to find the most important moves. If he fails to find the solution, the 3.2. Table of Contents 10 program helps him with markers, hints, auxiliary positions, and, at last, it shows 4. Main Modes 12 the piece which is to move. Besides, at any time you can call your favorite 4.1. Study 12 playing program to analyze or to play the investigated position against a 4.2. Practice 13 computer. 4.3. Test 15 The exercises are arranged in three courses. 4.4. Browser 16 4.5. Analysis and playing 17 1. Tactical methods (1217 main and more than 1000 supplementary examples); 5. Solving an exercise 19 5.1. Moves 19 2. Combinational motifs (1209 and 1000). 5.2. Solving an exercise 20 5.3. Replaying moves 22 3. Grades by difficulty (1209 and 1000). 5.4. Markers 22 Almost every position is included into all these three courses. Each course 5.5. Evaluation of solutions 23 contains exercises for Practice and Test. While a user is solving the exercises, 6. Statistics 23 the program calculates his ELO rating. The Statistics are stored and can be 6.1. Practice results 24 compared for different users. Thus the program may be useful for both 6.2. Test results 25 individual chess players and coaches. 6.3. ELO dynamics 25 The program includes positions from practical games, endgame studies as well 6.4. Students’ statistics 26 as the training examples designed by GM ICCF Maxim Blokh. 7. Options 27 7.1. Preferences 27 Theory and Practice of Chess Ending 7.2. Notation fonts 28 7.3. Language 28 This endgame course was written by GM Alexander Panchenko. The author 7.4. Playing Modules 28 worked through this chess material for over 20 years. Many experts regard his 7.5. Printing 30 endgame handbook as the best in the field. The theoretical section includes over 8. Help 31 700 games/lectures, each one illustrating theoretical and practical endgame methods, including many themes that are discussed for the first time. The 9. Local Menus 31 special training section includes 300 exercises for the user to solve, showing the refutations of wrong moves as well as giving numerous hints to help find the correct answer. There are also 180 positions, especially chosen for their teaching value, to play against the built-in playing program Crafty. All trademarks belong to their respective holders and are gratefully acknowledged.
2 1 Chess Endgame Training (Scotch, Sicilian, Ruy Lopez, Caro-Kann, French, English opening, Dutch, Slav, Catalan, Nimzo-Indian, King’s Indian, Gruenfeld, Benko Gambit). The program is designed to teach you different endgame methods. The program includes more than 2400 endgame exercises taken from practical The program presents 2,000 selected positions, including: games, endgame studies as well as training examples, all classified according 600 instructive examples, all of them are annotated and thoroughly to no less than 500 endgame themes. classified; Chess Tactics for Beginners 400 typical positions, which you can play against the built-in playing engines; This program is based on a bestseller by the experienced coach Sergey 1,000 exercises for you to solve. Ivashchenko. This program is intented for both children as well as adult beginners. The program includes more than 1300 tactical positions, classified ENCYCLOPEDIA OF MIDDLEGAME II contains: by themes and difficulty. 650 instructive examples, all of them are annotated and thoroughly classified; Chess Tactics for intermediate players 150 typical positions, which you can play against the built-in playing The program addresses intermediate players. It is a sequel to the popular engines; program Chess Tactics for beginners. The program includes more 1180 600 exercises for you to solve. exercises. The following openings are viewed: Sicilian defense (Dragon, Najdorf, Chess Combinations Encyclopedia Paulsen variations), Ruy Lopez (Open variation, Exchanged Variation), King's gambit, Italian game, Evans gambit, Pirc-Ufimtsev, Alekhine's defense, A fundamental program on chess tactics including more than 4000 training Nimzo-Indian defense, Queen's-Indian Defense, Queen's gambit, examples and exercises classified by more than 100 tactical methods and Modern Benoni). motifs. The complexity of the exercises increase inside each theme from the beginner to the advanced chess player. Individual ratings are calculated on the ENCYCLOPEDIA OF MIDDLEGAME III contains: basis of the user’s performance and statistics are gathered for each user. 520 instructive examples, all of them are annotated and thoroughly classified; Studies 2.0. 100 typical positions, which you can play against the built-in playing Studies 2.0 program is intended for ELO=1800-2600 chess players. Studies 2.0 engines; include more than 1000 best etudes of the most famouse chess composers. 500 exercises for you to solve. Strategy 2.0, Encyclopedia of Middlegame, Encyclopedia of The following openings are viewed: Petroff's defense, Ruy Lopez (Marshall Middlegame II, III and IV var.), Sicilian defense (Closed System and 3. Bb5 var.), Scandinavian defense, Gruenfeld defense, Queen's Gambit Accepted, Reti opening, variant 1. d4 Nf6 The chess material for ENCYCLOPEDIA OF MIDDLEGAME, ENCYCLOPEDIA OF 2. Nf3 e6 (or 2…g6) 3. Bg5, and etc. MIDDLEGAME II, ENCYCLOPEDIA OF MIDDLEGAME III, ENCYCLOPEDIA OF ENCYCLOPEDIA OF MIDDLEGAME IV contains: MIDDLEGAME IV and STRATEGY 2.0 was prepared by two experienced Russian players and coaches, GM A. Kalinin and IM A. Mitenkov. These tutorial 500 instructive examples, all of them are annotated and thoroughly programs have very similar interface and are mainly intended for intermediate classified; and advanced chess players. 100 typical positions, which you can play against the built-in playing ENCYCLOPEDIA OF MIDDLEGAME contains two large courses: engines; I. Typical pawn structures (Karlsbad, Hedgehog, etc.); 550 exercises for you to solve. II. Typical plans and methods in the most popular openings. The following openings are viewed:
3 4 Two Knights’ defense, Ruy Lopez (Schliemann and 5…b5 variations), Sicilian The results of solving exercises and tests are stored and Statistics can be defense (Richter attack), French defense (3. e5 and 3. Nc3 Nf6 4. Bg5 compared for different students, with number of students being unlimited. Thus variations), Caro-Kann defense (3.e5 var.), English defense, King’s Indian the program may be useful for individuals as well as for coaches and teachers. defense (Classical, Saemisch, Fianchetto and Averbakh variations), Nimzo- Indian defense, Slav defense (4…dc var.), Old Indian defense, etc. Mate Studies STRATEGY 2.0 covers the most important strategic themes, such as: Advantage The program includes about 5000 mate studies classified by a number of in development, Advantage in space, Attack on the king, Attack on the moves to achieve mate, a number of pieces on the board and authors. queenside, Weak squares, Pawn structure, Open files and diagonals, Central squares, Position of pieces, Exchange, Positional sacrifice, Prevention, Isolated Total Chess Training queen's pawn, Hanging pawns, Pawn pair c3+d4 on the semi-open files, The rule of two weaknesses, Plan, Defense and Counterattack. The themes Total Chess Training consists of five educational programs: Chess Tactics printed in boldface were absent in the previous version of STRATEGY. Art 3.0; Strategy 2.0; Encyclopedia of Middlegame; Encyclopedia of STRATEGY 2.0 presents 1800 selected positions, including: Opening Blunders; Studies 2.0. 250 instructive examples, all of them are annotated and thoroughly Total Chess Training II classified; 450 typical positions, which you can play against the built-in playing Total Chess Training II consists of five educational programs: Chess Tactics engines; for intermediate players, Encyclopedia of Middlegame II; Mate Studies, Chess Endgame Training and Theory and Practice of Chess Endings . 1,100 exercises for you to solve. You have to find the most important moves. When you try to solve a problem Total Chess Training III and propose a wrong move, the program helps you with various visual hints (such as arrows showing key lines of attack), and, at last, it shows the piece Total Chess Training III consists of five educational programs: Chess Tactics which is to move. for beginners, Chess Combinations Encyclopedia, Advanced Chess School, Encyclopedia of Middlegame III, Encyclopedia of Middlegame IV. The results of solving exercises and tests are stored and Statistics can be This manual uses the following conventions: compared for different students, with number of students being unlimited. Thus the program may be useful for individuals as well as for coaches and teachers. Menu commands are written as follows: Options|Preferences (the ‘Preferences’ tab from the ‘Options’ menu). Encyclopedia of Opening Blunders Keys are shown as, for example, [Alt]. The Chess material for the “Encyclopedia of Opening Blunders” was prepared by two experienced players and coaches IM Yaroslav Ulyko and IM Aleksey 1.1. SYSTEM REQUIREMENTS Mitenkov. This program is designed for studying blunders in different openings. “Encyclopedia of Opening Blunders” presents a table of contents on common openings and has over 1200 openings of various difficulty from practical games. Essential: IBM-compatible PC with Pentium CPU, 16 MB memory (RAM), Hard Disk (20 MB of free disk space for the program), VGA You have to find the most important moves. When you try to solve a problem graphics, Windows 95/98/NT/ME/XP, CD-ROM drive, Microsoft- and propose a wrong move, the program helps you with various visual hints compatible mouse. (such as arrows showing key lines of attack), and, at last, it shows the piece which is to move. Recommended: 64 MB or more RAM, Super VGA graphics with 256 colors.
6 8 5 1.2. INSTALLATION 2. FIRST START
The instructions on installation use the following: instead of program names the When the program starts up for the first time, a message appears: ‘There are no directories and file names look like: AAA\aaa.EXE, where AAA – is the students. Do you wish to create a new student?’ Enter your name (see section directory name (e.g. for Encyclopedia of Opening Blunders it is BLUNDERS) 4.1 for details), and you will get to Navigator. and aaa.EXE is the file name (e.g. for Enc. of Opening Blunders it is Op_Blund.EXE). The Program means the corresponding programs name. 3. NAVIGATOR
Before starting the Program it must be installed on hard disk. They cannot be Navigator guides you through the program, switching between the courses, started from the CD. Do the following: selecting users, themes and modes.
Start Windows. The Navigator window is opened every time when the program starts up. It is Insert the CD into your CD drive. also available at any moment by mouse clicking on the icon in the tool bar or with the [F2] function key. Select ‘Run’ from the ‘Start’ menu.
Select ‘Browse’, find CD-ROM drive, and in the AAA/ENGLISH directory click on SETUP.EXE. Follow the instructions of the setup program.
The Program is installed into ‘C:\PROGRAM FILES\ AAA’ directory by default, but before the files are copied you have the option to change the path. After successful installation you will be prompted to run the Program.
You may wish to create a short cut icon. To do this, right-click on an empty space on the desktop. A menu will appear. Select ‘New’, then ‘Shortcut’, ‘Browse’ and find the file aaa.EXE. Click on ‘Next’ and then on ‘Finish’ and an icon will appear. 1.3. COPY PROTECTION
There is no limit to the number of times that THE PROGRAM can be installed from the original CD. You can back up all the Program’s files on any hard disk of your computer, pack/unpack files etc. However, you cannot copy these files to another computer. Therefore, if you upgrade your computer and change its configuration, you can get an error message 501. In such a case you must reinstall the program from the CD. So, you should keep your master CD available. Navigator presents the List of courses and the drop-down ‘List of students’. First of all you have to enter or to select a user in the ‘List of students’, then select the course in the Contents. The selected course is written in red letters. To quit Navigator without changes, press the ‘Cancel’ button. 7 8 3.1. LIST OF STUDENTS Deleting a student To delete a student from the ‘List of students’, highlight the student you wish to The program stores a database with statistics for each student, including the delete and press the ‘Delete’ button. In the ‘Confirmation’ window the program results of exercises, tests, and dynamics of his/her score. Press the ‘List of will ask you ‘Do you really want to delete student ...?’. If you answer ‘Yes’ then students’ button. this student and all information about him/her will be deleted. When all the students are deleted from the database, you get a message ‘There are no students. Do you wish to create a new student?’. Renaming a student To rename a student in the ‘List of students’, highlight the student you wish to rename and press the ‘Rename’ button. The ‘Edit student’s name’ dialog window appears, in which you can change the name.
Rearranging the ‘List of students’ with the and buttons. 3.2. TABLE OF CONTENTS Table of Contents is displayed in the left part of the Navigator window. It looks like a tree. It differs a little bit from one program to another. The differences are described below. CT-ART 3.0 and Studies 2.0
The first level branches present themes, the second level branches show sub- themes, and the lower level branches are the exercises. An item of the contents can be fold and unfold by double-clicking it or with the left and right arrow keys. The user can select courses, themes and exercises in any order. In the ‘List of students’ you can perform the following operations. In Practice mode you can choose any exercise even the one that has already been solved. In Test mode you skip the exercises which have already been solved. Selecting a student Choose one of the following courses: To select a student, highlight the student you wish to select and press the ‘Select’ 1) Tactical methods; button. The selected student's name is displayed in the main window title. 2) Combinational motifs; Entering a new student 3) Grades by difficulty. To enter a new student, select ‘New’. Enter the new student's name and initial To select a theme, highlight it by mouse clicking. If the ‘Expand’ check box is ELO in the corresponding text boxes. marked with a tick then the contents of the current theme is shown in details. If the ‘Expand’ option is disabled then the detailed contents is hidden. You can Student's name must be unique, i.e. there must be no two different also fold and unfold the contents by double-clicking on a theme name or with students the left and right arrow keys. bearing the same names. Encyclopedia of Middlegame I-IV, Strategy 2.0, Chess Combinations Encyclopedia, Theory and Practice of Chess Endings Press ‘OK’ when the student's name has been entered. The first level branches present themes, the second level branches show lessons.
9 10 In Study mode a Contents item can be folded and unfolded by double-clicking chosen opening. (When you enter a new theme of Practice mode from any other on it or with the left and right arrow keys. The folded themes are marked with mode, the first non-solved exercise of the given lesson becomes current.) the plus sign, the unfolded themes are marked with the minus sign. In Practice Start solving an exercise. Enter your move on the chess board. The time spent for and Test modes the themes cannot be unfolded. solution is displayed below the board. To go to next or to previous position, press A student can select courses, themes and lessons in any order. In Practice mode the and buttons below the board or the [F4] and [F3] function keys. you can choose any exercise even the one that has already been solved. In Test mode you skip the exercises which have already been solved. 4. MAIN MODES STRATEGY 2.0, ENCYCLOPEDIA OF MIDDLEGAME II-IV and Theory and Practice The main modes are similar in all programs. But still some differences are of Chess Endings contains one course, while in ENCYCLOPEDIA OF MIDDLEGAME present. They are indicated below. and in CHESS COMBINATIONS ENCYCLOPEDIA you can select one of the two The Program can work in one of the following modes: courses. Study Chess Endgame Training Practice The first level branches present themes, the second level branches show sub- Test themes, and the lower level branches are the exercises. Contents item can be folded and unfolded by double-clicking on it or with the left and right arrow Statistics keys. The folded themes are marked with the plus sign, the unfolded themes are Playing marked with the minus sign. A student can select courses, themes and lessons in You may access Study, Practice, Test, Playing and Statistics modes at any time any order. by clicking on the corresponding icons in the tool bar. The current mode is Chess Tactics for Beginners, Mate Studies, Chess Tactics for intermediate marked red in the tool bar. players The first level branches present themes, the second level branches show lessons. 4.1. STUDY Contents item can be folded and unfolded by double-clicking on it or with the left and right arrow keys. The folded themes are marked with the plus sign, the This mode is present only in Encyclopedia of Middlegame I-IV, Strategy 2.0 unfolded themes are marked with the minus sign. A student can select courses, and in Theory and Practice of Chess Endings. themes and lessons in any order. CHESS TACTICS FOR INTERMEDIATE PLAYERS contains one course, MATE STUDIES contains two courses, while in CHESS Study mode can be entered either from Navigator or by clicking on the TACTICS FOR BEGINNERS you can select one of the five courses. icon in the tool bar. A student can select an example in four ways:
with the help of Browser; with the and buttons below the chess board; Encyclopedia of Opening Blunders with the [F3] and [F4] function keys The first level branches present openings the second level opening variations, on the Contents pane to the right of the chess board, which shows the list the third level shows games. of lessons and list of positions. Double-clicking on a lesson folds / unfolds A student can select openings in any order. In Practice mode you can choose a list of included examples. To select an example, click on it, and it will any exercise even the one that has already been solved. In Test mode you skip appear on the chess board and in the notation pane on the right. the exercises which have already been solved. The title line of the window displays student’s name, the course, lesson, To select an theme (or an opening), highlight it by mouse clicking. Press one of the example’s number in the course, and (in brackets) example’s number in the mode buttons, then press OK, and the program will load the first position with a lesson and the total amount of examples in the current lesson. Position on the
11 12 12 chess board illustrates explanatory text. Black and white triangles below the board indicate who is to move.
The < and > buttons below the chess board allow to move through solution backward and forward. When you exit the last example of a current theme, the program suggests you to choose between Practice with the same theme and Study the next theme.
4.2 PRACTICE
Practice mode can be entered either from Navigator or by clicking on the icon in the tool bar. In this mode you are offered to solve exercises with the current theme. You can select an exercise in four ways: with the help of Browser; with the and buttons below the chess board; with the [F3] and [F4] function keys. on the Contents pane to the right of the chess board, which shows the list of lessons and list of positions. Double-clicking on a lesson folds / unfolds a list of included examples. To select an example, click on it, and it will appear on the chess board and in the notation pane on the right. The < and > buttons below the board allow to move through solution backward When you start solving the exercise, you are proposed to enter your move. The and forward. solution includes "important" and "technical" moves. The points are given for "important" moves, therefore the user has to find these moves. "Technical" When the exercise is over, the program gives a message ‘End of exercise’. To solve moves are automatically replayed by the program until either the next "important" move or the end of the solution. the next exercise, press the button or the [F3] function key. The program displays your score and penalty on the bottom of the screen. The statistics are saved The clock below the board displays the time spent for the exercise solving. A for the future use. message ‘Your move...’ offers you to enter your next move. The black or white In CT-ART 3.0: Some exercises include an additional Counterplay task, in triangle indicates who is to move. which the opposing side has to find a decision in the same position. As soon as you have solved the "main" position, the ‘Counterplay’ button appears. Press If you made at least one move, it means that you have tried to solve the this button if you wish to solve the Counterplay task. As a rule, this exercise. After switching from this exercise to another, the program considers Counterplay position is also present in some other (or, probably, the same) that the quitted exercise was being solved and saves the current results. theme as an independent task. When the user makes his first mistake in exercises containing "Counterplay", the program displays markers and gives a message: ‘Warning: counterplay!’ Besides, in the positions from the first and third courses, the program shows the theme from the second course (if the corresponding position belongs to it). In the positions from the second course, the theme from the first course is given.
13 14 4.3. TEST As soon as a move has been made, the program considers that the exercise was being solved. If you switch to another exercise, the current results of Test mode can be entered either from Navigator or by clicking on the icon the previous one are saved. in the tool bar. In Test mode you cannot return to the exercise that has already been solved. To start a test, you must define the following parameters: The test must be solved at a time. Whether to solve exercises from the ‘Current theme’ or ‘All themes’; In CT-ART 3.0. Counterplay task is not offered.
Which exercises you are going to solve: ‘New’ positions (that were not When test is over, press ‘Test Results’ to open the ‘Test results’ window. being solved), ‘All’, or ‘Erroneous’ (solved with mistakes);
‘ELO range’ for the selected exercises; ‘Number of exercises’ to be solved. These parameters define which exercises and how many will be included into the test. If the selected number of exercises is less than the maximal possible value then the exercises are selected randomly.
When you exit Test mode, the obtained results are saved. If neither piece was moved then the test results are not saved. The program stores the results of 10 last tests. If more than 10 tests have been solved, the results of earlier tests are forgotten. 4.4. BROWSER In this mode you can quickly look through all the positions with the current lesson. Eight diagrams are shown at a time, two rows of four diagrams. The lesson title is written above the diagrams. Each diagram is supplied with the following information: Press ‘Test Start’ when the parameters have all been set up. Number of the exercise; Test mode is similar to Practice. However, it has some different features. Who is to move (black or white triangle); A student can solve exercises in any order, selecting them either by clicking on Difficulty (shown as ELO). the desired exercise in the Contents pane on the left or with the and Solved exercises are marked by the word 'Solved'. The number of a current buttons. The program remembers time spent for each task and accounts it when exercise is written in red letters. you switch to this exercise again. Thus, a student can think of a position (without moving pieces!), then switch to another one, and then return to the previous position. 15 16 You can browse the positions of the current theme with the arrow keys, [PgDn] and [PgUp]. You can also use the scroll bar on the right. To select an exercise, click on the corresponding diagram.
4.5. ANALYSIS AND PLAYING
All programs allow you to use the built-in playing program CRAFTY.
Current position;
Custom position, including the initial one (this mode is accessible only for the built-in engines).
Typical position (This mode is present only in Encyclopedia of Middlegame I-IV, Theory and Practice of Chess Endings and in Strategy 2.0.) Having selected Current in the Select position window, you get to the Play position window immediately. (This can also be achieved in Practice mode by selecting the Play current position command in the local menu). To select the program for analysis, click on the Options icon in the tool bar, When you play against the built-in program, you make your moves, and computer then press the Playing modules tab. If you wish to analyze with the built-in replies in turn. Make your moves in the same way as in Practice mode. You may module, select CRAFTY in the Available Programs box. To link the Program think as long as you wish. You can take back as many moves as you wish. To do with an internal program, use the right part of the window. this, click on the record of computer's move that is preceding your move which you want to take back and then continue with any other move. Analysis and Playing mode differs from one program to another. The unique After you have selected the Custom position, the Set up position window features for each program are described below. appears. Having selected a built-in module or an internal program, click on the icon If you wish to play against the program the starting position, simply select the in the tool bar. The Select position window appears. In this window you can color and press OK. choose: To remove all the pieces from the board, press Clear the board.
To set a position, use the pieces palette under the chessboard. To set any piece on the board, click on this piece icon on the palette, then click on the square (squares) on the board where you want to put this piece. Return to the palette 17 18 and repeat this procedure with the other pieces. To delete a piece from the located to the right of the board. The program itself will play until the “needed” board, click on empty square on the palette and then on the piece. When you position. have set up position and selected the color, press OK and you will get to the Play position window. After you have selected the Typical position (only in Encyclopedia of Middlegame I-IV, Theory and Practice of Chess Endings and in Strategy 2.0), the Diagrams window appears that allows you to quickly look through all the available typical positions with the current theme. To select a position, click on it, and you will get to the Play typical position window. In the list of themes, which is placed to the left of the Play typical position window, you can select a theme. After you have finished playing (or when playing), you can click the Load Game button. This will load some classical game and you can observe an example of play in this typical position. In CT-ART 3.0. you may use the Self Analysis option. If the ‘Self-analysis’ check box is 'On' then you can analyze by yourself, making moves as both Black and White. If this check box is 'Off' then the playing program will be your opponent, answering your moves. Your time is displayed below the chessboard. When you are playing against CRAFTY, its time control (moves per minutes) and the time spent by the program are displayed at the lower right-hand corner of the screen. Right-clicking on the chessboard invokes the local menu of the board. In this menu you can Enlarge board, Shrink board and Invert board. Right-clicking to the right of the chessboard invokes the local menu of notation. In this menu 5.2. SOLVING AN EXERCISE you can save your analysis by selecting the Save as PGN command. The program can reply to a move entered by a student in different ways. 5. SOLVING AN EXERCISE a) The program makes a reply-move thus offering the student to enter 5.1 MOVES his/her next move. While you are solving an exercise, you are entering your moves. If your move b) The program gives a message ‘Your solution is correct. But let's is correct then the program automatically replays the following moves until the consider a similar move.’ Press [Enter], and the move proposed by the next “important” move. When you propose a wrong move, the program gives a program will be played on the board, then you can continue solving. warning message about mistake, helps you with various visual hints (such as c) When a line is over, the program shows the rest of moves and gives one arrows showing key lines of attack), and, at last, it shows the piece which is to of the following messages: move. If the student enters an illegal move, this inaccuracy is not punished with a penalty. c1) ‘End of variation. Press button to return to the main line.’ The illegal move is taken back, and the program is waiting for a legal one. c2) ‘End of exercise’. A specific feature is present in the Encyclopedia of Opening As soon as you have received the message ‘End of exercise’, you can go for the Blunders: You may look through the exercises. When you select an exercise next exercise with the button. In CT-ART 3.0 Sometimes the from the menu on the left the program shows you the position from which you ‘Counterplay’ button appears above the ‘End of exercise’ message. In this case will have to make your move. To start solving the exercise click on the button you have the option to press this button to get an additional task: to solve the
19 20 same position, but with the opponent's move. The Counterplay positions are Practice of Chess Endings, Chess Tactics for beginners, Chess Tactics for solved in the same way as usual. intermediate players, Mate Studies and for Strategy 2.0: There are slight differences in hints the programs give: If you have entered a wrong move, the program takes your move back, punishes you with a penalty and gives a hint. Besides, it gives a message ‘Bad move’ and For CT-ART 3.0 and Studies 2.0:
The first hint includes markers and the theme name. Sometimes a message displays the icon. Below the lower right-hand corner of the board you is given: ‘Warning: counterplay!’. The markers disappear after user's correct move or after selecting the Hide markers command in the local can see a blinking lamp . Two seconds later you can make the next menu of the board. attempt to enter a move.
The second possible hint is an auxiliary position on a small board (5x5), in The first hint includes markers that disappear after student's correct move or which an analogous tactical idea is implemented in a simpler form. You after selecting the Hide markers command in the local menu of the board. have the option to solve the auxiliary position, then you have to close it with the ‘8x8’ or ‘Close 5x5’ button. The auxiliary position brings you The second possible hint is blinking of a piece which is to move. neither additional points, nor penalties. Auxiliary positions are absent for If these two hints are of no use, the program itself makes the correct move some exercises. instead of the student. Sometimes, when a student makes a didactic mistake, the program gives a message: ‘You have made a mistake. Press button to look at the refutation!’ The refutation is demonstrated in a special window.
5.3. REPLAYING MOVES When you click on a move in a game notation, that move becomes current and the corresponding position appears on the board. A student can replay the moves written in notation, starting from a current position. Press the ‘>’ button to make one move forward and the ‘<’ button to take one move backward. If the current move is inside a line then this line is replayed. To automatically replay moves, press the ‘Animate’ button below the chess board. You can also use the local menu of notation to automatically replay moves, from current position to the end of line. To do this, right-click on a move in the notation and select the Animate command. To stop automatic replaying, select the Stop animate command in the same local menu.
The third possible hint is blinking of a piece which is to move. 5.4. MARKERS The program marks the most important squares, directions, attacking and If these three hints are of no use, the program itself makes the correct move attacked pieces. These markers appear after student's first mistake. instead of the user. For Encyclopedia of Opening Blunders, Encyclopedia of Middlegame I-IV, The markers may be made visible with the Show markers command from the Chess Combinations Encyclopedia, Chess Endgame Training, Theory and local menu of the board. This action is considered as a prompt and is punished with a penalty.
21 22 The markers become invisible after student's correct move. They can also be removed with the Hide markers command from the local menu of the board. For Opening Blunders, Encyclopedia of Middlegame and for Strategy 2.0: If the ‘Animated markers’ check box in the ‘Options|Preferences’ window is 'On' then the markers are slightly shifting, otherwise they are motionless. If you don’t want the program to show these markers at all, just unmark the ‘Prompts after errors’ check box.
5.5. EVALUATION OF SOLUTIONS
Number of points given for an exercise depends on its difficulty. You are punished for you mistakes with penalties, from 20 to 50 percent. This penalty depends on the difficulty of exercise and place of mistake in the solution. In the local menu of the board, which is available by right mouse clicking on the chess board, you can call for the prompting markers. This action is punished with a penalty as well as an erroneous move. The Contents of the course is given on the left, with the current theme If you have not made any correct move while solving an exercise, then you highlighted. Double-clicking on a theme opens the list of included lessons. score 0 points. However, the program marks this position as being solved. In Double-clicking on a lesson title opens the list of included exercises. the ‘Practice results’ window this exercise is supplied with a message: ‘Exercise has not been solved correctly’. The solved exercises are marked with the icon. When you click on a contents item, statistics for it are displayed in the bottom of the 6. STATISTICS window. If the current item is an exercise, then the program shows number of points scored, maximal possible number of points, time of solving and penalty. All training programs gathers different statistical information. If the current item is a lesson, then you get the number of solved exercises, the Statistics for practice by themes and exercises. total number of exercises and percentage of success for the current lesson. Statistics for tests. Statistical information on the themes is displayed on the diagram. The blue bars The dynamics of ELO changing for a given user. on the left correspond to percentage of the solved exercises. The green bars on Statistics for students make possible comparing results shown by different the right indicate percentage of success for the corresponding theme. users. If some exercise was being solved twice or more, then ‘Statistics for practice’ reflect the results of the last solution. To see the statistics, click on the icon in the tool bar. The ‘Statistics’ window In the local menu, which is available by right mouse clicking on a theme name, appears. you can call the Browse command. It allows to quickly look through all the positions with the current theme. 6.1. PRACTICE RESULTS 6.2. TEST RESULTS In the Statistics’ window press the ‘Practice results’ button. Statistics for In the ‘Statistics’ window press the ‘Test results’ button. Statistics for tests are practice are presented in a separate window. The program remembers presented in a separate window. The program stores results of 10 last tests. parameters of this window and restores them when you open it again. Statistics for tests include two blocks of information, ‘Test settings’ and ‘Test results’.
23 24 ‘ Test settings’ are: / ELO rating is increasing ‘Current theme’ or ‘All themes’; ELO rating remains the same Condition - a) ‘New’ exercises (which were not being solved) \ ELO rating is decreasing b) ‘All’ the exercises When the mouse is being placed on some column, the program displays additional information, such as the course, theme, lesson, exercise number, its c) ‘Erroneous’ exercises (which were solved with mistakes); complexity (shown as ELO), and ELO before and after the exercise. ‘ELO range’ for selected exercises; The program stores ELO changes for all the exercises in both courses. If there were ‘Number of exercises’ in the test several attempts to solve some exercise, then each attempt is registered for ELO statistics, while Statistics for practice accounts only the last solution of each ‘ Test results’ include: exercise. When a number of the solved exercises exceeds the total number of ‘ELO’ (perfomance); exercises in all the courses, you are losing ELO statistics for your very first exercise. Percentage of ‘Success’. 6.4. STUDENTS’ STATISTICS 6.3. ELO DYNAMICS In the ‘Statistics’ window press the ‘Students statistics’ button. Statistics for The program calculates ELO rating for each user after every exercise solved in students are presented in a separate window. This window contains the list of Practice or Test mode. students with their ELO ratings and percentages of success. This list can be sorted by names, by ELO ratings, or by percentages. In the Statistics’ window press the ‘ELO dynamics’ button. The ‘ELO change’ diagram presents the statistics in a graphic form. The range of ELO variation is determined automatically (up to 50 points). Besides, a user can change the number of shown positions (the default setting is 30). Each vertical bar corresponds to one problem.
7. OPTIONS The ‘Options’ window is available at any moment by clicking on the icon in the tool bar. It has five tabs: 1.Preferrences 2.Notation fonts 3.Language 4.Playing Modules 25 5.Printing The type of shading shows how ELO is changing:
25 26 7.1. PREFERENCES 1) The speed of replaying moves on the board: ‘Move time’ (sec) ‘Delay between moves’ (sec) 2) Parameters of the chess board. ‘ Colored’ – if 'On' then the board is displayed in colors, otherwise black&white If the ‘Invert for Black’ check box is ‘On’, then in the problems with Black’s turn to move, the black pieces are on the bottom of the diagram, with White’s pieces on the top. If the ‘Invert for Black’ check box is ‘Off’ then, irrespectively who is to move first, the black pieces are always on the top of the diagram, with White’s pieces on the bottom. ‘Interface type’ (‘Simple’, ‘Wooden’, ‘Marble’) ‘Size’ – select chess board size. 3) Displaying of the prompting markers. CRAFTY is built-in and does not require linking. All other programs you plan on using, must be linked according to the following procedure. Naturally, the If the ‘Animated markers’ check box is ‘On’ then these markers are program you’re linking to must already be installed on your computer. slightly shifting, otherwise they are motionless. To adjust playing modules click Options and select Playing Modules. This will If you don’t want the program to show you these markers at all, just bring up the Options window with the activated Playing Modules setup tab. unmark the ‘Prompts after errors’ check box. In the left part of the window pane there is a list of the linked Engines , and 4) Time control for the built-in playing engine. CRAFTY is already present in the list. Name, Type and Path are in the right part of the same window. In the ‘Playing module’ section select the time control from the drop- down list. There are two options to link other programs: 1. press the Search button to get the Setting up chess programs window 7.2. NOTATION FONTS that contains the list of all compatible playing programs. By default all of them are marked with a tick, but you can unmark some items to Select fonts and colors for the elements of chess notation and adjust size, style reduce the list thus accelerating the search. Press OK, and the program and color for exercise notations, text annotations and variations. Font size is will find all the engines installed on your computer and write their full applied to all ‘Available styles’. paths. Please note that if your hard disk is large and not particularly fast, the search can take up to a minute or more. If several programs of 7.3. LANGUAGE the same name are installed, all of them will be included in the list of engines suggested for linking. Unmark engines you don’t want to Select notation type, notation language and symbols for capture, check and link , press OK and the selected programs will appear in the Engines mate. pane of the window shown on the next figure. In the ‘Options’ window, clicking on the ‘Set defaults’ button restores the default values of parameters for each tab. 2. Press Browse and find the engine you want to link manually. It’s Name and Path will appear in the corresponding boxes. Press 7.4. PLAYING MODULES Add and the linked engine will appear on the list. 27 28 To delete an engine from the list, press the Remove button, except for CHESS Select a printer from the Printer name drop-down list. To adjust the printer, TIGER which cannot be removed. press the Setup button. You can set the Left, Right, Top and Bottom Margins After you have linked the desired engines, you can adjust them. (in centimeters), as well as the Number of Columns and Space between them, and even have the option to Draw a line between the columns. Show score. In the drop-down list you can define the way the evaluation is shown when playing against an engine. To see how the games will appear in print, click Print , and select either Symbol. Evaluation will be shown as, ±, µ etc… for example. Current topic (the current toopic will be set up for printing) or Current theme (this will set up the whole theme). Click OK and then the Print Preview Absolute number. Evaluation will be shown as positive if White has window will appear. In the Zoom box you can enlarge or reduce the picture on the advantage and negative if the advantage is Black’s. For instance the screen (this does not affect the printing). To print all the pages, click on +0.48 if White is slightly better, and –4.67 if Black has a decisive Print All, or to print the current page, click on Current. advantage (1.00 stands for pawn value). The left box in the Page section shows the current page number, while the right Relative number. Evaluation will be shown as positive if the engine window displays the total number of pages. You can turn the pages over by has the advantage or negative if the engine is at a disadvantage. For clicking on the < and > buttons. You can also type the page number in the left box instance –0.48 if you are slightly better, and +4.67 if your position is and press [Enter]. The << and >> buttons jump to the first and last pages hopeless (1.00 stands for pawn value). correspondingly. To close the Print Preview window, press Close or hit [Escape Lines from book. This drop-down box defines which lines the engines will select from the OPENING BOOK: you have five options from Strongest to 8. HELP Random. You can call the help file for each of the five programs at any time. Press [F1] 7.5. PRINTING or click on the button in the tool bar to open the help file. All the programs are capable of printing notations, lists of games and tables 9. LOCAL MENUS To adjust the page setup, click Options and select Print. This will bring up the Options window, with the activated Print setup tab. Clicking on an object with the right mouse button produces a menu of operations applicable to this object. It is called a local menu. Local menu for an exercise notation is available by right mouse clicking on the notation. It contains one command: Animate/Stop animate Starts/stops to automatically replay the current line. Local menu of the chess board is available by right mouse clicking on the chess board. The menu commands do as follows: Enlarge board Increases the board size Shrink board Decreases the board size Show markers / Hide markers Makes the prompting markers visible/invisible. These markers appear after student's mistake on the very first move. If the student calls the Show markers command he/she is punished with a penalty.
29 30 Invert board Turns the board so that the 1st rank is at the top and the 8th rank is at the bottom. Local menu of the contents is available by right-clicking on the contents in the ‘Statistics for practice’ window . It contains the Browse command which calls Browse mode.
Dear customer, Thank you for purchasing this product. Your notes and suggestions are most welcome. Please contact us:
Convekta Ltd., PO Box 302 c/o IPS 511 Avenue of the Americas PMB 572 New York, NY 10011, USA or Convekta Ltd. 1 Kennedy Close, Marlow, SL7 3JA, Bucks, UK
Support: [email protected] Sales: [email protected] http://www.chessok.com http://www.planetadeajedrez.com
These programs was produced by CONVEKTA Ltd. Our specialty is chess software. See the next pages and back cover for information of other products. Сhess Assistant 11 31 Megapackage New chess software: Chess Assistant 11 is a tool for analyzing games (your own, or others), managing chess games and databases, playing chess on Rybka 4 Aquarium the ICC, viewing electronic texts in Chess Assistant format, or The Strongest Chess Engine in the Most Powerful GUI playing chess against the computer. Rybka 4 is yet another big step forward for the world's strongest chess engine, both in playing strength and for serious analysis. Everything a chess player needs – Aquarium 4 is a graphical user interface (GUI), matching Chess Database management system Rybka's strength with a new generation of analysis tools, Built-in top playing programs: Deep Rybka 4 (multi- indispensable for the serious chess player. processor version), Ruffian, Delfi, Crafty and Dragon The improvements since Aquarium 3 are countless, and with Aquarium 4 we continue our emphasis on innovation and Chess Opening Encyclopedia 2009 improvements based on user feedback. Internet Chess Club (ICC) support What's New in Aquarium 4 Free Playing Zone ChessOK and broadcast chess games More powerful Interactive Deep Analysis (IDeA): 4,200,000 games (by November 1, 2009) Multi-engine, local or remote analysis, multiple analysis Correspondence Database 376,000 games projects, multiple root positions and more. Greatly enhanced database capabilities. Increased speed Game Service 2009-2010: 2 500 games weekly for free when searching and converting databases. Gold Nalimov Tablebases all 3-4-5 and selected 6 piece New and enhanced authoring and publishing features. endings on a 12 DVD (100Gb) iBooks support both small and large publications, up to hundreds of pages. Publish as iBooks, word processor Chess Assistant 11 Mega Package includes 13 DVDs. documents or interactive chess content on the web. English, Spanish, French and Italian versions are available. Full Windows 7 (32 & 64 bit) and Vista compatibility. We'll continue releasing our popular free updates with new features. Great support forum (http://www.rybkaforum.net) http://www.ChessOK.com monitored by the developers. Choose Deep Rybka 4 Aquarium if you have a multiprocessor computer, and Rybka 4 Aquarium for a single processor computer. http://www.ChessOK.com 32 Training courses fit for: - CT-ART 3.0 - Total Chess Training - Studies 2.0 - Total Chess Training II - Mate Studies - Total Chess Training III - Chess Strategy - Advanced Chess School - Chess Endgame Training - Chess Tactics for Beginners - Encyclopedia of Middlegame I - Encyclopedia of Middlegame II - Encyclopedia of Middlegame III - Encyclopedia of Middlegame IV - Encyclopedia of Opening Blunders - Chess Tactics for intermediate players - Chess Combinations Encyclopedia - Theory and Practice of Chess Endings
Programs for Windows 2000/NT/ME/XP/Vista Copyright 2009, Convekta Ltd http://www.ChessOK.com