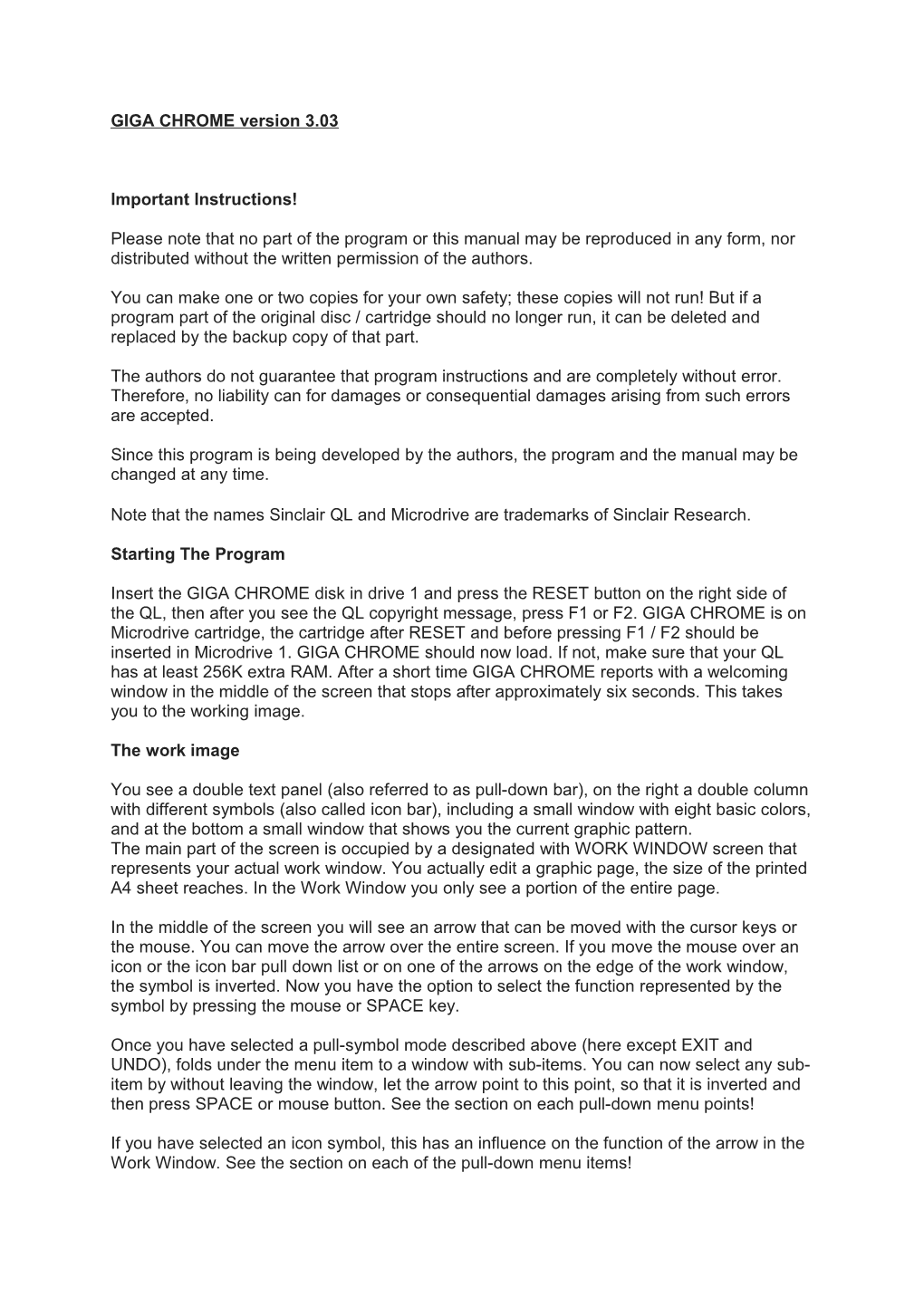GIGA CHROME version 3.03
Important Instructions!
Please note that no part of the program or this manual may be reproduced in any form, nor distributed without the written permission of the authors.
You can make one or two copies for your own safety; these copies will not run! But if a program part of the original disc / cartridge should no longer run, it can be deleted and replaced by the backup copy of that part.
The authors do not guarantee that program instructions and are completely without error. Therefore, no liability can for damages or consequential damages arising from such errors are accepted.
Since this program is being developed by the authors, the program and the manual may be changed at any time.
Note that the names Sinclair QL and Microdrive are trademarks of Sinclair Research.
Starting The Program
Insert the GIGA CHROME disk in drive 1 and press the RESET button on the right side of the QL, then after you see the QL copyright message, press F1 or F2. GIGA CHROME is on Microdrive cartridge, the cartridge after RESET and before pressing F1 / F2 should be inserted in Microdrive 1. GIGA CHROME should now load. If not, make sure that your QL has at least 256K extra RAM. After a short time GIGA CHROME reports with a welcoming window in the middle of the screen that stops after approximately six seconds. This takes you to the working image.
The work image
You see a double text panel (also referred to as pull-down bar), on the right a double column with different symbols (also called icon bar), including a small window with eight basic colors, and at the bottom a small window that shows you the current graphic pattern. The main part of the screen is occupied by a designated with WORK WINDOW screen that represents your actual work window. You actually edit a graphic page, the size of the printed A4 sheet reaches. In the Work Window you only see a portion of the entire page.
In the middle of the screen you will see an arrow that can be moved with the cursor keys or the mouse. You can move the arrow over the entire screen. If you move the mouse over an icon or the icon bar pull down list or on one of the arrows on the edge of the work window, the symbol is inverted. Now you have the option to select the function represented by the symbol by pressing the mouse or SPACE key.
Once you have selected a pull-symbol mode described above (here except EXIT and UNDO), folds under the menu item to a window with sub-items. You can now select any sub- item by without leaving the window, let the arrow point to this point, so that it is inverted and then press SPACE or mouse button. See the section on each pull-down menu points!
If you have selected an icon symbol, this has an influence on the function of the arrow in the Work Window. See the section on each of the pull-down menu items! If you have selected an arrow of the work-Windows, the content of the entire image is pushed through the workshop window.
Function keys
In addition to the pulldown and icon functions you still have a few features on the retrieved by function keys:
F1 subsequent change on mouse control. This can be achieved, of course, from the Options menu, but is faster.
F2 subsequent change in cursor control. This can be achieved, of course, from the Options menu, but is faster.
F4 creates a copy of the current screen called SCREEN1_scr on the device determined by FileDevice. The next print creates a file called SCREEN2_scr and so on until SCREEN9_scr.
F5 makes a copy of the current screen on the printer. The printer driver is the one that was defined with PRINTER DRIVER.
Pull-down menu items
EXIT Exits from GIGA CHROME. After selecting, a window with two fields, YES and NO appears. If you really want to leave GIGA CHROME, choose YES, otherwise NO. Note that the current image, the current block and the current character set (if it exists and is not stored on a medium) are lost. After selecting YES you will find yourself in SUPER BASIC again, after NO you can normally continue to work with GIGA CHROME.
CUSTOM You can define all the devices (storage and handling media). The following submenus can be selected:
PRINTER DEVICE sets the device which is to be spent on a hard copy (printout of an image). Normally ser1 is used. Here you can simply press ENTER if you do not wish to change, otherwise enter the new device. You can also specify a target file, for example, flp1_druck.
FILE DEVICE sets the device that is placed in front of the file name before all File- operations until Print. This default is dependent on the version, flp1_ or mdv1_. Press ENTER to change just about anything or enter the new device.
CONTROLS gives the possibility to change the control of the mouse icon. You see in a newly opened window above with a 'SPEED' designated scale, left and right arrows next to, including a QUIT field, including four ICON. Using the arrows, you can determine the speed of the mouse. The more red seen in the scale, the faster is the mouse. Use QUIT if you are satisfied with the setting. Linked, you will see a 'sounding' speaker icon right next to a Crossed-out. By selecting you can determine whether a mouse button is pressed a clicking sound to be emitted or not. Bottom right you can see a stylized mouse and four arrows. By selecting you can easily switch from mouse cursor keys and vice versa.
PRINTER SERVER shows you the full file name and the name of the medium on which the printer driver is located. GIGA CHROME is preset to flp1_RX80 or mdv1_RX80. This printer driver prints on all EPSON and EPSON compatible printers. No changes, just press ENTER. Otherwise, enter device and file name in the usual QL-form.
OPTIONS represents different ways that work across other pull-down menus or to touch anything, other things:
SHOWPAGE represents a four-fold reduced image of the entire A4 page. Right below appears the OK that you select if you want to continue working.
OVERWRITE sets the mode for point, line, outlined and text modes. If you have selected ‘Overwrite’ (visible by a broad arrow pointing to OVERWRITE), everything is copied without regard to the background in the picture.
INVERT is the opposite to ‘OVERWRITE’. It applies to the same modes. Now, if you put in a little work in the window, the current color (NSC) is XORed in the existing color. This means that the R/G/Blue values of the new colors became inverted to the R/G/Blue values of the old paint. It sounds worse than it is. Try it best. This much should be said when you perform the INVERT mode twice in the same place and the same operation is the final state is the same as two operations.
FILES gives you access to all file options. First of all, however, GIGACHROME known file- types should be explained:
Under GIGA CHROME various file types are characterized by various extensions. These are automatically added when loading and saving programs to the file name entered and thus provided.
We distinguish the following types:
_pic A CHROMEGIGA image size 400 * 256 pixels. (A4) Example: flp1_test_pic
_SCR A screen in normal screen format of the QL.
_fnt A character set in the standard QL format. Is explained in the appendix. If the characters 32 through 127 contain.
_BLK one block from the working screen.
Printer drivers have no special designation.
For all file operations, errors may occur. These are displayed in plain text in the window, also the OK field has to be selected. If no errors occur the Window collapses in on itself. If you have selected a file operation by mistake, just press ENTER.
LOAD ALL makes it possible to load any GIGACHROME-compatible file. This opens a window in which only the downloadable files (_scr Screen, Page _pic, block _BLK, and font _fnt) are displayed. There are a maximum of 17 listed files per page. For the next files you need to select NEXT PAGE. QUIT leaves the loading menu. Select the desired file and load it. Note that the files must have the GIGACHROME appropriate extension, otherwise they are not recognized. If you would you like to load other images you must rename them. Some graphics programs save a screen labeled as _pic, this can be loaded without problems as Page. If a character set is loaded (Font), the name is used instead of 'NONAME' in the TEXT pulldown menus. SAVE PAGE stores an A4 page with graphics extension _pic.
SAVE SCREEN stores a 'normal' QL screen with extension _SCR, eg the screen can be loaded with 'LBYTES flp1_xx_scr, 131072'
SAVE BLOCK remembers the last block marked with labels from _BLK.
FONT SAVE saves the current user-defined character set with labels from _fnt.
PRINT PAGE prints the current A4 page via the PRINTER SERVER to the device defined by PRINTER DEVICE. Hold down ESC to interrupt printing..
DIRECTORY outputs a table of contents from the FILE DEVICE medium. File names longer than 15 characters are truncated to 15 characters. If more than one page is required to list all files, it is necessary to select NEXT PAGE, otherwise QUIT. If it’s impossible to open the directory the window closes immediately after opening.
DELETE deletes a file. Enter the complete file name (including the extension if one exists).
FORMAT will format a medium. Enter the medium and the medium name (eg mdv1_Bilder).
CLEAR is used to delete an image. If you have selected a sub-option, you must still confirm the deletion by selecting YES, otherwise choose NO to abort. Thereafter, the desired area is deleted with the current INK. The color of the eraser is amended by CLEAR to erase the current color.
SCREEN deletes the Work Window.
PAGE deletes the entire A4 page.
UNDO cancels the last executed change in the work window. It can recover only the last change, provided the change is not ‘accepted’. That means: As soon as an icon of the right icon bar is selected ‘Undo’ is no longer possible at this time. All changes in the window can be withdrawn with UNDO, provided no other icon is selected or subsequently executed. Selecting of OPTIONS and FILES makes a undo impossible even scrolling of work windows.
LINES lead to the following functions:
NORMAL In the work window you must always select the start and end points of a line by pressing the mouse button.
CONTINUOUS You can mark a starting point and end point and any subsequent point which will act as a new starting point.
RAYS you can mark a starting point and then you only need to specify the desired endpoints. The starting point remains always the same.
SHAPES selects different functions for triangular, rectangle, circular and elliptical icons
ELASTIC if you don’t select this only the required points are marked and then the figure is pulled. If this is selected, the figure is directly drawn if enough points are there.
FILLED if it is not selected, only the outlines of the figures are drawn, otherwise the figures also be filled in the current Texture TXT. TEXT You can choose different fonts and font sizes:
SINCLAIR selects the normal font.
BOLD selects a thicker-looking character set.
FUTURE selects a futuristic-looking character set.
NONAME here the name of a self defined character set (if loaded) is entered.
DOUBLE WIDTH brings larger spaces between the characters.
DOUBLE HEIGHT gives twice as high characters.
EDIT Opens an edit window where you can edit the self-defined character set. To exit the editor, choose to QUIT. You can select the character you want to edit from the included font. It is then shown on the left in the large grid above as a sign in double and normal size. You can delete the character by selecting CLEAR, accept by selecting another character or by pointing to a square of the grid and press the mouse button to invert the corresponding point.
BLOCKS A block is a part of the work window or the entire work window. These blocks can be processed in various ways.
SHOW displays the last selected block. Select OK to continue working.
MARK lets you select a block. Go to the Work Window and select a corner of the block, then an opposite. Thus, the block is marked.
FORGET deletes the last block entry and takes the entire contents of the work-Windows as a block.
DELETE Deletes the point at which the block was removed from the Work Window with the current INK.
COPY copies the current block in the place to which the mouse pointer points when the mouse button is pressed. The pointer points to the upper left corner of the block. Any number of copies are made by moving the mouse and the button is pressed. The COPY mode is exited by a different icon or pull-down menu is selected.
MIRROR Select whether you want the block to be mirrored to a horizontal axis and a vertical one, or both. Then the work window is shown to the upper left corner of the block to be placed.
RECOLOUR Choose to be successively replaced by what colors black to white. Then all the colors in the block. In the block selected in the image then all colors are replaced accordingly.
AND combines the colors of the block with a logical AND with the colors of the image at the position at which the block is seated by pressing the mouse button. In the event that the block consists only of white and black, can see in the picture certain characters (namely the black in the block) are masked. OR combines the colors of the block by a logical OR with the colors of the image at the position at which the block is seated by pressing the mouse button. So you can, for example, apply color blends in certain parts of a pattern.
XOR combines the colors of the block by a logical exclusive-or with the colors of the image at the position at which the block is seated by pressing the mouse button. Thus, e.g. only certain positions are reversed within a block.
MAGNIFY you can block any increases or decreases put into the picture. Show only to the point at which the upper left corner of the block to be dropped and press the mouse button, then a rectangle moves with the cursor. If it is the desired size, press the mouse button again. The block is then transferred to this size.
ROTATE You can block a section arbitrarily put into the picture. Select as usual at the point where the left vertex is to be attached to rotate, then determine the rotation angle (0 to 359 degrees) clockwise. With the upward pointing arrow, the value can be increased, decreased with the down-arrow. Select OK, the rotation is performed.
OVERLAY you can define a transparent color in the block in place then the image background is taken.
PAINT sets the size of the color point to be painted with the brush.
- SMALL small point. - MEDIUM middle-sized dot. - WIDE big point.
SPRAY sets the spray density of the spray can.
- LIGHT spray very sparse. You must long spray on a point to obtain the pattern. - MEDIUM spray-tight. A body is relatively quickly filled with the full pattern. - DENSE spray-tight. A body is filled quickly.
The color Window
You can at any time if you do not happen to be in a submenu, select a different ink color. All you need is move on one of the eight colors in the color window until it is inverted and press the mouse button. The selected color is outlined in white and applies to the pencil, line, text, unfilled contours and also represents the background color of the screen is cleared. This color window is also used to color change in Texture- edit mode and zoom mode.
The icon bar
Functions called by selecting an icon (symbol) from the icon bar. In some icons of the arrow cursor changes shape, provided you are in the work window.
Pencil
If you have selected the pencil is available as a pencil cursor instead of the arrow when you are in the working window.
Whenever you press the mouse button on the pencil point a point is set in the current color, depending on the mode set. If you want to customize the mouse hand drawings, pencil mode is not suitable for this; it will only set unconnected points. Use it better in line mode, selected with Continuous and Elastic in the pulldown.
The Eraser
When you go to work window with the cursor, you get a cursor that looks like an eraser. The eraser can eliminate errors. There the area of the upper rectangle will be erased, in the colour which was carried out in the last a touch screen or page Clear (at the beginning that is, white).
The Brush
If you have selected the brush, the cursor turns into a brush, assuming you are in the work window. If you press the mouse button in the editing window, the current fill pattern is mapped according to the arrangements in Paint pulldown brush shape.
The paint roller
In the working window you get a cursor that corresponds to a paint roller. This existing surfaces can be filled. Place your cursor in upper left corner of the area to be filled and press the mouse button. Now this area is filled in the current fill color. Note that the surface must be completely enclosed, otherwise 'running' of the color may occur. If you are not satisfied with the filling result, select UNDO immediately after filling.
The spray
In the working window you get a spray that looks like a cursor. Now press the mouse button, something is sprayed. Depending on the strength you have selected with the SPRAY pulldown the area is sprayed according to proof. Spray a long time in the same area, you will get the current fill color.
The Big O
This is representative of the alphabet, meaning text input. Within the working Windows, the cursor changes to an upside-large L. The upper left corner indicates the upper left corner of the character. If you press the mouse button, a blinking cursor you are used to from any normal QL editor appears at the site of the L-cursor. Now type the text (all characters are possible!), terminated by ENTER.
The colour palette
This will take you to a submenu that will suggest an amount of fill colours. Select one of them by indicating on the display on the color arrow and press the mouse button. Like none of these colours or patterns? First select EDIT, then the pattern to be changed. Now the pattern is great, right next to small, ready to spread the word QUIT appears in the current pattern window.
You can now make changes in the pattern enlarged by pointing to a spot in the pattern and press the mouse button. The point is now set to the current color. Color change occurs in the color window. When you are finished, select to QUIT. Line
You are now in line mode. Depending on the mode set by the Lines pulldown you can achieve several types of lines. See the section on Lines pulldown!
Rectangle
If you are in the Work Window, select the one corner of the rectangle by pressing the mouse button, then the opposite corner. The rectangle will be drawn. If you have selected under SHAPES FILLED, the rectangle is also filled in the current fill color. If you have ELASTIC selected, after selecting the first point, the rectangle is drawn along with the cursor.
Triangle
If you are in the Work window, select one vertex of the triangle by pressing the mouse button, then the other two. The triangle will be drawn. If you have selected under SHAPES FILLED, the triangle is also filled in the current fill color. If you have ELASTIC selected, after selecting the first point, a page is pulled along with the cursor, after marking the second point, the whole triangle.
Circle
If you are in the work window, select the center of the circle by pressing the mouse button, then the radius. The circle is now drawn. If you have selected under SHAPES FILLED, the circle is filled in the current fill color. If you have ELASTIC selected, after marking the first point, the circle is pulled along with the cursor.
Ellipse
If you are in the Work Window, select the one focus of the ellipse by pressing the mouse button, then a radius at the end of the second. The ellipse will be drawn. If you have selected under SHAPES FILLED, the ellipse is also filled in the current fill color. If you have ELASTIC selected, after marking the center of the circle is pulled along with the cursor, after marking the second point the entire ellipse.
Magnifying glass
When you go with the cursor to the work window, a rectangle with the cursor, after moving away from the right edge, is pulled along. This box shows the outline that would be increased if you press the mouse button. Press it and the corresponding section is enlarged. You can edit the fill pattern as when editing it. In this mode, the scroll arrows are active!
Stop sign
This is a selected function, for example, Magnifying glass over. It will be automatically terminated by selecting another icon, but can also be ended so. With the stop sign an adoption of the previously carried out modifications to the image is enforced, which can not be undone. The stop sign should be used carefully before selecting a File pulldown or before SHOWSCREEN. Printer Driver
You can, if you are a little knowledgeable about 68000 machine code, integrate your own printer driver in GIGA CHROME. The routine must note the following:
The channel ID is passed in A0. The base address of the frame buffer is passed in A4. The number of lines to be printed is passed in D7.
The routine should check the ESC key at least after each line; is pressed, should jump back. The routine should not be longer than 2000 bytes. The routine must return with RTS; all registers except for A0 and A7 may be destroyed.
The program has three printer drivers supplied: RX80 for all EPSON printers and EPSON compatible. F60 for CANON printers and compatible. CPA80 for CPA80 and e.g. MX-compatible.
Character Sets
You can define your own GIGA CHROME fonts or modify existing ones. These fonts should have the QL-specific format:
Byte 0 - first valid character (32 should be ''!) Byte 1 - Number of allowed characters-1. Byte 2-10 - Definition of the first character. Each character consists of nine bytes, in which the character pattern is coded bits 6 to 2. Byte 11-19 - next character ...
The Install_Program
The INSTALL program serves to change settings on your GIGA-CHROME. Start it with EXEC_W flp1_install_exe or EXEC_W mdv1_install_exe.
This takes you to a menu that is self-explanatory. Use the cursor up and down buttons to select the item, then press SPACE.
You can preset the speed of the mouse, the background colour, all devices etc.
SPECTRUM SCREEN CONVERTER
On the GIGA-CHROME Cartridge / diskette you will also find a program called SCR_CONV. With this program you can easily convert spectrum image into a QL-image. This requires an interface I and a connection cable for ser1 to Spectrum RS232 port.
Start the program with EXEC_W flp1_SCR_CONV or EXEC_W mdv1_SCR_CONV.
Enter the file name, the image should have, for example, flp1_bild. It will create a file called flp1_bild_scr. Now you will be asked whether the image should be stretched. The Spectrum has a resolution of 192 pixels vertically, the QL, however, brings it to 256. So every fourth pixel is doubled. For text screens, however, it looks ugly; to enter N. To be stretched, enter Y or just press ENTER. Thereafter, the QL is listening. Now enter on the Spectrum after you have uploaded the image, SAVE * "B" SCREEN$. Everything else is automatic.
MODE_CONVERTER
On the GIGA-CHROME Cartridge / diskette also have a program called SCR_CONV. Allows you to convert a portion of an image in MODE 4 MODE 8 and thus also work with GIGA- CHROME.
Start the program with EXEC_W mdv1_MODE_CONV.
Enter the file name that has the MODE 4 image, eg flp1_bild. Now the image is loaded, then a frame is drawn around the left half of the image. This framework represents the portion of the image that is to be converted to MODE 8. You can move it with the following keys:
Arrow left, arrow right (Faster with SHIFT, CTRL, or ALT) TAB - in right half, SHIFT TAB - in left half ENTER - in the middle With SPACE, you initiate the conversion process. As a target file you get the name of the MODE 4 files, however, a _SCR has been attached.