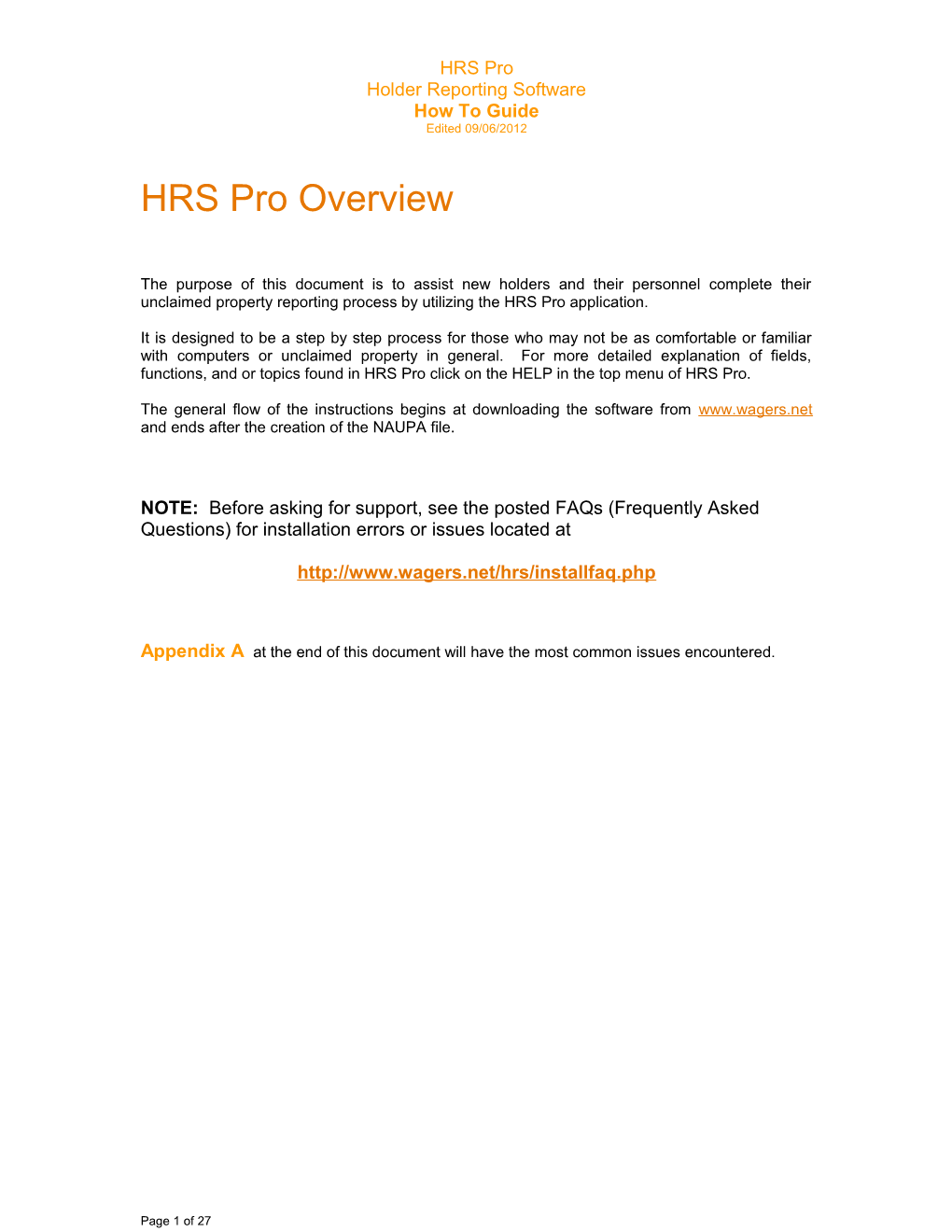HRS Pro Holder Reporting Software How To Guide Edited 09/06/2012
HRS Pro Overview
The purpose of this document is to assist new holders and their personnel complete their unclaimed property reporting process by utilizing the HRS Pro application.
It is designed to be a step by step process for those who may not be as comfortable or familiar with computers or unclaimed property in general. For more detailed explanation of fields, functions, and or topics found in HRS Pro click on the HELP in the top menu of HRS Pro.
The general flow of the instructions begins at downloading the software from www.wagers.net and ends after the creation of the NAUPA file.
NOTE: Before asking for support, see the posted FAQs (Frequently Asked Questions) for installation errors or issues located at
http://www.wagers.net/hrs/installfaq.php
Appendix A at the end of this document will have the most common issues encountered.
Page 1 of 27 Installing HRS Pro
1. Go to: http://www.wagers.net/hrs/downloads.php
2. Click on either the DOWNLOAD ICONS for either Full Installation or Update Only downloads:
UPDATE Only: Use this download if the system is current and has had a previous successful install.
FULL Update: Use this download if the software prompts to install the Full Installation because it is currently out of date or if the software has NEVER BEEN INSTALLED on this computer.
Page 2 of 27 3. Fill out the required fields than click on Accept.
4. Click on the appropriate download.
5. Depending on the browser being used, the setup may appear at the bottom of the screen.
6. Click on the download to continue.
7. Click on Run.
8. Click on Next.
Page 3 of 27 9. Click on the Acceptance check box and then click on Next.
Page 4 of 27 10. Do not change the default location as this may cause issues when running the program. It should default to: C:\Program Files\Wagers and Associates\HRS Pro. Click on Install.
11. Click on Next.
12. To launch the program click on the Run HRS Pro now box or click on Finish.
Page 5 of 27 For a successful new installation the following icon will show up on the desktop:
First Time Setup
For a successful update launch HRS Pro and click on Help/About. This should display the version that was downloaded.
NOTE: see the posted FAQs for installation errors or issues located at http://www.wagers.net/hrs/installfaq.php. Adding a User / Holder Personnel
Upon launching HRS Pro after a successful installation the following message will be displayed:
1. Click on OK.
2. Enter the personnel information.
3. Click on Save.
4. Click on Close after saving the information.
Page 6 of 27 Adding a Holder / Company Information
After creating a User, a message will be displayed ‘No Holders Found’:
The information required is Tax ID Number (this is the company’s tax identification number) and Holder Name (this is the company name that is reporting the unclaimed property to the state). Even though there are only two required fields, it is best to fill in as much information as possible as this information is what gets sent to the state.
Once the Company information is entered, click on Save, then click on Close.
Page 7 of 27 Selecting the State and Setting the Reporting Year
Adding a Data Set Before adding Data into HRS Pro, a Data Set must be created.
Steps in creating a new Data Set
1. Highlight the Holder and click on Add.
2. Enter the Report Year (this is the year that is being reported to the state).
3. Select the Report Type either Single-State or Multi-State:
Single-State: is used if all or most of the owners of the property being reported reside in one state. Multi-State: is used if the owners reside in multiple states. HRS Pro will break the Data Set into multiple Holder Reports (based on the state field of the owner address) when the properties are ready to be submitted.
4. Click on the drop-down arrow to select the state where this report will go to.
Page 8 of 27 The Negative Report checkbox will only appear for a Single-State Data Set. Check the Negative Report checkbox if there are no unclaimed property to report. HRS Pro will prohibit any properties being added to the Data Set. However, a NAUPA file can still be created to send to the state. Check the State Requirements section under State Guidelines menu for state specific negative reporting requirements.
5. Click on Save.
6. Click on Close.
A blank Data Set will be created. Once this Data Set is created, data can now be entered into the system.
Page 9 of 27 Entering Property Information
There are two ways to enter property information into HRS Pro:
Importing Data: allows the use of a provided Excel template where the data can be entered and imported into the system all together. Manually Entering Data: allows the property information to be entered one by one directly into the system.
Using the Excel Template
To import property data by using the Excel Template to begin the template needs to be opened.
1. Click on the Utilities menu.
2. Click on the Import Data sub-menu.
3. Click on the Open Excel Template File.
Once the file has been clicked on it will open the Import File in Excel.
Page 10 of 27 Notice that there are two worksheets in this Excel file.
The first worksheet is where the data will be entered. Data can be copied and pasted from an existing spreadsheet into the Template Spreadsheet.
The second worksheet has Comments and Instructions for the Data worksheet.
Page 11 of 27 Saving the entered information in the template Once the data has been entered into the spreadsheet, in order to import it into HRS Pro, the spreadsheet needs to be saved as an Excel Workbook 5.0/95.
1. Within the Excel spreadsheet, click on File.
2. Click on Save As.
3. Select the location where this file should be saved.
4. Enter the file name.
5. Click on the drop-down arrow next to ‘Save as Type’ – select Microsoft Excel 5.0/95 Workbook (*.xls) from the list. NOTE: use the arrow key to scroll down until it is located.
Page 12 of 27 Importing Data into HRS Pro
Once the information has been entered into the Excel template and saved as a Workbook 5.0/95 it is now time to import the data into HRS Pro. NOTE: data can only be imported into an empty Data Set.
1. Click on the Utilities menu.
2. Click on the Import Data sub-menu.
3. Click on Start Import.
The following window will display:
Page 13 of 27 4. Select the location where the Excel spreadsheet was saved at.
5. Click on Select.
The information in the Excel spreadsheet will be populated in a new window.
The lower portion of the screen gives the option to auto-populate the Owner Relation field if it was not entered on the template. This allows for one owner relation type to be the designated code for a sole owner and an additional owner relation code for a second owner if they exist. This is not a requirement. If the spreadsheet contains this information, leave this blank.
6. Click on Import Data.
If there are no problem found the following message will display:
If an error is displayed, read the error and fix the information on the spreadsheet. Then try the import process again following the steps above.
NOTE: see the posted IMPORTING FAQs at http://www.wagers.net/hrs/importingfaq.php
Page 14 of 27 Verifying Imported Data There are a few ways to verify the data that was imported.
1. Through the Properties menu > highlight each record and view:
2. Data Output > Holder Reports > Printed Output > Preview Summary or Detailed Property Listing.
3. Once the selection is made, click on the Preview checkbox and then click on Generate Output.
If there are no further edits that need to be made to the properties, continue to the Validation process in this guide. If edits need to be made to some properties, please review the Manually Entering Data section.
Manually Entering Data
Not everyone uses the Excel Template as a means of getting the data into HRS Pro. Some people will choose to manually entering the property information directly into the Property window. In order to enter data manually an empty Data Set must be added. See section ‘Adding a Data Set’ at the beginning of this guide.
The following example shows a basic process for reporting cash to a single state. It should help to understand the basics in creating and editing property information including owner information.
1. Click on Data Input menu.
Page 15 of 27 2. Click on the Properties sub-menu. The following screen appears:
3. Click on Add. This will add a new record to the Data Set.
The Adding Property Screen will display. Use the TAB button to navigate through each field. All fields with (*) asterisks are required fields. Other fields about the property may or may not apply depending on what type of property is being reported. It is best to fill in as much information as possible.
NOTE: For state specific question, please contact the state. Contact information can be found under the State Guidelines Menu > Contact Information sub-menu.
4. After completing the information about the property click on the SAVE button.
Once clicking on Save, the Adding Owner Screen will display allowing the owner information to be entered. This first screen should contain the information for the first owner. Use the TAB button to navigate through each field. All fields with asterisks (*) are required fields. Fill in as much information about the owner as possible.
5. After completing the information about the owner click on the SAVE button. If there is a second owner that needs to be entered, click on the ‘ADD NEXT OWNER’ button.
If Save was accidently clicked on rather than Save and Add Next Owner button, the following screen displays after clicking on Save and gives the option to Add Next Owner.
When the current property information including the owners has been entered, click on the Add Next Property button to proceed with inputting the remaining properties.
Options are: Add New – this option brings up a blank property window requiring new information to be entered. Copy Prop. – this option will copy the property information only. Copy Prop + Owners – this option will copy both the property and owner information.
Once all the property/owner information has been entered the Property window will look like the following:
Page 16 of 27 Page 17 of 27 Editing a Property Record Occasionally, a property has a wrong dollar amount or wrong code and needs to be edited before sending the information to the state. Below are the steps in editing the property record.
1. Select the Data Set from the Data Input menu that contains the information that needs to be edited. 2. Click on the Properties sub-menu. 3. Find the property in the list and highlight that line. 4. Click on the Detail button. 5. Click on the Edit button.
The property will now be available to edit. ‘Save’ once edits have been completed.
Page 18 of 27 Editing an Owner Record
Occasionally, an owner record may have a wrong address or the name is misspelled. In this case, the owner record needs to be edited before sending the information to the state. Below are the steps in editing an owner record.
1. Select the Data Set from the Data Input menu that contains the information that needs to be edited.
2. Click on the Properties sub-menu.
3. Find the property in the list and highlight that line.
4. Click on the Detail button.
Page 19 of 27 The property record will display along with the owner name(s) in the grid underneath the property information.
5. Highlight the owner that needs to be edited.
6. Click on the Detail button directly under the grid for the owner. The View / Modify Owner screen will display.
7. Click on the Edit button.
The screen will turn into edit mode allowing the owner information to be edited. Save Changes.
Page 20 of 27 Validation Process Once all property and owner records have been entered and/or edited it is time to validate the entered information.
1. From the menu, select Data Output. 2. Click on Holder Reports sub-menu.
The following screen will appear allowing the option to add Holder Contact information to this Data Set, Validate, and Finalize the information.
Adding a Holder Contact Personnel to the Report
In order to Validate and Finalize the Data Set a Contact person needs to be selected that will be listed on the Holder Report Cover Sheet when submitting the Report to the state.
1. Click on the Contacts button.
The following screen will display:
Page 21 of 27 2. Find the name that needs to be selected for the Report Contact and Claims Contact and click on the boxes for each. 3. Click on Save Changes when done. NOTE: if this step was missed and the Validate button was selected first, the following error will be displayed:
Validating the Data Set
Once the Contact information has been selected, click on the Validate button.
If there is no validation errors the following message will display:
Page 22 of 27 Finalize the Data Set
Once the Contact information has been added and the report validated, click on the Finalize button to ensure the integrity of the report. NOTE: this should be done when no more edits need to be made and the data is ready to be sent to the state. Click on Yes to mark the report as Finalized.
Page 23 of 27 Printing Reports There are a few reports that can be viewed or printed.
To view the reports make sure the Preview checkbox is checked, otherwise when clicking on the Generate Output button a printer option will display.
Printing Property Listing (detailed or summary) will print information pertaining to the property and owner records that have been entered into the Data Set that is selected.
Holder Report Cover Sheet can only be printed once the Data Set has been finalized. Some states may require a Cover Sheet. When in doubt, click on the State Guidelines menu, and select State Requirements sub-menu.
Owner Letters and Labels can be printed out for due diligence purposes; before sending to the state.
How To Edit Owner Letter information: 1. Select Utilities. 2. Select Configuration and Defaults sub-menu. 3. Click on the Owner Letter Text tab. 4. Click on Edit to edit the text for the Owner Letters.
Page 24 of 27 Creating the NAUPA File
The Data Set has been finalized, reports printed, so now it’s time to create the NAUPA file that needs to be sent to the state.
1. Click on NAUPA File under the Disk Output section.
NOTE: Data Export will only be available if the Enterprise Edition has been purchased.
2. Click on the Generate Output button.
3. Select the location where the file should be saved at.
The default location is: C:\Program Files\Wagers and Associates\HRS Pro\Data.
Page 25 of 27 If successful the following message will display. NOTE: the extension of .HDE is an encrypted file that the system generates when reporting to a Wagers state.
If reporting to a non-Wagers state the following message will display:
A .HRS file is NOT encrypted. Most states will NOT accept a non-encrypted file. Check with the state on how they would like the file transferred. Zipping with password protection is recommended.
Final Remarks
Some states may require the NAUPA file be put on a CD and sent via the postal service, some may require the information to be sent via the state’s website. Be sure to view the State Requirements sub-menu under the State Information menu in HRS Pro.
All state requirements questions should be directed to the state. Contact information can be found under the State Information menu > Contact sub-menu within HRS Pro.
Thank you for choosing HRS Pro for your reporting unclaimed property needs.
Page 26 of 27 Appendix A
NEW SPREADSHEET TEMPLATE
There is a NEW SPREADSHEET TEMPLATE as of June 2012. HRS Pro Import Template.xls Is located in C:\Program Files\Wagers And Associates\HRS Pro
If the spreadsheet template is used, it MUST BE SAVED AS Microsoft Excel 5.0/95 Workbook (*.xls)
Note: this spreadsheet version only takes around 16,000 records. If your data is larger than that, consider using a different application.
WINDOWS 7 operating system
HRS Pro does install on Windows 7 32bit and 64 bit computer when installed with ADMIN rights.
On Windows 7, 1 additional step needs to be done by the administrator: At the "Program Files\Wagers and Associates" SUBDIRECTORY Give users rights at the "Wagers and Associates" subdirectory on down to MODIFY WRITE
The ADMIN rights need to be LOCAL ADMIN rights on that computer. Sometimes DOMAIN rights supercede what might be seen on the computer for that user and IT or network staff may need to be checked with.
Page 27 of 27