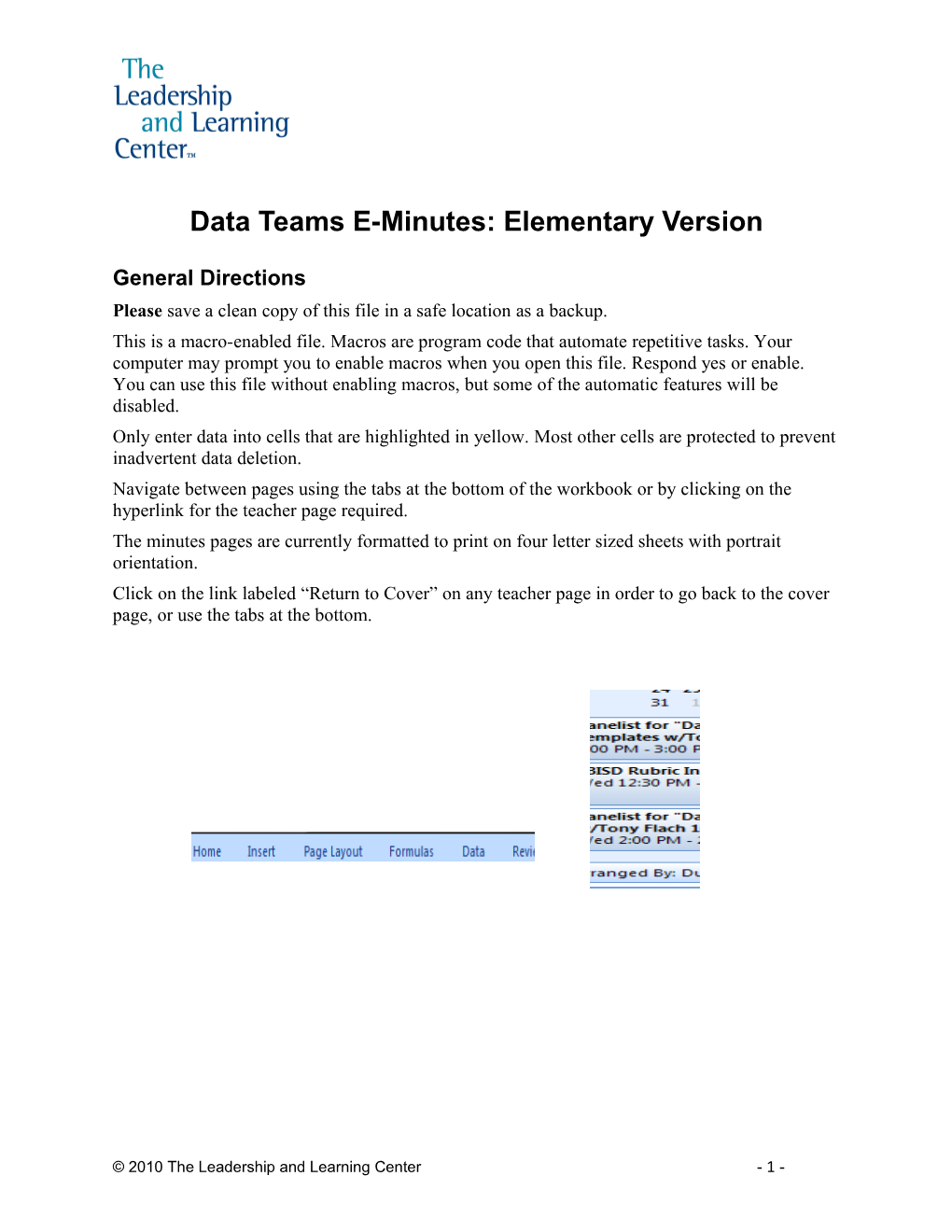Data Teams E-Minutes: Elementary Version
General Directions Please save a clean copy of this file in a safe location as a backup. This is a macro-enabled file. Macros are program code that automate repetitive tasks. Your computer may prompt you to enable macros when you open this file. Respond yes or enable. You can use this file without enabling macros, but some of the automatic features will be disabled. Only enter data into cells that are highlighted in yellow. Most other cells are protected to prevent inadvertent data deletion. Navigate between pages using the tabs at the bottom of the workbook or by clicking on the hyperlink for the teacher page required. The minutes pages are currently formatted to print on four letter sized sheets with portrait orientation. Click on the link labeled “Return to Cover” on any teacher page in order to go back to the cover page, or use the tabs at the bottom.
© 2010 The Leadership and Learning Center - 1 - Cover Page
Team and teacher info Enter the school and team name, and the names of the teachers on the team, in the yellow cells.
Subject and assessment Enter the subject being assessed. Enter the name of the assessments and the dates they were given in the appropriate cells. o Note that the names entered here will be the titles on top of the graphs automatically produced on the Graphs page.
Assessment score range Enter the maximum score for the assessments. o Example: “100” or “4” Enter the minimum score for proficiency or the lowest score a student could get and still be considered to have passed the assessment. Enter the minimum score at which you would like to count a student as being “close” to proficiency. o Example: Enter a score of “50” if you would like any student scoring between a 50 and the minimum passing score as being “close” to proficient. Enter the other minimum scores as appropriate. Note that Excel will count the students who score in the ranges created by your entries. o Example: If you enter 80 as the minimum score for proficiency and 60 as the minimum score for close to proficiency, Excel will only count those students with scores between 60 and 79 as being close to proficient. o NOTE: You will need to enter the lowest possible score in the row labeled Far to Go Not Likely to be Proficient. In most cases this will be a 0.
Group and graph labels Enter the desired label for each performance group of students. This label will show up on the minutes pages in the appropriate areas. o Example: You may wish to call the group of students who score the minimum score for proficiency or higher “Proficient and Better” or “Goal >” Enter the desired labels for each performance group to be displayed on the graphs. You may wish to use abbreviations or shorter labels here. o Example: “Proficient or Better” may be shortened to “Prof. +.”
Automatic feature controls Note: All control buttons work by activating the Print Preview feature in Excel. You will then only need to click the printer button to begin printing the desired section of the workbook. This feature selects the default printer on your computer automatically. You will need to print manually if you wish to use a printer other than the current default. Print Cover—This button will begin to print the cover page of the workbook including teacher names, scores, dates, etc. Print Minutes—This button will print the selected set of minutes. The minutes are currently set to print on letter-sized paper in a landscape orientation. Print Graphs—This button will print the six automatic graphs on two landscape oriented, letter-sized pages.
Acceptable performance level Enter the minimum percentage of students desired before moving on the next area of focus. This is for informational purposes only. o Example: Enter 90 if your team has decided that they will move on to another unit of instruction after 90% or more of the teams’ students are proficient or better on this unit.
© 2010 The Leadership and Learning Center - 3 - Teacher Pages
Teacher name The teacher name entered on the Cover worksheet will be displayed here.
Automatic data table This data table will be automatically populated based on the results entered into the student data entry section below.
Student data entry Teachers may enter their students’ names and student id numbers if desired here. Any form of a name is acceptable, such as initials or “Tony F.” Space for the student id number is included in case the school would like to use this information to track sub-group performance. This file is not currently set up to do that, but it can be modified. Consult your instructional technology support person about how to modify the file. In the third and fourth columns, the name of the assessments entered on the cover page will appear at the top. Enter the students’ scores for these assessments in the yellow cells.
Navigation A hyperlink is included here to ease navigation back to the cover page if desired. You may also navigate by clicking on the appropriate tab at the bottom of the Excel window. Minutes Pages
The teachers’ names, team name, and assessment title will automatically appear on top of the assessment page as they are entered on the cover page. Enter the date of the meeting in the yellow cell at the top right corner of the page.
Step 1: Data All calculations in the data table under Step 1 will be performed automatically based on the data entered on the individual teacher pages.
Step 2: Analysis
Record your analysis of strengths and needs in the tables. There is a table for each performance group i.e., “Close to Proficient,” “Far but Likely,” etc. The inference column is intended to guide team thinking to the underlying reason for the strength or the need. Think about this as the “why” for the “what” students are doing well or poorly. Once you have recorded all of your needs, indicate the highest priority need by placing a “1,” “2,” or “3” in the adjacent column. Your prioritized need for each performance group will appear again farther down on the minutes pages as you begin to select instructional strategies and generate results indicators.
© 2010 The Leadership and Learning Center - 5 - Step 3: Goals
The goal statement section is designed to collect information from the team and suggest a possible goal statement. Enter the requested information in the appropriate yellow cells. That information will automatically appear in the bolded goal statement.
o Enter the date as text such as “Oct. 25th.” Excel treats dates in a different manner than other numeric data. If you use a format like “10/25/2010” Excel will change that to an output like “41255” in the suggested goal statement. The number next to “Projected Goal” indicates the percentage of students expected to be proficient if only those who are “close” to proficiency currently are added to the percentage of students who are currently proficient or better. The projected goal can be modified up or down by entering a numerical adjustment in the cell marked “Adjustment.” Use a negative sign (-) before the number being entered if you wish to adjust the projected goal down. There is no need to enter a percentage sign (%) after the number. Step 4: Instructional Strategies Note that the list of instructional strategies included is not intended to be exhaustive but rather to serve as a brainstorming prompt. The prioritized need for each group of students is listed here as a reminder of the target of the selected instructional strategy. Once the team has completed brainstorming possible instructional responses, record only the agreed upon instructional strategy in the first column and then record other information in the subsequent columns as needed. There is room for up to three instructional strategies (one per prioritized need).
Step 5: Results Indicators
Note that the prioritized need and agreed upon instructional practice are repeated here to serve as reminders while completing this step of the process. Describe the adult and student behaviors that would provide evidence of the actual use of the strategy as well as the “look-fors” in student work that indicate that the selected strategy is having the desired impact. Record in the appropriate yellow highlighted cells.
© 2010 The Leadership and Learning Center - 7 - Graphs Page
Several types of graphs are automatically created on the Graphs Page. Titles for those graphs are created based upon the information entered on the Cover Page of the workbook. To print graphs, simply click the Print Graphs button on the Cover worksheet.