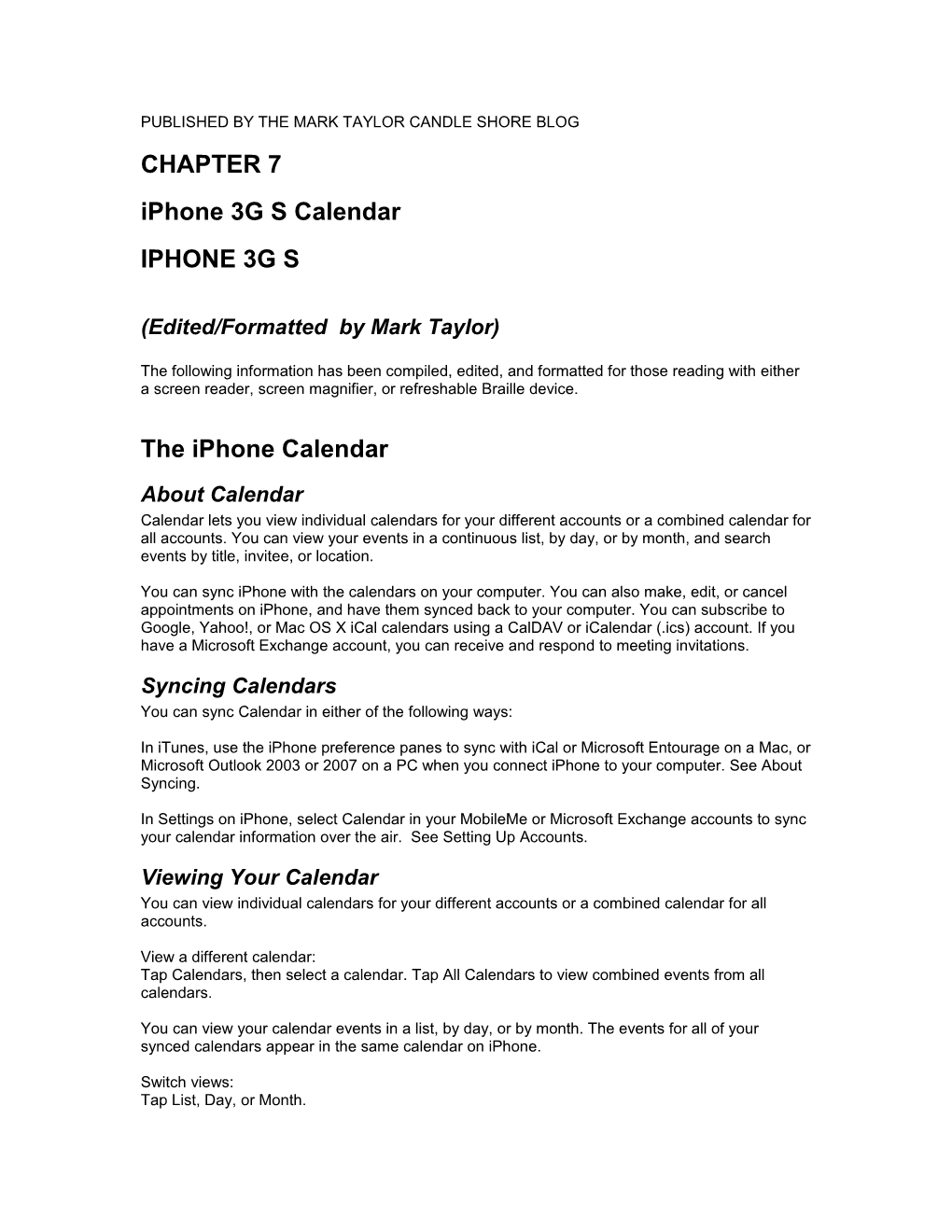PUBLISHED BY THE MARK TAYLOR CANDLE SHORE BLOG CHAPTER 7 iPhone 3G S Calendar IPHONE 3G S
(Edited/Formatted by Mark Taylor)
The following information has been compiled, edited, and formatted for those reading with either a screen reader, screen magnifier, or refreshable Braille device.
The iPhone Calendar
About Calendar Calendar lets you view individual calendars for your different accounts or a combined calendar for all accounts. You can view your events in a continuous list, by day, or by month, and search events by title, invitee, or location.
You can sync iPhone with the calendars on your computer. You can also make, edit, or cancel appointments on iPhone, and have them synced back to your computer. You can subscribe to Google, Yahoo!, or Mac OS X iCal calendars using a CalDAV or iCalendar (.ics) account. If you have a Microsoft Exchange account, you can receive and respond to meeting invitations.
Syncing Calendars You can sync Calendar in either of the following ways:
In iTunes, use the iPhone preference panes to sync with iCal or Microsoft Entourage on a Mac, or Microsoft Outlook 2003 or 2007 on a PC when you connect iPhone to your computer. See About Syncing.
In Settings on iPhone, select Calendar in your MobileMe or Microsoft Exchange accounts to sync your calendar information over the air. See Setting Up Accounts.
Viewing Your Calendar You can view individual calendars for your different accounts or a combined calendar for all accounts.
View a different calendar: Tap Calendars, then select a calendar. Tap All Calendars to view combined events from all calendars.
You can view your calendar events in a list, by day, or by month. The events for all of your synced calendars appear in the same calendar on iPhone.
Switch views: Tap List, Day, or Month. List view: All your appointments and events appear in a scrollable list.
Day view: Scroll up or down to see the events in a day. Tap or to see the previous or next day’s events.
Month view: Tap a day to see its events. Tap or to see the previous or next month.
See the details of an event: Tap the event.
Set iPhone to adjust event times for a selected time zone: In Settings, choose “Mail, Contacts, Calendars.”
Under Calendars, tap Time Zone Support, then turn Time Zone Support on.
Tap Time Zone and search for a major city in the time zone you want.
When Time Zone Support is on, Calendar displays event dates and times in the time zone of the city you selected. When Time Zone Support is off, Calendar displays events in the time zone of your current location as determined by the network time.
Searching Calendars You can search the titles, invitees, and locations of the events in your calendars. Calendar searches the calendar you’re currently viewing, or all calendars if you’re viewing them all.
Search events: In list view, enter text in the search field.
Search results appear automatically as you type. Tap Search to dismiss the keyboard and see more of the results.
Subscribing to Calendars You can subscribe to calendars that use the CalDAV or iCalendar (.ics) formats. Many calendar- based services including Yahoo! and Google, and the Mac OS X iCal application support either format.
Subscribed calendars are read only. You can read events from subscribed calendars on iPhone, but can’t edit them or create new events. You also can’t accept invitations from CalDAV accounts.
Subscribe to a CalDAV or .ics calendar: In Settings, choose “Mail, Contacts, Calendars,” then tap Add Account.
Choose Other, then choose either Add CalDAV Account or Add Subscribed Calendar.
Enter your account information, then tap Next to verify the account.
Tap Save.
Adding Calendar Events to iPhone You can also enter and edit calendar events directly on iPhone.
Add an event: Tap and enter event information, then tap Done. You can enter any of the following:
Title
Location
Starting and ending times (or turn on All-day if it’s an all-day event)
Repeat times—none, or every day, week, two weeks, month, or year
Alert time—from five minutes to two days before the event
When you set an alert, the option to set a second alert appears. When an alert goes off, iPhone displays a message. You can also set iPhone to play a sound.
IMPORTANT: Some carriers don’t support network time in all locations. If you’re traveling, iPhone may not alert you at the correct local time. To manually set the correct time, see Date and Time.
Notes
To select which calendar to add the event to, tap Calendar. Read-only calendars don’t appear in the list.
Edit an event: Tap the event, then tap Edit.
Delete an event: Tap the event, tap Edit, then scroll down and tap Delete Event.
Responding to Meeting Invitations If you have a Microsoft Exchange account set up on iPhone with Calendars enabled, you can receive and respond to meeting invitations from people in your organization. When you receive an invitation, the meeting appears in your calendar with a dotted line around it. The icon in the lower-right corner of the screen indicates the total number of new invitations you have, as does the Calendar icon on the Home screen.
Respond to an invitation in Calendar: Tap a meeting invitation in the calendar, or tap to display the Event screen and tap an invitation.
Tap “Invitation from” to get contact information for the meeting organizer. Tap the email address to send a message to the organizer. If the organizer is in your contacts, you can also tap to call or send a text message.
Tap Attendees to see the other people invited to the meeting. Tap a name to see an attendee’s contact information. Tap the email address to send a message to the attendee. If the attendee is in your contacts, you can also tap to call or send a text message.
Tap Alert to set iPhone to sound an alert before the meeting.
Tap Add Comments to add comments in the email response to the meeting organizer. You comments will also appear in your Info screen for the meeting.
Notes are made by the meeting organizer. Tap Accept, Maybe, or Decline.
When you accept, tentatively accept, or decline the invitation, a response email that includes any comments you added is sent to the organizer.
If you accept or tentatively accept the meeting, you can change your response later. Tap Add Comments if you want to change your comments.
Exchange meeting invitations are also sent in an email message, which lets you open the meeting’s Info screen from Mail.
Open a meeting invitation in an email message: Tap the invitation.
Alerts Set calendar alerts: In Settings, choose Sounds, then turn Calendar Alerts on. If Calendar Alerts is off, iPhone displays a message when an event is about to occur but makes no sound.
IMPORTANT: If the Ring/Silent switch is off, calendar alerts won’t sound.
Sound alerts for invitations: In Settings, choose “Mail, Contacts, Calendar.” Under Calendars, tap New Invitation Alert to turn it on.