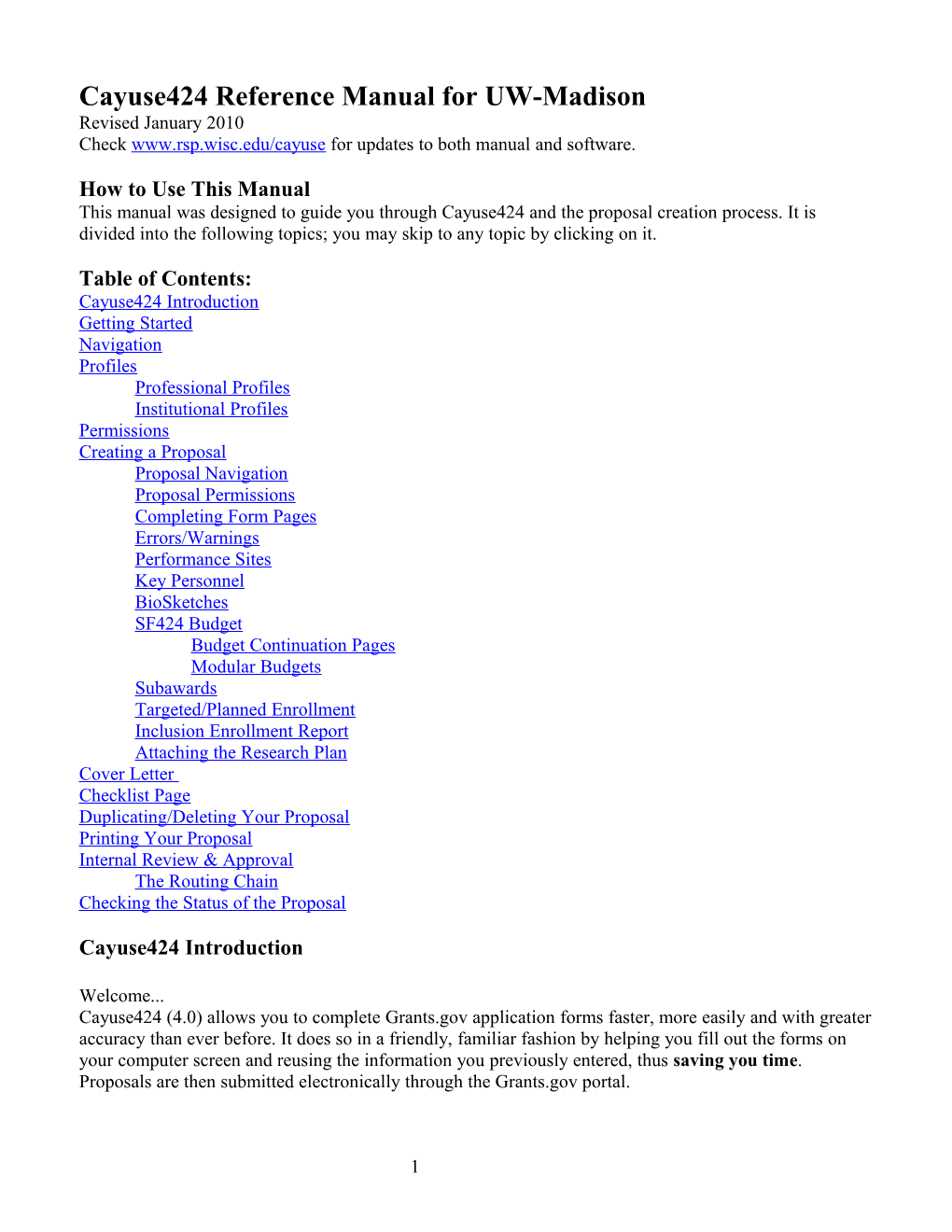Cayuse424 Reference Manual for UW-Madison Revised January 2010 Check www.rsp.wisc.edu/cayuse for updates to both manual and software.
How to Use This Manual This manual was designed to guide you through Cayuse424 and the proposal creation process. It is divided into the following topics; you may skip to any topic by clicking on it.
Table of Contents: Cayuse424 Introduction Getting Started Navigation Profiles Professional Profiles Institutional Profiles Permissions Creating a Proposal Proposal Navigation Proposal Permissions Completing Form Pages Errors/Warnings Performance Sites Key Personnel BioSketches SF424 Budget Budget Continuation Pages Modular Budgets Subawards Targeted/Planned Enrollment Inclusion Enrollment Report Attaching the Research Plan Cover Letter Checklist Page Duplicating/Deleting Your Proposal Printing Your Proposal Internal Review & Approval The Routing Chain Checking the Status of the Proposal
Cayuse424 Introduction
Welcome... Cayuse424 (4.0) allows you to complete Grants.gov application forms faster, more easily and with greater accuracy than ever before. It does so in a friendly, familiar fashion by helping you fill out the forms on your computer screen and reusing the information you previously entered, thus saving you time. Proposals are then submitted electronically through the Grants.gov portal.
1 What is Cayuse424? Cayuse424 is a client-server application, initially designed for preparing, managing, and submitting PHS grant applications. It contains the SF424 and SF424 Research & Related forms for Grants.gov applications. Current participating federal agencies include: National Institutes of Health (NIH) Center for Disease Control (CDC) Agency for Healthcare Research and Quality (AHRQ) National Science Foundation (NSF) United States Department of Agriculture (USDA) Department of Defense (DOD) Office of Naval Research (ONR) and Department of Energy (DOE)
Cayuse424 will perform all budgetary calculations, autopopulate recurring fields and validate/error check based on sponsor and Grants.gov requirements.
Everything you enter is stored and retrievable at a later date. Cayuse can be accessed from any location using your NetID and password.
Getting Started
Browser: We recommend that you use Firefox as your browser when working with Cayuse, however, you can use Internet Explorer with a PC.
All documents uploaded for submission must be in PDFformat and must not include headers or footers unless stated otherwise by the Funding Opportunity Announcement (FOA).
To log into Cayuse424, go to the RSP website: http://www.rsp.wisc.edu/cayuse/index.html. There you will see a login button. It will take you to a screen asking for your UW NetID and password. Once logged in, the Overview offers you two ways to navigate through Cayuse.
Note the navigation tabs across the top of the window. Clicking on one of these tabs will take you to that activity. Similarly, clicking on one of the hyperlinks will also take you to an activity.
2 Symbols
Allows you to add or create. Allows you to auto-fill profiles or information. Allows you to delete. Allows you to refresh. Allows you to give permissions. Allows you to Copy/Transform a Proposal. Notes that an Opportunity is Closed. Allows you to Save. Indicates an override to an automatic calculation.
Profiles
There are two types of Profiles: People and Institutional. We will be working with your Professional Profile first. Institutional Profiles will be explained later in the document.
Professional Profiles
To get to the Professional Profiles page, click the People tab or link. A Professional Profile contains as much or as little information as you decide to enter. If you are a PI, or other Key Person, the more information you enter into the Profile, the less work you'll have to do directly with the proposal forms. Once you log into Cayuse for the first time, it automatically creates your profile using the information from the Campus Payroll System. Do not let anyone create a Profile for you!
Begin by clicking your name from the list. If your name does not appear, do a search or click “Show All.”
3 You can change the information in your Profile at any time. This does not change the campus database, but your changes will be saved within Cayuse and you will not need to re-enter the information at any other time.
Note the navigation links on the left side of the screen. Work down the links and complete the requested information.
Name Click “Rename” to modify any information including changing from all capitals. It is important that you enter your NIH Commons ID exactly as it appears in the NIH Commons. This is required for submissions going to NIH Commons and optional for other federal agencies.
Degrees Enter up to three degrees for NIH. These should match the degrees in your Commons Profile. Be sure to complete the NSF Degree Type and Year if you are going to submit to NSF.
Demographics This is optional for most sponsors.
Biosketches You may upload multiple Biographical Sketches in either PDF or text format to be used later. However, if you want to customize your biosketch for each proposal, it is not necessary to add any here.
4 Institutional Association You will see that the UW’s Institutional information is in the Institutional Association section. It is correct as it is. If you have a non-UW collaborator, this is where they will be associated with their own organization from the drop-down list. If the proper entity is not in the list, send an email to [email protected] with the new entity’s name, and it will be created.
If you'd like to have a nickname for the institution, go ahead and put that nickname in. You might want to do this if you have more than one Institutional Association; for instance, if you are appointed through multiple departments. You can see an example of this in the screen shot below.
Contact Info and Department/Division/Title This information is downloaded from the campus directory. If it is incorrect, modify it. This will not change the campus directory. If you want that information corrected, contact your human resources office. If the department/division name is more than 30 characters, shorten it. Eliminate any suffix such as “GEN”. Enter the Division. (School of Medicine and Public Health should be shortened to Medicine and Public Health.)
We recommend changing from upper case to title case for appearance.
Be sure to include all 9 digits of your Zip Code. You can find these at http://zip4.usps.com/zip4/welcome.jsp or http://www.fpm.wisc.edu/smoasp/FacilityName.asp eRA Role The eRA Role classifies you either as a PI or an Assistant, Administrative Official, Signing Official, or Payee. If you are going to be a Principal Investigator, you must check that box in order to be “seen” in the system.
5 Salary and Fringe Worksheet, Enter your payroll information. Please enter the correct Appointment Type based on your appointment: calendar (12 month) or academic (9 month), etc. It is important that you enter the appointment months. This will allow you to perform the auto calculate function within the detailed budget proposal section of the SF424 RR Budget pages.
To select the proper fringe benefit category, click Import Institutional Rates then select the appropriate fringe rate category from the drop down box .
The Employee ID field is not being used. You can leave this blank.
The Routing Profile will be covered later under the heading Internal Review & Approval.
Permissions
You select and manage the permissions on your profile. This controls who can see your profile and who can auto-fill your information in a proposal. There are two places that you can set permissions: In your Professional Profile In each individual proposal which you create
To give someone else the ability to access or use your Profile, click the symbol at the top-right of your screen.
6 You will see yourself and your list of permissions for your Profile:
Click on the icon to add anyone you want to have the ability to see or access your profile. You can either search for the appropriate person or select Show All to see everyone on campus in alphabetic order. Usually, you will want to give the other person “list,” “read,” and “auto-fill” rights. However, if you have a department administrator or other collaborator on campus, or if your Dean’s office prepares budgets for you, you may want to add the “write” permission as well, though you may want to do this on a proposal- by-proposal basis. Write will give them the ability to enter or change data within your profile.
Who can you see by default? Yourself Deans Office Research Administrative Staff RSP Delegates
If you want to see someone else’s profile, you must ask them to add you to their permissions list. DO NOT CREATE A NEW PROFILE FOR A UW EMPLOYEE.
Institutional Profiles
Institutional Profiles are created by RSP for outside collaborators. If you plan to use a particular collaborator in multiple proposals over time, ask RSP to create an Institutional Profile for them. While RSP will try to fill in all of the data fields, it helps to have the basic information already available. This information includes: Name of Institution Address (usually of sponsored programs office) County Congressional District DUNS number EIN number NIH Commons ID number Indirect cost rate
7 Once RSP has created the Institutional Profile, you can associate outside key persons with the institution when you create Professional Profiles for them. If you are uncomfortable doing this, send the information to [email protected] and the key person from the collaborating institution will be added for you.
Creating a Proposal
Go to Proposals tab and click the green plus sign icon to create a new proposal. If the funding opportunity is already in the list, choose it and skip the download section below. If it is not, you will need to download it from Grants.gov. To do so, follow these steps: Go to www.grants.gov Search for the opportunity number Write down the opportunity number exactly as you see it (PA-07-077, for instance) In Cayuse, go to the Opportunities tab at the top of the screen. In the search field, type in the opportunity number. If it does not appear, click the “Retrieve Opportunities” button, . This window will appear:
If you successfully retrieved an opportunity, the statement below would appear:
8 Once the opportunity is retrieved,you can either click on the green plus sign to the left of the opportunity or return to the Proposals tab and click the green plus icon to create your new proposal. It will take a few seconds to generate the Create New Grant Proposal window below.
The Proposal “Name” is a short title. This is an internal title, not the real title. Name it with the PI’s last name followed by the funding agencies acronym and the WISPER record number. Example: Smith_NIH_MSN12345
WARNING! It is possible to download FOAs that are NOT part of the system-to-system submission used by Cayuse. Be sure that you are selecting a proposal which is supported by the Cayuse system. If you are unsure, please contact your Dean’s Research Administrative office.
Proposal Navigation
Navigate through the proposal via the table of contents on the left-hand side of the screen. The boxes that have a gray check are required for the Funding Opportunity. You can choose to click others to have those sections added. Note that the Budget and Modular Budget are not checked. You will check the one that is required for your proposal. Do not choose both – you will still be able to enter data via the detailed budget even if you have checked Modular. The box indicates which type of budget will go to the agency.
9 If you want more room for the right-hand form of the window, you can close the navigation window by clicking the minimize button shown above. Doing so also opens a smaller drop-down navigation window near the top of the screen as shown below.
Proposal Permissions
You control who sees your proposal. As with the Professional Profile permissions, you add the people you wish to have the ability to see your proposal, as well as what they can do with the proposal. To get to the Permissions screen, click on the golden key icon on the upper right hand side of the screen. The pop- up message will say “Proposal Permissions.”
Add people by clicking the green “plus” icon, either enter part of the name and search or select “Show All”, then scroll through the list and select the individuals you wish to grant access to your proposal. Once selected, the persons automatically have the ability to List, Read, Write, Attach, Break Lock, and Print.
Completing the Proposal Form Pages
The boxes or spaces you need to fill in are called fields. Some fields are formatted for text, others for dates or numbers. Date fields are formatted to display MM/DD/YYYY as NIH requires. To fill Date
10 fields, it is best to use the calendar tool, . This will allow you to select the date; once selected, it will auto-fill this information throughout the proposal.
Each proposal may request that certain fields be completed and they may not be the same for each proposal. For example, you do not need to fill in fields 2, 3, and 4 if this is a new NIH Application. If this is a resubmission, renewal, continuation, or a revision, the Federal Identifier, i.e. HL123456, will have to be entered into Field #4. Each agency requires different information so be sure to read the Funding Opportunity Announcement (FOA) prior to creating the proposal. It will specifically state in detail where and where not to enter information.
The lower part of Field #5, “Person to be contacted on matters involving this application,” is an autofill field. Click the pencil, . Please select Stephanie Grey or, if your Dean’s office requires you to select their profile, please do so. If you are unsure, please contact your Dean’s Research Administration Office. Wait for the name to turn green when selected before closing the pop-up window.
Note on Field #9: This is automatically entered once the agency was selected during the selection and creation of the proposal. If it is not entered, you MUST spell out the institution’s name, for example, National Institutes of Health.
Work your way down the page, entering data as appropriate. Field #11 is for the official title of this proposal (as opposed to the short title). Remember that NIH does not accept Greek or other special characters in the Descriptive Title of Applicant's Project field. With NIH, you are limited to 81 characters and this includes spaces.
On Field #13, Proposed Project Start date, use the calendar symbol, , to fill in the dates. This will help in the budget section later on.
Field #14 “a” and “b” are WI-002 for campus, unless stated differently within the FOA.
For the Department name in Field #15, make sure that it is 30 characters or less. This is also the case on the Key Person page for the PI and all key personnel.
Errors/Warnings/Info
11 If you click on the Errors/Warnings/Info button near the bottom, a window will display with a list of Errors and Warnings. This list is very helpful in formatting your proposal properly prior to submission. Don't be discouraged by the number of Errors; they are easy to find and they disappear quickly. If you click on the link next to the error, it will take you to the correct field. Use your down-arrow key to scroll through them if you wish, but it is helpful not to pay a lot of attention until you are finalizing your proposal. Some Errors and Warnings may not appear because of the specialty of the proposal. Please be sure to read the FOA and be sure that you have included all the material requested.
On screen 2 of the cover page, Field 16 “a” and “b” will autofill from the budget created and selected, i.e. SF424 RR Budget or Modular Budget. Field 16 “c,” you will need to enter the estimated program income here. If you estimate that there will be no program income, then you need to enter “0.”
Field 17 is “b. No – Program is Not Covered by E.O. 12372,” unless stated different within the FOA.
Field 19 you will need to auto-fill (use the pencil icon) the Authorized Representative section. The only name that will be available to you is Stephanie Gray.
SF424 RR Performance Sites
Here you will list your Street Address and Zip Code. It is acceptable to use the general address for UW (21 N. Park). You can AutoFill the information for additional performance sites from your list of Institutional Profiles. Click on the button to add as many sites as you need. Autofill the performance sites by clicking the autofill button, . If you have more than eight sites, the overflow will be printed to a PDF and auto-attached. You may also manually add a site. The zip code needs to be the full nine digits.
Senior/Key Personnel
If a Professional Profile already exists for your key person, you may AutoFill their information in this section. They will need to give you permission to list, read and autofill their Professional Profile before you will be able to autofill it. If the person is associated with UW-Madison, that person must login to Cayuse and set up their profile themselves. Make sure that the Department Name is 30 characters or less for the PI and all key personnel.
12 You can create a Professional Profile for each non-UW persons who will be a senior/key person, WITHOUT them having to log in. To do this: 1. Go to the People tab, which will list the "Professional Profiles". 2. Click the Green Plus Sign. 3. Fill in the Name, and save the info. 4. Create an "Institutional Association" for this person by clicking the Green Plus Sign next to "0 Institutional Associations." 5. Pick the name of the "other" university, in the popup window. You can leave the "nickname" blank. 6. Back in the main window, complete their information, and save. 7. FOR THE PERSON THAT WILL BE THE PI from the other institution, you MUST check the "Principal Investigator" box on the ERA Role screen.
This is a professional profile that will be visible only to you. There is no harm in creating professional profiles for your use this way, and in fact, this is the preferred way to set up someone who you will be naming as a Key Person from a subaward institution. The other alternative is to get them a Guest NetID and then teaching them to log in and fill out a profile.
If you ever need to, you can make this profile visible to other people. You have control over this, since you created the profile.
As you can see above, there are 3 Senior/Key Persons on this project. To alphabetize the list of “Senior/Key Persons,” click the “Sort” button, . The upper right button allows you to add, autofill, and delete Key Persons. If you autofilled an investigator’s profile and he changes it at a later time, click the “autofill” pencil to refresh his profile information within the proposal. The list can expand or collapse via the hyperlinks above. When collapsed, you can click the button to the left of their name to expand their profile. If you have an individual who will be an “Other Significant Contributor,” OSC, list them as
13 “Other” and enter OSC in their “Other Project Role Category”. Make sure to re-sort the list so they are at the bottom of the list. An OSC is an individual who does not have any measurable effort on the project.
Biographical Sketches
BioSketches are required for all Key Personnel and all Other Significant Contributors. Each BioSketch must be electronically transmitted to the agency as a PDF. You have the option of storing BioSketches, both PDFs and source documents, in your Professional Profile, for safekeeping, easy access, and assignment to proposals. Alternatively, you can attach your Biosketch and the BioSketches of your Key Personnel directly to a proposal.
Reminder: Make sure there are no Headers or Footers within the document. Grants.gov uploads the Headers and Footers once the proposal is routed to their server.
SF424 RR Budget
Budget Calculations When you created your proposal, you chose the number of budget periods for the proposed study up to five years. Numbers entered on these detailed budget screens are used to calculate other numbers and totals. As you enter your data, you may notice that other totals are updating.
Complete the top of this page by AutoFilling the data for your Key Personnel from their Professional Profiles. The Profiles must contain the Type of Appointment with the number of months to auto-calculate the Key Persons Budget page. The Base Salary and Fringe rates can be entered manually at the proposal level. If the Type of Appointment, Base Salary and Fringe rates were added in their Professional Profile, that information will appear here and all you'll need to enter is their Calendar Months Effort, which can be entered as a number or a percentage. If you enter it as a percent, make sure that you enter the percent sign, %. Once you've entered that value, the Requested Salary will automatically fill in. You may also enter different amounts instead by typing them in.
Likewise, for Fringe Benefits you can enter the number either as XY.Z% or as a dollar amount by not using a % sign. After you move to the next field, the correct dollar amount will appear. If you enter "12.5" under Fringe Benefits, it will be calculated as $12.50. If you enter "12.5%" it will be calculated as 12.5% of the Salary Requested. Note that you can AutoFill information for all five budget years.
14 You may add as many Key Personnel as you need within this section. Cayuse424 will handle the overflow and generate an auto-attachment if needed. The same is not true of the Other Personnel section. If you wish to list more personnel, you will need to use the aggregate by title and use your Budget Justification for a longer list.
A calculated field derives its information from fields such as those described above. Values in these fields are automatically calculated while you are filling in the form and are recalculated each time you enter data into a related field. In many calculated fields, you are permitted to overwrite the calculated values. In those fields where overwriting IS permitted, a red asterisk will appear next to the field indicating that you have over-written it. Note: If you overwrite a calculated field, the information in that field will not be updated when you change the information in other, related fields. This can cause your final values to be wrong! Use caution when overwriting calculated fields!
Budget Escalator
You can escalate your budget categories each year. Click on the Stairs icon in the right upper-hand corner of your screen.
By clicking on the icon, it will take you to this screen:
15 As you see, you have a great deal of control over the escalation of your budget by year. You will fill in the percent to be increased in the Rate column, but you must also check the boxes of the fields you want to show on your budgets on the right in the Enabled column:
In this example, all of the fields will replicate and all will escalate except Participant/Trainee Support, Equipment, Alterations, and Tuition for future years. If you want other categories to replicate but not escalate, check the box next to the category but leave the Rate at 0% as shown above.
Once you have entered your budget into the detailed budget sections, be sure to choose the correct Indirect Cost Type for that expense as shown below.
Budget Continuation Pages
For some proposals, the space provided on the detailed budget pages for Senior/Key Persons and Equipment is insufficient to include all the necessary entries. To address this issue, Cayuse424 has added the ability to enter an arbitrary number of line items. If you exceed eight Key Persons or ten items of Equipment, Cayuse424 will generate and attach, pre-formatted continuation pages which contain the overflow data. The total will reflect all the line items.
Modular Budgets
Modular proposals are the most common form of proposal submitted to NIH. However, they are only appropriate for proposals meeting certain criteria. NIH doesn’t require a detailed budget for modular proposals, only a basic Personnel and Consortium Justification page. Therefore, you have two options for modular budgets in Cayuse: Calculate and enter the modular budget figures directly Use the detailed budget provided in Cayuse and let the software generate your modular budget.
If you are using a modular budget, you must check the box next to the Modular Budget. If it is a budget exceeding the modular dollar requirements, you must check the SF424 “RR Budget” box. Do NOT check both boxes! The IDC on the modular budget is calculated differently; if both boxes are checked, the detailed budget will be incorrect.
Subawards
There are three ways to enter Subaward data into Cayuse: Create a Subaward proposal Enter the information in free-text form Upload an external Adobe-B Subaward proposal via the “Import Button” at the top right of the Proposals page.
16 Proposals often involve one or more Subawards. Cayuse424 automates the direct integration of the budgets of multiple Subawards (non-modular) into a "Prime" proposal, by letting you Create, Import, or Link a Subaward Budget. Each Subaward requires its own set of budget forms, and Key Persons. Preparing each Subaward as a separate sub-proposal allows the use of Institutional Profiles specific to the Subaward organization.
To create a Subaward proposal, go to the Subaward Budget section of this proposal and click the “Create
Subaward” button, , or go back to the “All Proposals” screen and click the Subaward button, , to create a new proposal.
Add a descriptive proposal name, such as ProfXSub Select the Organization
When the proposal is created, notice the differences in the screen that is generated:
Use the calendar icon, , next to the Budget Period box. When you click on it, you will see:
17 You can copy the dates from the prime proposal, assuring that all is in alignment. Set the dates as before. Be sure to give the proper permissions to those who need to see the Subaward.
The key persons section is the same as the prime proposal. You would enter the collaborating staff from this institution here.
To Import a subaward you would have the external agency complete the Adobe-B Subaward form. Once they have completed and sent you the Adobe form, click either of the Import Subaward Buttons, located within the prime proposal subaward section or which is located on the Proposals page.
To attach the completed Subaward to the prime proposal, go to the Subaward screen on the Prime (main) proposal. On the Subaward attachment page, the ”Link Subaward” button will take you to a list of available proposals that are eligible to be attached to this proposal. To be "Eligible" a proposal must be: marked as Subaward/Consortium not already linked to another proposal have the same number of budget periods as the prime proposal.
When you link a proposal as a Subaward, the Subaward’s total costs (direct + indirect) for each of the budget years are added into Item F.5 (Subawards/Consortium/Contractual Costs) in the R&R budget. This Subaward Indirect Cost (IDC) is added to the direct cost to obtain the total cost for each year.
On the Subawards page, a table has been added to show how the Prime amortizes its own Indirect costs for each Subaward, over the lifetime of the Subaward. The Subaward IDC ceiling limits the amount of Subaward costs for which a Prime may claim Indirects over the life of the Subaward.
If you do not wish to create a full Subaward budget for a Modular proposal, you can use the Subaward worksheet, , where you can add a row "ad hoc"(without a detailed Subaward budget behind it) and fill in the cost numbers manually by clicking the ”Worksheet Row” button and manually adding the budget figures as shown below:
18 The important numbers will flow from the table to the detailed budget and to the Modular budget, if in use, where the Subaward IDC are excluded for determining the direct cost modules. The Prime's Indirect costs on the Subaward will be added to the Indirect Base. This will happen on page 3 of the detailed budget in an extra field designed for this purpose.
Targeted/Planned Enrollment
This is an NIH format page that must be submitted with all New PHS/NIH clinical research proposals, or with Competing Continuation proposals involving the collection of new or additional clinical data. Like many Cayuse424 pages, the calculations have been automated for you. Simply enter your enrollment numbers into the proper categories and totals will appear on the side and at the bottom. For further information, see Human Subjects in the Instructions. You indicate to Cayuse424 that you want this form included in your submission by checking the inclusion checkbox in the navigation pane.
Inclusion Enrollment Report
This is an NIH form that should be submitted with PHS/NIH clinical research proposals that are Annual Grant Progress Reports, Competing Supplement proposals, or Competing Continuation proposals involving the collection of new or additional clinical data. It includes automated calculations. See Human Subjects in the Instructions for further information. You indicate to Cayuse424 that you want this form included in your submission by checking the inclusion checkbox in the navigation pane.
Research Plan
You must attach a PDF of each appropriate section manually. You may upload both the PDF and the word processing document of origin if you wish. Only the PDF gets submitted with the proposal. It is a good idea to upload the source document for safekeeping and possible subsequent revision.
19 You may upload the PDF as many times as you need to. Each upload overwrites the previous uploaded PDF and the attached sections derived from it. Sections not covered by the template (Targeted/Planned enrollment, Letters of support, and the Appendix) are not affected.
Other Project Information
You can use the Blank continuation page to generate PDFs for these sections and use the
Cover Letter
Generate a PDF of your cover letter and use the
Checklist Page
The top part of this Page has radio buttons pertaining to the Type of Application being submitted. These reflect what you entered on the Face Page. Below are three different sections. Note that:
In Section 4, Program Income (page 2), for the Anticipated Amount fields don't enter the dollar sign, just the amount. Section 5 may require a continuation page. See NIH's guidelines for specific instructions on Assurances/Certifications.
20 Proposal Summary
On this page, the only information that you enter is the Sponsor Deadline Date. This will let RSP know what the deadline date is for this proposal and prioritize it.
Printing Your Proposal
You can print the entire document at once, or you can pick and choose. Clicking on the printer icon takes you to this screen:
You can choose to print the entire proposal or any piece, with or without attachments.
21 Internal Review & Approval
As with all proposals submitted from UW-Madison, only an Authorized Organizational Representative (AOR) or AOR delegates may submit Cayuse applications. There are two ways to do this: In your Professional Profile, go to the last link on the left: Routing Profile Choose your Next Reviewer from the pull-down window. This is usually the person to whom you send your WISPER Record If you wish, add a Delegate who can submit the proposal in your place
If you need to delete a delegate, click the delete button next to the person’s name.
The Routing Chain
Since you have already determined who your next reviewer is, your routing chain will automatically be created. This occurs when everyone has completed their next reviewer. You may also build your Routing Chain in the proposal itself. Click on the ”Routing & Approval” button, :
You can build your chain automatically by clicking on the ”Edit Chain” button, . You can add people to the Chain or remove them by using the or icons. You can also re-auto-build the Chain by selecting the rebuild button.
If you need to add a person to your Chain, click on the Edit Chain button and then click on the green “plus” icon to add someone.
22 When you see the screen below, BE AWARE, you must scroll over in the pull-down box that says “Please select” to pick the person, and then you MUST ALSO click the Add to Chain button.
To forward to the next reviewer, click the box next to your name as shown below. You may add a note if you wish. The note is included in the email that goes to the next person in your Chain, and also becomes part of the history log.
23 Once you check the box next to your name, you will no longer be able to make changes to the Cayuse forms. You no longer have control of the proposal because your checkbox will be gray and you will not be able to change anything within the proposal. It will look something like this:
The next person in your Routing Chain now has control of the proposal, even if you have not granted permissions. For instance, if it is your Dean’s office person that is next in your Chain, she will get the email notifying her that the proposal is ready for review. She can either approve it by checking her box, or return it to your control by deselecting your box. You will receive an email with a note attached.
The last person in your Chain will ALWAYS be RSP. One of the Delegates at RSP will submit the proposal. Once RSP has submitted the proposal, your screen will look like this:
Note the history log with comments. Be sure that all errors have been corrected before routing.
24 Status
After you have submitted a proposal, use the Proposal Submission History link to get information about the status of the proposal. If the status is either Success or Success with warnings then the proposal has been accepted by the agency and entered into their database. A PDF image of the entire proposal, including the research plan and BioSketches, will be created and made available to the PI and signing official. When an NIH proposal reaches eRA Commons, an e-mail goes to the PI and the submitter. The PI should logon to their Commons account to review and approve the proposal. Even if you do not receive the email for some reason, go the Commons and check to make sure that your proposal looks like you intended.
Duplicating/Deleting Your Proposal
You can duplicate your entire proposal, including attachments, from the All Proposals Screen by clicking the “Copy/Transform Proposal” button, . You can also use this icon to change the type of submission, for instance, from an R01 to an R21.
Questions/Comments
If you need information that is not in this manual or something is unclear, please email [email protected] and tell us about it. We will update the manual as often as needed.
25