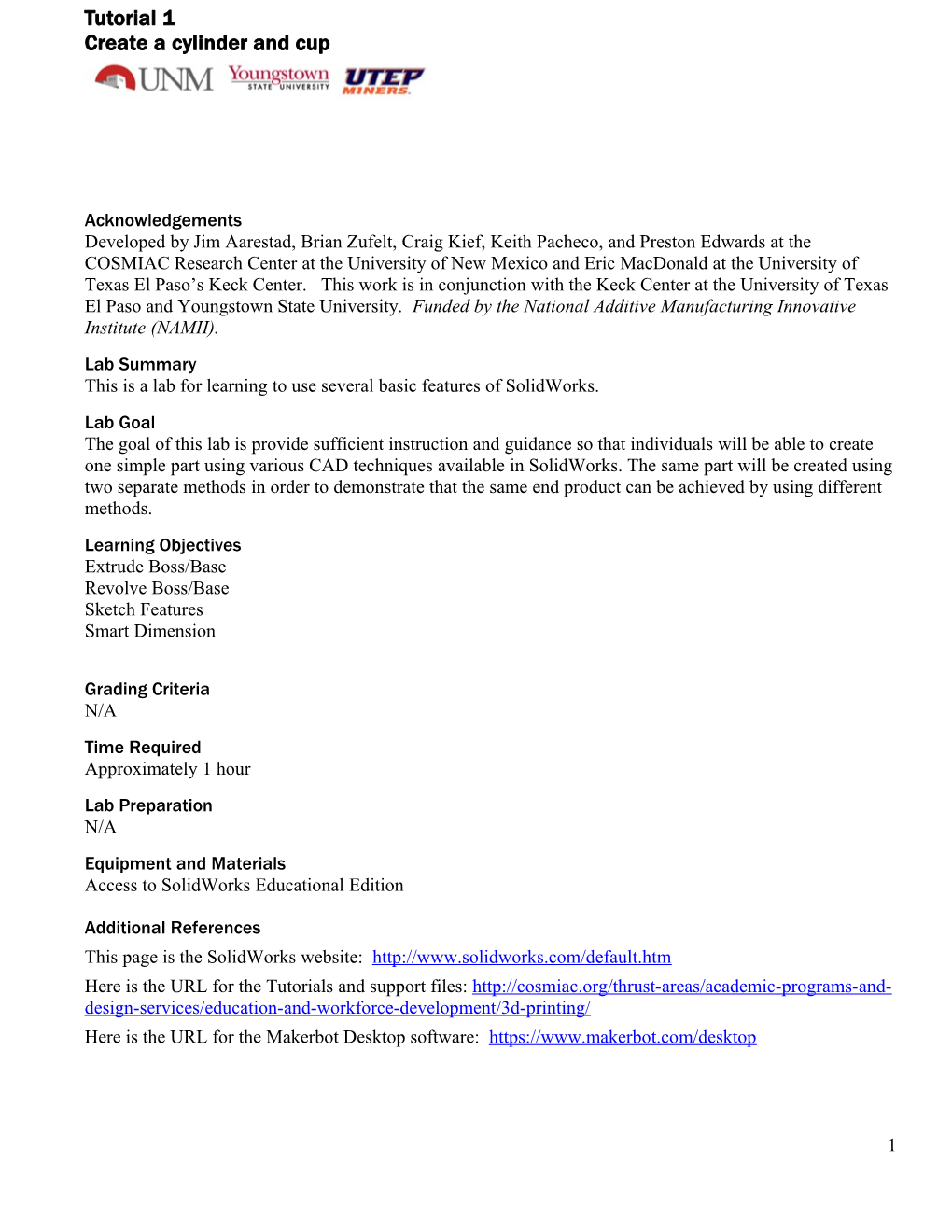Tutorial 1 Create a cylinder and cup
Acknowledgements Developed by Jim Aarestad, Brian Zufelt, Craig Kief, Keith Pacheco, and Preston Edwards at the COSMIAC Research Center at the University of New Mexico and Eric MacDonald at the University of Texas El Paso’s Keck Center. This work is in conjunction with the Keck Center at the University of Texas El Paso and Youngstown State University. Funded by the National Additive Manufacturing Innovative Institute (NAMII). Lab Summary This is a lab for learning to use several basic features of SolidWorks. Lab Goal The goal of this lab is provide sufficient instruction and guidance so that individuals will be able to create one simple part using various CAD techniques available in SolidWorks. The same part will be created using two separate methods in order to demonstrate that the same end product can be achieved by using different methods. Learning Objectives Extrude Boss/Base Revolve Boss/Base Sketch Features Smart Dimension
Grading Criteria N/A Time Required Approximately 1 hour Lab Preparation N/A Equipment and Materials Access to SolidWorks Educational Edition
Additional References This page is the SolidWorks website: http://www.solidworks.com/default.htm Here is the URL for the Tutorials and support files: http://cosmiac.org/thrust-areas/academic-programs-and- design-services/education-and-workforce-development/3d-printing/ Here is the URL for the Makerbot Desktop software: https://www.makerbot.com/desktop
1 Lab Procedure 1: Creating a Cup by Extrusion and Revolve Methods There are two parts to this procedure. They involve creating two separate part files for a cup. All steps and directions are completed in the SolidWorks Educational Edition program. SolidWorks is capable of all parts of the design process. After the parts are designed, they are taken into the Makerbot Desktop for printing. In the case of this lab, the design process includes creating a 2-D sketch, dimensioning the sketch, turning the sketch in to a 3-D part, and uploading the part to a 3-D printer. Launch SolidWorks 2014. This can be done by double clicking the SolidWorks icon on the homepage. If the icon is not available click the start button, then click on the All Programs drop menu. From there click on the folder labeled SolidWorks 2014 and launch SolidWorks 2014 from this submenu.
Click on the New Part icon (Figure 1) which is located in the upper left portion of the screen. Be sure that the option “Part” has been selected, then click “OK”. The “New” icon allows the user to begin creating a new part, assembly, or drawing.
Select Extruded Boss/Base (Figure 2), which can be found in the upper left corner of the screen under the Features Tab. An extruded boss/base is one of the methods SolidWorks has to create a 3-D part. When this option is selected the user creates a 2-D cross section of the part called a sketch. Once the sketch has been completed, the user will set a depth for SolidWorks to extend the sketch, creating a 3-D part.
Next, a plane where the cross section of the item is to be drawn must be selected. Place the cursor near the lower left corner of the Top Plane to highlight it, then click to select this as the sketching plane.
2 Once the Top Plane has been selected, SolidWorks automatically opens the Sketch tab so the user can begin sketching the part. The cup will first be sketched as if the user is looking down on the cup from above.
Select the Circle option which can be found in the upper left part of the screen. Note that there are two different ways to sketch a circle in SolidWorks. Be sure NOT to select the Perimeter Circle option.
Place the cursor at the origin (Figure 5), which can be found at the intersection of the two red arrows that indicate the reference axis of the sketch plane, and click to place the center of the circle. Move the cursor an arbitrary distance from the center point and click again to create a circle. Once completed, click on the Circle icon again to deselect this option.
Modifying the dimensions of the circle will be discussed next. Select Smart Dimension, which can be found in the upper left portion of the screen.
3 If the cursor is now placed near the circle, its circumference will be highlighted but not selected. This is a good way to check that the user is dimensioning the correct part of a sketch. Click on the circle to select it, then click again at an arbitrary distance from the circle to place the dimension. Enter a value of 0.8 inches in the pop up window. Note that double clicking on this dimension allows the user to edit the value.
Pressing the “F” key will zoom the sketch to fit the screen. Alternatively, holding down the Ctrl key and then pressing the arrow key in the direction desired allows the user to pan across the sketch.
The next step is to set the extrude length. Click Exit Sketch, which can be found immediately to the left of Smart Dimension button (Figure 6).
4 In the Property Manager, which can be found on the left side of the screen (Figure 8), set the depth of the extrusion to a value of 1.0 inch. This number is entered into the textbox which is found in the center of the Property Manager, immediately to the right of the D1 and arrows icon.
Click on the eyeglasses icon for a detailed preview. Then click on the green check mark to create the extrusion.
Use the View Orientation button in the View toolbar (Figure 9) in the upper center part of the screen to view the part from several different angles.
Note that Ctrl and arrow keys can be used to pan across the 3-D part. Pressing the arrow keys without the Ctrl key allows the user to rotate the object. Use both of these methods to view the part from different angles that are not available through the View Orientation option.
The user should also note how the XYZ reference axis in the bottom left hand corner of the screen rotates throughout viewing the part. This reference axis gives the user a sense of how the part is oriented with respect to the original sketch planes. This is because the Front sketch plane is parallel to the X-Y plane, the Top sketch plane is parallel to the X-Z plane, and the Right sketch plane is parallel to the Y-Z plane.
5 To remove material from the center of the cylinder and finish the cup click the Extruded Cut button in the Features tab (Figure 10). Click on the top circular face of the cylinder. Notice that a new red origin is created at the center of the circle for this new sketch (Figure 11). In the view toolbar (Figure 9) select the Normal To option to rotate the part normal to the new sketch plane.
Clic k the Circle button in the Sketch tab and again select the origin of the sketch as the start. Click anywhere on the interior of the cylinder. Select the Smart Dimension tool. First select the blue circle that was just sketched and second select the edge of the cylinder. Finally, click somewhere outside of the cylinder to place the dimension and enter 0.1 as the value. The screen should look similar to Figure 12, however the location of the dimension is arbitrary. The bottom right of the SolidWorks screen should read Fully Defined (Figure 13.) This is a quick way for the user to ensure that the sketch has been properly defined and will not cause any problems later.
Click the Exit Sketch button and then enter a value of 0.9in in the dialog box in the Property Manager Window to the left. Click the green check mark. Use the previously mentioned methods to view the part from different angles.
6 The final feature to be added to the cup is a Fillet (pronounced Fillit). Click the Fillet button in the Features tab (Figure 14).
Select the bottom circular edge along the bottom outermost edge of the cup (Figure 15) and input 0.20in for the size of the fillet. Click the green check mark. Add another fillet of 0.10in along the bottom edge of the inside of the cup. In the view toolbar, select the Display Style dropdown directly to the right of the View Orientation button and choose Shaded. This gives a more realistic view of what the part will look like when printed.
Save the part by clicking on the floppy disk icon in the upper left portion of the screen. Save the file as “Cup_Extrude”.
Next, the same cup will be created with the revolve and shell features.
Click on the New icon in the upper left portion of the screen. Again, make sure that the Part option has been selected then click OK.
7 Select the Revolved Boss/Base option, which can be found immediately to the right of the Extrude Boss/Base option (Figure 16).
A revolved boss/bass starts with a 2-D sketch, just like an extruded boss/base. The difference is that with the revolved boss/bass SolidWorks revolves the sketch around an axis that is specified by the user. The area that is swept out by the sketch as it completes the circle around the axis becomes the solid part.
For this method the cup will be sketched as if looking at it straight on. Click on the front plane to select it as the sketching plane.
Click on the line option which can be found on the upper left portion of the screen on the Sketch tab (Figure 17).
Click on the origin to place the first point and move horizontally to the right and place the second point. Double click anywhere on the screen. This keeps the line button selected, but allows the user to start the next portion of the line wherever is desired. Select the next points in order according to Figure 18. Next, select the Tangent Arc button. Note, the Tangent Arc button may be nested beneath the drop down arrow in Figure 17. Click point 2 followed by point 6 from the previous step to complete the tangent arc. Select the Smart Dimension button and dimension the drawing as shown in Figure 19. If the sketch moves out of view while being dimensioned, remember that pressing the “F” key will zoom and center the sketch to fit the screen. All of the lines of the sketch should now be black and the bottom right of the screen should say “Fully Defined”. This lets the user know that the sketch has been successfully constrained.
8 In the upper left corner of the screen, click Exit Sketch.
Note that in the Property Manager 360 degrees is automatically entered in the dialog box. Select the left 1.00in line as the axis of rotation. Click the green check mark. Next, how to create a shell out of the solid revolved part will be discussed.
Under the Features tab, in the upper center part of the screen, select the Shell feature (Figure 20).
Select the top flat face of the cup and enter 0.10in in the dialog box in the property manager. Click the green check mark.
View the part in Shaded mode and from different angles.
Save the part as “Cup_Revolve”.
9 Now that the cup part has been created in SolidWorks, it must be transferred over to the MakerBot Desktop software. From this application, the parts can be exported to an SD card. The MakerBot Replicator will then use the file on the SD card to print the part.
First, the user must convert the cup part into a format that can be understood by MakerBot Desktop.
10 With either cup part file open in SolidWorks. Click on the arrow immediately to the right of the floppy disk icon to open a drop down menu containing various saving options. Click Save As (Figure 23).
In the Save As window, leave the current part name. Having the same file name is not a problem as long as the file types are different. It can be useful to keep the same name for the same part as to not become confused in the future.
Click the arrow to the right of the Save as type option to open a menu containing the various formats that SolidWorks can save a part as. Select STL (*.stl) from the menu (Figure 24) and click Save to save the cup part as an STL file (accept all the default options). The STL (Stereo Lithography) format is very useful as it is supported by numerous software packages and is frequently used for rapid-prototyping and computer- aided manufacturing.
11 The part can now be read by MakerBot Desktop. To launch MakerBot Desktop, click the Start Button in the lower left corner of the screen and click on All Programs. Open the folder titled MakerBot and click the MakerBot Desktop icon (Figure 25).
12 Once MakerBot Desktop has been launched, click the Prepare icon (Figure 26) in the upper portion of the screen. Prepare contains a virtual model of the build plate of the MakerBot Replicator. This allows the user to ensure that the part has the correct placement on the build plate, orientation, and scaling before commencing the printing process.
Now the user must upload the STL formatted cup part file to the virtual build plate.
Click on Add File in the upper portion of the screen and search the pop up window for the STL cup part file. Click Open to place the part on the virtual build plate.
Most likely upon importing the part it will not be oriented properly (Figure 28). The part will need some manipulating before being ready to print.
13 In the left portion of the screen, click the View icon (Figure 29). Now clicking and dragging will allow the user to view the virtual build plate from different angles. The most logical orientation for the cup to be printed in is standing up straight resting on the bottom of the cup. Determine if the problem mentioned earlier of the cup not being properly oriented has occurred. If necessary click on the plus or minus icons next to the Home View icon to zoom in or out. In this example the part is in fact lying on its side rather than standing upright. How to fix this problem is discussed next.
First click the cup part. The part should now be outlined with yellow/orange lines. Double click on the Move icon, which can be found in the left portion of the screen directly beneath the View icon (Figure 29). This opens up the Change Position menu seen in the figure to the left. Using this menu, the user can center the part, ensure the part is actually on the platform, or reset the original position. It is always good practice to click the On Platform button to ensure that the part is not floating in space.
With the cup still selected, click the Turn icon on the left side of the screen below the View icon. This will open the Change Rotation menu (Figure 30). In the X direction,
14 click on the +90° button option to rotate the cup 90° and place its bottom on the virtual build plate. Generally a combination of 90° rotations will put the part in the desired orientation, but notice that the user may also input any intermediate rotation amount if necessary. When rotating, MakerBot Desktop rotates the part about its center of gravity and this may cause the part to be below the virtual build plate as is the case here (Figure 31). In order to fix this, click the Lay Flat button within the Change Rotation menu (Figure 30). This will correct this problem and lay the part flat upon the virtual build plate (Figure 32).
Click Save To Library so MakerBot Desktop will store this build. In the Thing Name section enter Cup then click Save To Library. MakerBot Desktop saves the part as a “.thing” file. This saves the part including all of the orientation changes made within the software.
Insert an SD card into the laptop. In the upper right hand portion of the screen click on Export Print File (Figure 27). This process may take several minutes.
In the pop up window that appears once MakerBot Desktop has prepared the file (Figure 33), click Export Now to choose a location for exporting the file. Note an approximate build time and amount of filament to be used is also displayed.
15 Select the SD card in the pop up menu. Change the name of the file from untitled to Cup (Figure 34). Click Save to upload the part to the SD card. This process may take several minutes.
When the file is finished uploading, eject the SD card from the computer and insert it in to the MakerBot Replicator 2. In the Build from SD card menu of the MakerBot Replicator 2, select the part file named Cup to begin the printing process (Figure 35).
16