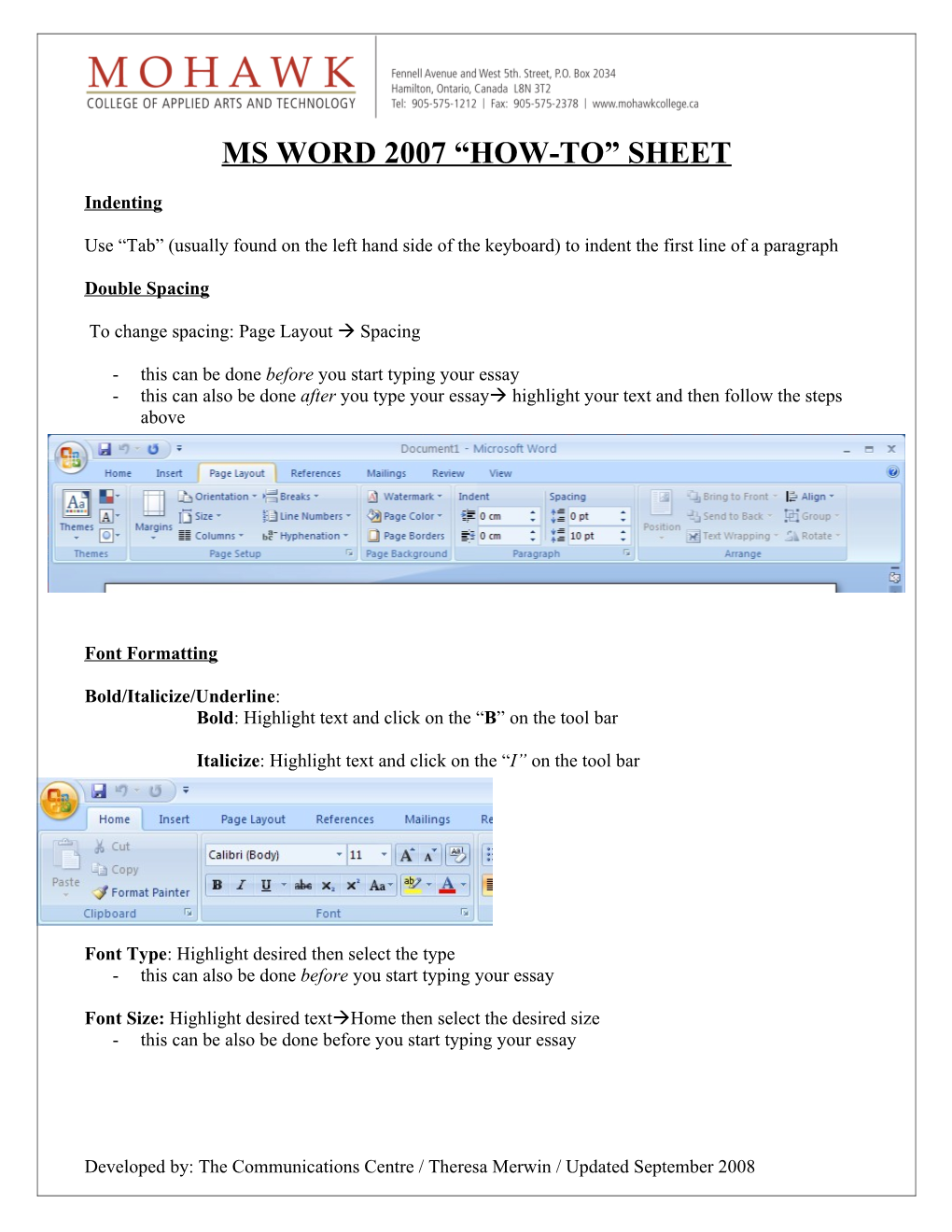MS WORD 2007 “HOW-TO” SHEET
Indenting
Use “Tab” (usually found on the left hand side of the keyboard) to indent the first line of a paragraph
Double Spacing
To change spacing: Page Layout Spacing
- this can be done before you start typing your essay - this can also be done after you type your essay highlight your text and then follow the steps above
Font Formatting
Bold/Italicize/Underline: Bold: Highlight text and click on the “B” on the tool bar
Italicize: Highlight text and click on the “I” on the tool bar
Font Type: Highlight desired then select the type - this can also be done before you start typing your essay
Font Size: Highlight desired textHome then select the desired size - this can be also be done before you start typing your essay
Developed by: The Communications Centre / Theresa Merwin / Updated September 2008 Highlight desired text, then wait a second, this box appears to quickly correct the most commons changes in a word document.
Page Numbers
To insert page numbers: InsertPage Numbers
*Also, it is possible to change the type of numbering (i.e. Roman Numeral, Alphabet) InsertPage NumbersFormat page numbers
Spell Check
To spell check your document: ReviewSpelling and Grammar
Thesaurus
Developed by: The Communications Centre / Theresa Merwin / Updated September 2008 If you would like the computer to look up a synonym: Review Thesaurus A Research box will appear on the right side of the page where options can be picked.
Word Count
If you would like the computer to tell you how many words you have in your document so far: ReviewWord Count
* You can also ask the computer to tell you how many words you have in a specific section of your document: Highlight desired textReviewWord Count
Referencing In academic writing, it is important to properly reference your work. To insert a footnote: ReferencesInsert Footnote
Developed by: The Communications Centre / Theresa Merwin / Updated September 2008 Find and Replace
If you would like to find a word in your document and replace all instances with another word (e.g. you would like every instance of “car” replaced with the word “truck”):
HomeFind/Replace
Methods of Saving To choose the drive in which you wish to save your document: Office ButtonPoint mouse (do not click) on Save Aschoose where you want to “Save a copy of the document”Choose desired drive
Developed by: The Communications Centre / Theresa Merwin / Updated September 2008