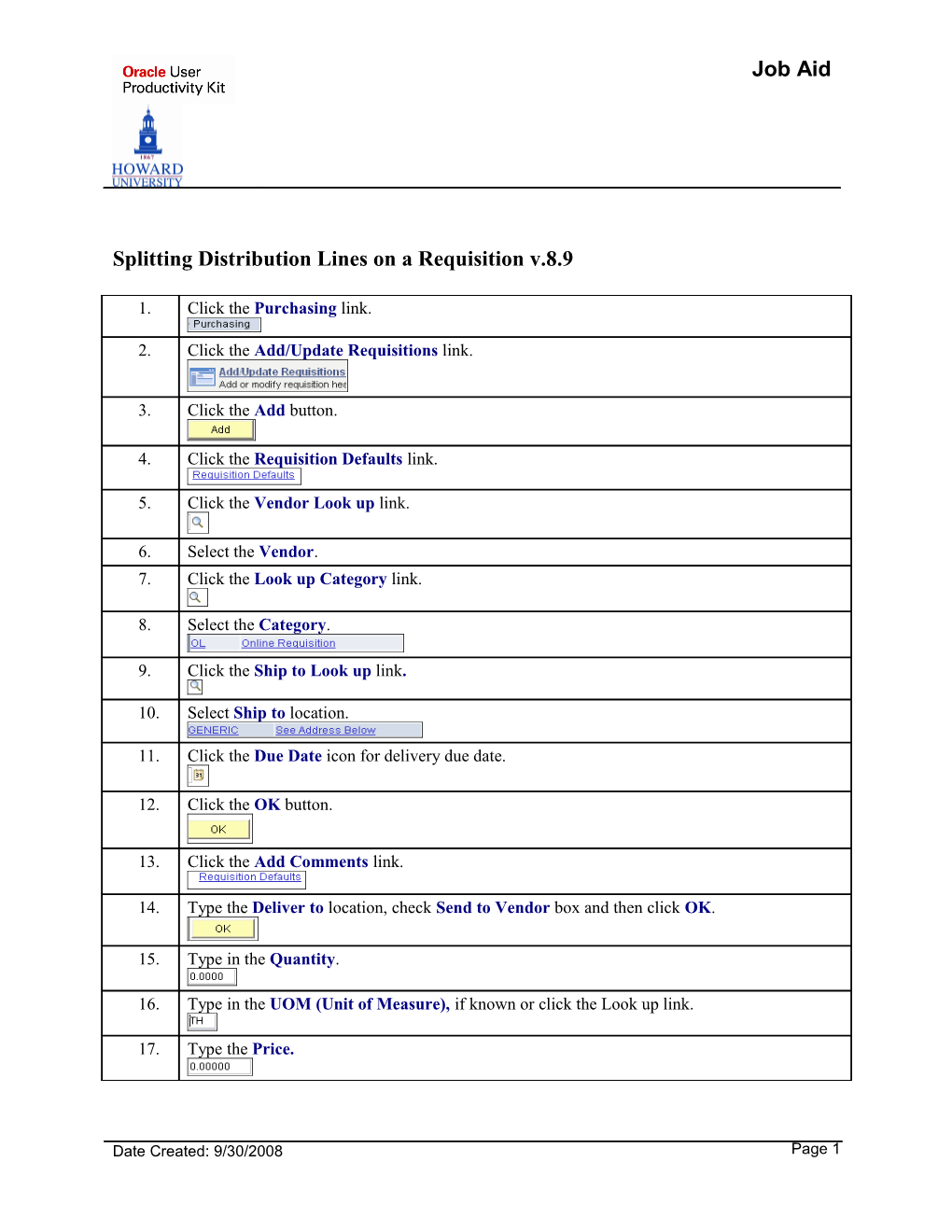Job Aid
Splitting Distribution Lines on a Requisition v.8.9
1. Click the Purchasing link.
2. Click the Add/Update Requisitions link.
3. Click the Add button.
4. Click the Requisition Defaults link.
5. Click the Vendor Look up link.
6. Select the Vendor. 7. Click the Look up Category link.
8. Select the Category.
9. Click the Ship to Look up link.
10. Select Ship to location.
11. Click the Due Date icon for delivery due date.
12. Click the OK button.
13. Click the Add Comments link.
14. Type the Deliver to location, check Send to Vendor box and then click OK.
15. Type in the Quantity.
16. Type in the UOM (Unit of Measure), if known or click the Look up link.
17. Type the Price.
Date Created: 9/30/2008 Page 1 Job Aid
18. Click the Schedule link.
19. Click the Distribution link.
20. Click the Distribute by drop down link for listing.
21. Select a method to Distribute by, select amount.
22. Click the Multi-SpeedCharts link.
23. Click the Look up SpeedChart link.
24. Select a Department.
25. Type in the amount to be utilized from this Department Number.
26. Click the Add a new row link.
27. Click the SpeedChart Look up link.
28. Select the Department.
29. Type in the amount to be utilized from this Department number.
30. Click the OK button.
31. Select the appropriate Account Number (previously referred to as the Expense Code).
32. Select the Account Number for Lines #1 and #2.
33. Click the OK button.
34. Click the Return to Main Page link.
35. Click the Save button.
Page 2 Date Created: 9/30/2008 Job Aid
36. A Requisition number has been assigned.
37. Follow the approval steps for Creating and Approving a Requisition.
38. End of Procedure.
Date Created: 9/30/2008 Page 3