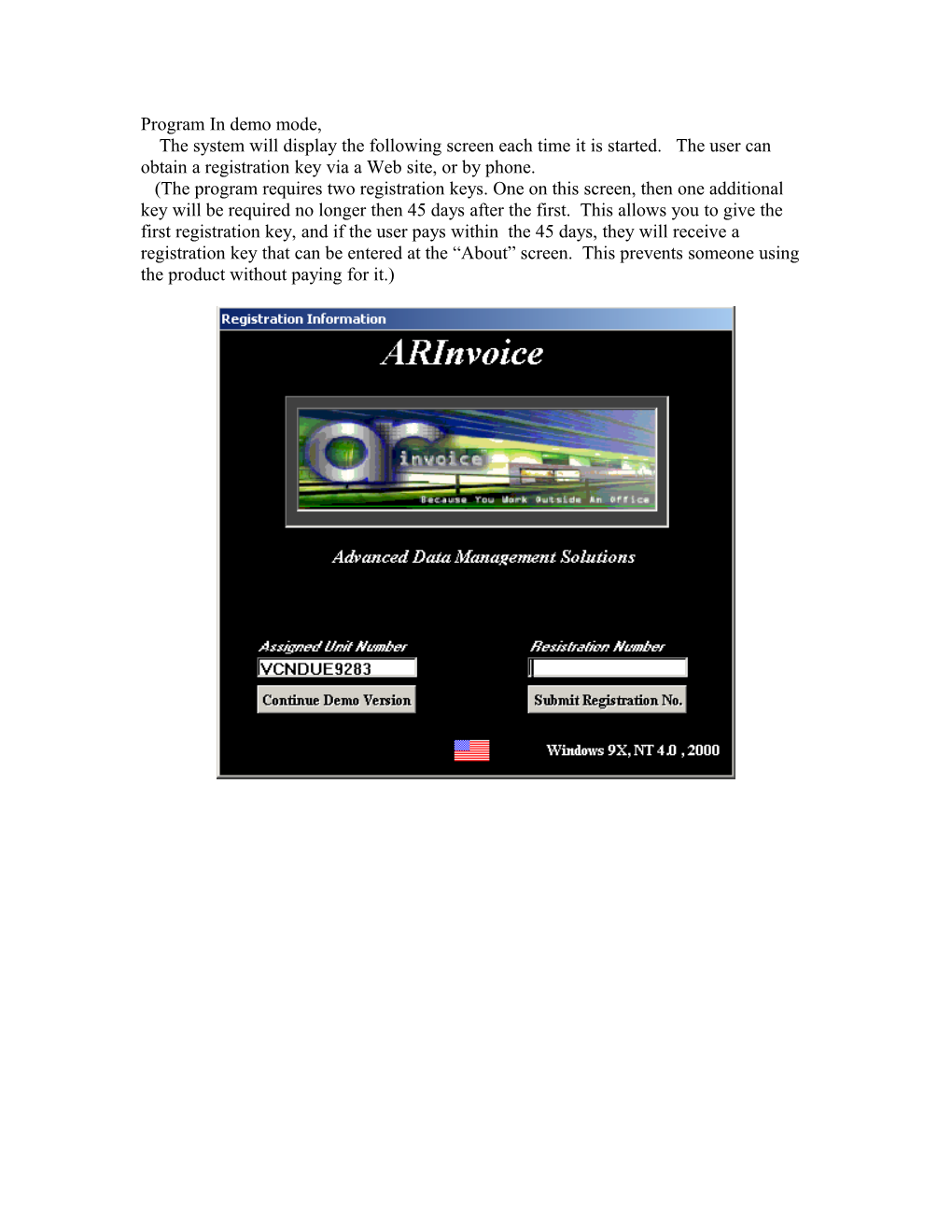Program In demo mode, The system will display the following screen each time it is started. The user can obtain a registration key via a Web site, or by phone. (The program requires two registration keys. One on this screen, then one additional key will be required no longer then 45 days after the first. This allows you to give the first registration key, and if the user pays within the 45 days, they will receive a registration key that can be entered at the “About” screen. This prevents someone using the product without paying for it.) Start up Screen, This screen is displayed at start up.
Before Continuing the user must log in, each user with in the system is assigned a security code that will determine what kind of access is allowed.
Menus Over view, There are 6 menus, below is an overview of each.
1. Transactions: a. Transaction Screen, this screen allows the user to create, edit, print and reprint invoice transactions.
b. Operator Log In / Out, allows users to log in and out without restarting the program. c. Message screen, allows the user to store message to include on the printed invoices. This may be messages that change from time to time, like holiday hours, stuff like that. d. Default printer assignment. The printed documents will go to the default printer, this allows the user to change if needed.
2. Support Tables. (Additional Items can be added without program change) a. Customers - Allows user to store customer information to support invoice processing. b. Company’s Allows user to store company information to support invoice processing c. Make Models Allows user to store make / model information to support invoice processing d. Surcharges Allows user to store surcharge information to support invoice processing e. Tech’s Allows user to store tech information to support invoice processing f. Processes - Allows the user to establish work processes and pricing. 3. Contracts (Additional Items can be added without program change) a. Payment types – Allows user to store valid payment types to support invoice processing.
4. Device Setups a. Operator Setups Store user information, assign security access levels. b. Printer assignments, duplicate , and logging printers are available. c. Workstation assignments, default invoice numbers, association numbers, and tax rates are maintained here.
5. Maintenance a. Move transactions to History allows the user to move copies of older invoices to a history file that can be reported on. b. Delete transactions, this will allow the user to remove older transactions.
6. Exit a. About - This screen will display support information, if the program is not fully registered there is a place to enter the 2nd registration key. b. Exit the program.
Invoice Screen: The screen allows access to the support table information through the use of search functions. The user can user the assigned function keys or buttons located on the bottom of each screen. Using the search functions allow the user to include support table information quickly without typing the information each time. There are several features that allow the assigning of default values, marking fields required, auto generate numbers, etc. Invoice Screen Continued: The application will support a signature pad, and a check scanner to automatically Capture that information and store it with each invoice record. These options are not required.
Invoice processing continued: The user can use the search features to select established services and pricing that has been setup in the support tables. Each service can be flagged as taxable / not taxable, and proper dates of service assigned. Invoice processing continued: The user can use the search features to select established surcharge and pricing that has been setup in the support tables. Each surcharge can be flagged as taxable / not taxable. The surcharges can use a different tax rate if necessary. Also the user can charge a flat fee or based on the number of units entered. Invoice processing continued: The user can use the search features to select the company information to use. Each company can use its own assigned tax rates etc. Invoice processing continued: The user can use the search features to select the tech information to use. Support Screen Samples